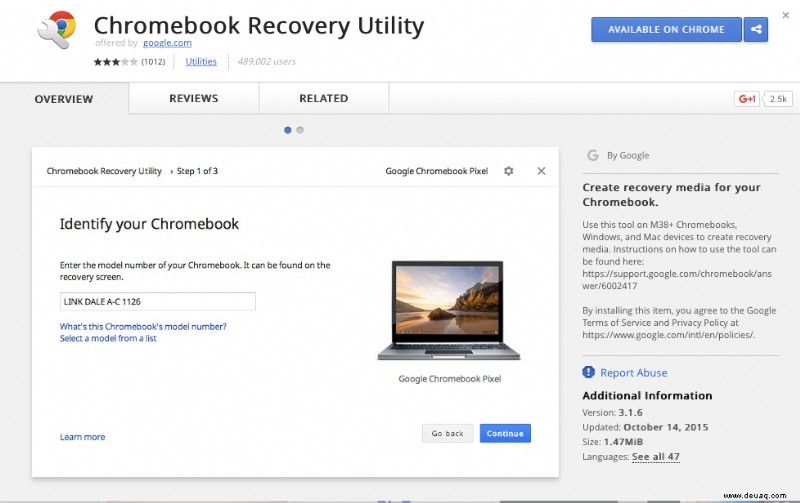macOS ist spezifisch für Mac-Hardware, daher ist es nicht möglich, macOS als Ersatz für Chrome OS auf Ihrem Chromebook zu installieren. Wenn Sie jedoch technisch versiert sind, können Sie macOS auf einer virtuellen Maschine installieren.
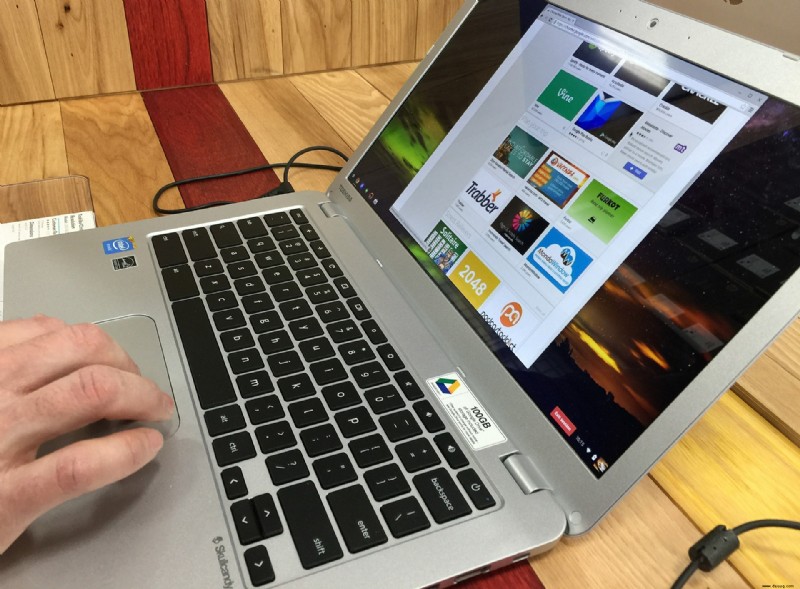
Wieder einmal beweist die Welt:Wo ein Wille ist, ist auch ein Weg. Und selbst wenn Sie sich für macOS interessieren, macht es keinen Sinn, den Laptop zu verschwenden, den Sie bereits zur Hand haben. Verschwende nicht, will nicht. Wenn Sie technisch versiert sind und es ausprobieren möchten oder einfach nur neugierig sind, wie es funktioniert, lesen Sie weiter.
Sie müssen einige vorbereitende Schritte unternehmen, bevor Sie mit der Installation und Verwendung von macOS beginnen, und wir werden Sie darüber informieren, was Sie tun müssen, um an diesen Punkt zu gelangen.
Beachten Sie, dass dieses Projekt Komfort mit Linux und der Befehlszeile erfordert, da Sie die Ubuntu-Distribution von Linux installieren, um mit VirtualBox eine virtuelle Maschine auf Ihrem Chromebook zu installieren. Dann installierst du macOS auf der virtuellen Maschine mit Linux auf deinem Chromebook!
Auf die Plätze, fertig, los!
Sichern Sie Ihr Chromebook
Wie bei jeder Neuinstallation sollten Sie zunächst ein Wiederherstellungs-Image des aktuell für Ihr Chromebook-Modell installierten Images erstellen.
Selbst wenn Sie sicher sind, dass alles fehlerfrei läuft, ist das Fehlen einer Wiederherstellungsoption im Grunde eine Garantie dafür, dass etwas schief gehen wird. Es gibt eine Regel, dass die Zeit, in der Sie kein Backup erstellen, die Zeit ist, in der Sie ein Backup benötigen!
Ein Wiederherstellungstool ist im Chrome Web Store verfügbar.
Sie benötigen auch die Medien, die Sie verwenden möchten, z. B. einen 4-GB-USB-Stick oder eine 4-GB-SD-Karte, die für das Wiederherstellungsabbild vollständig gelöscht wurden. Befolgen Sie die Anweisungen hier, um Ihr Chromebook wiederherzustellen.
Installieren Sie zuerst Ubuntu Linux
Um die Ubuntu-Distribution von Linux zu installieren, müssen Sie zuerst in die Chrome OS-Entwickler-Shell Crosh wechseln.
- Drücken Sie „Strg + Alt + T“ auf der Tastatur Ihres Chromebooks, was wiederum Crosh in einem neuen Tab Ihres Chrome-Browsers öffnet.
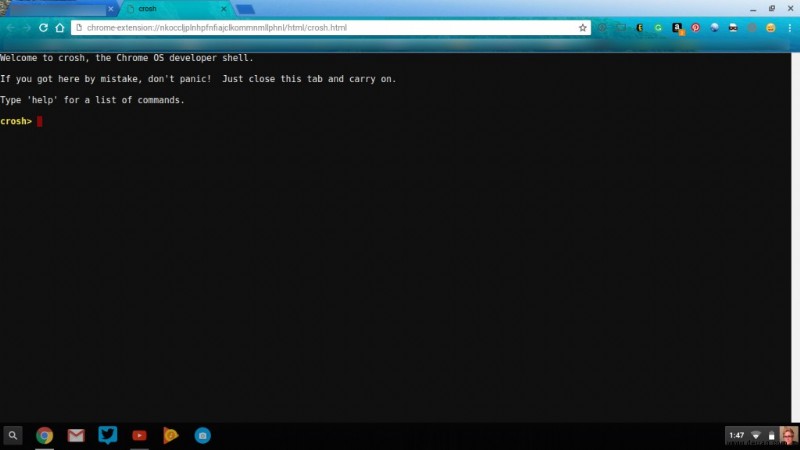
- Geben Sie als Nächstes „shell“ ein. Laden Sie dann das Skript herunter, das bereits jemand geschrieben hat, um diesen Vorgang zu vereinfachen.
- Geben Sie „$ cd ~/Downloads/“ ein
- Geben Sie dann „wget https://raw.githubusercontent.com/divx118/crouton-packages/master/change-kernel-flags“ ein und drücken Sie „Enter“ auf Ihrer Chromebook-Tastatur.
- Dann veranlassen Sie das Skript, sich selbst auszuführen, indem Sie „sudo sh ~/Downloads/change-kernel-flags“ eingeben und auf Ihrer Chromebook-Tastatur „Enter“ drücken.
- Jetzt starten Sie Ubuntu Linux, indem Sie „sudo startunity“ eingeben.
Sie befinden sich jetzt in Ubuntu Linux und müssen das Terminal öffnen. Sobald Sie sich im Terminal in Ubuntu befinden, laden Sie ein weiteres Skript herunter, das Ihre Header einrichtet. Stellen Sie sicher, dass Sie sich im Home-Verzeichnis befinden.
- Geben Sie „cd ~.“ ein
- Geben Sie „wget https://raw.githubusercontent.com/divx118/crouton-packages/master/setup-headers.sh“ ein und drücken Sie dann „Enter“ auf Ihrer Chromebook-Tastatur.
- Geben Sie nun „sudo sh setup-headers.sh“ ein, das dieses Header-Skript ausführt.
Installieren Sie VirtualBox, um macOS auf einer virtuellen Maschine zu installieren
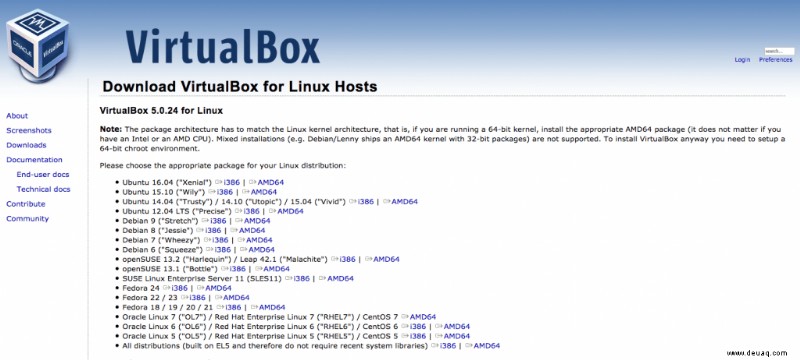
Navigieren Sie zu dieser Seite, um Ubuntu 14.04 (vertrauenswürdig) AMD64 VirtualBox für Linux herunterzuladen. Grundsätzlich können Sie damit Softwaretypen emulieren.
- Wählen Sie dann im Download-Fenster „Mit Ubuntu Software Center öffnen (Standard)“ und klicken Sie auf die Schaltfläche „OK“.
- Klicken Sie im Ubuntu Software Center auf die Schaltfläche „Installieren“.
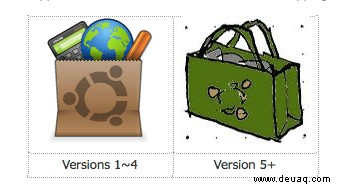
Nachdem Sie VirtualBox installiert haben, öffnen Sie es in Ubuntu Linux. Gehen Sie wie folgt vor, um eine neue virtuelle Maschine zu installieren:
- Wählen Sie im Oracle VM VirtualBox Manager „Neu.“
- Geben Sie Ihrer virtuellen Maschine einen Namen wie Mac. Klicken Sie dann auf die Schaltfläche „Weiter“.
- Weisen Sie jetzt die Arbeitsspeichergröße für Ihre VM zu, aber bleiben Sie innerhalb der grünen Linie; Andernfalls wird Ihre VM einige Betriebsprobleme haben, z. B. Abstürze, die Sie nicht möchten. Klicken Sie auf die Schaltfläche „Weiter“.
- Als Nächstes erstellen Sie ein virtuelles Festplatten-Image. Die Größenempfehlung für die VM beträgt 20 GB; Sie können ein USB-Flash-Laufwerk verwenden, wenn auf Ihrem Chromebook weniger Speicherplatz zur Verfügung steht. Klicken Sie dann auf die Schaltfläche „Erstellen“.
- Wählen Sie auf dem nächsten Bildschirm „Create VDI (VirtualBox Disk Image)“ und klicken Sie auf die Schaltfläche „Next“.
- Wählen Sie auf dem nächsten Bildschirm eine dynamisch zugewiesene Festplattendatei aus und klicken Sie auf die Schaltfläche „Weiter“.
- Der letzte Schritt beim Erstellen Ihrer Mac-VM ist die Auswahl des Dateispeicherorts dafür und die Auswahl der gewünschten Größe. Klicken Sie auf die Schaltfläche „Erstellen“, wenn Sie fertig sind.
Mac-VM-VirtualBox-Einstellungen
Wenn Ihre virtuelle Mac-Maschine erstellt wird, sollten Sie im Oracle VM VirtualBox Manager zu den „Einstellungen“ gehen.
- Gehen Sie zu „System“ und dort, wo „Erweiterte Funktionen“ steht, deaktivieren Sie „EFI aktivieren (nur spezielle Betriebssysteme)“ und deaktivieren Sie „Hardwareuhr in UTC-Zeit“. Stellen Sie sicher, dass der Basisspeicher innerhalb der grünen Linie liegt.
- Klicken Sie dann auf die Registerkarte „Beschleunigung“. Wo „Hardware-Virtualisierung“ steht, stellen Sie sicher, dass sowohl „VT-x/AMD-V aktivieren“ als auch „Nested Paging aktivieren“ beide auf „aus“ gesetzt sind.
- Unter „Display“ können Sie den maximal verfügbaren Videospeicher nutzen.
- Der für Ihre Mac-VM erstellte Speicher sollte sich dort befinden, wo genügend Speicherplatz verfügbar ist, entweder auf Ihrem Chromebook, USB-Flash-Laufwerk oder Ihrer SD-Karte.
- Fügen Sie als Nächstes unter „Speicher“ ein optisches Laufwerk unter „Controller:SATA“ hinzu, klicken Sie dann auf „Festplatte auswählen“ und navigieren Sie zu dem Speicherort, an dem sich Ihre Mac-ISO-Datei befindet.
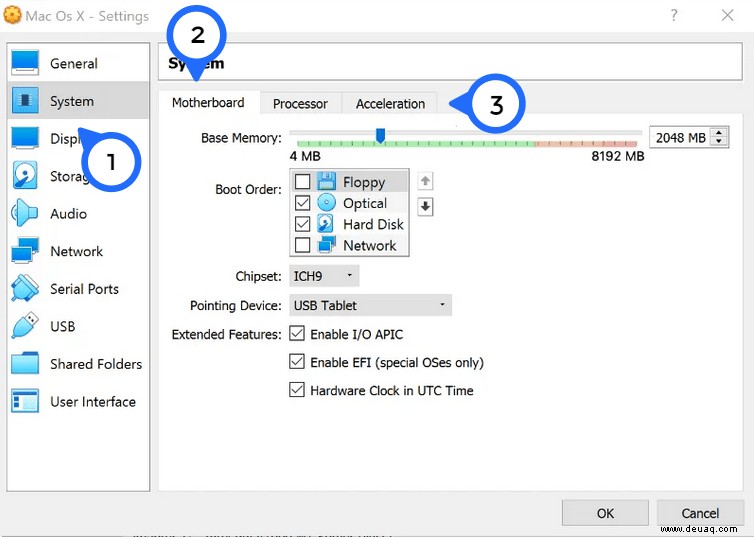
installieren und verwenden Sie macOS auf Ihrem Chromebook
Starten Sie die virtuelle macOS-Maschine in VirtualBox. Dies fordert die Installation von macOS auf. Gehen Sie zur Mac-Symbolleiste, suchen und öffnen Sie „Festplatten-Dienstprogramme“. Gehen Sie in Disk Utilities zum Image der virtuellen Festplatte, klicken Sie dann auf die Schaltfläche „Löschen“ und vergewissern Sie sich, dass das ausgewählte Format „macOS Journaled Partition“ ist.
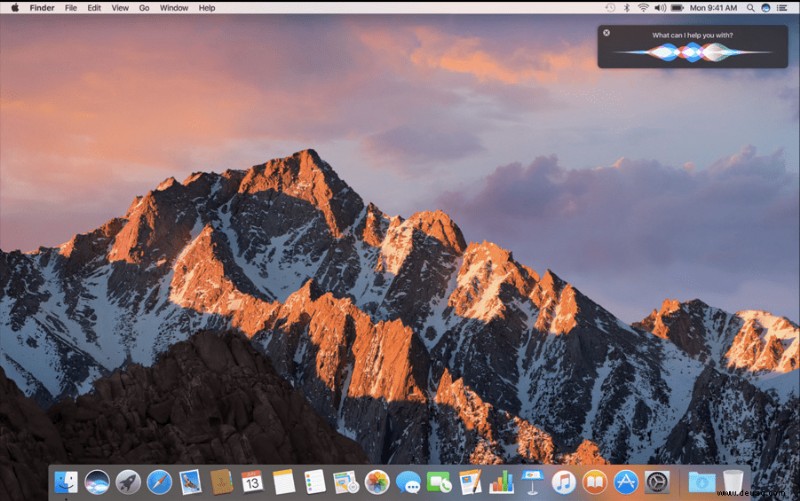
Gehen Sie dann zurück und wählen Sie das soeben erstellte Disk-Image aus und installieren Sie macOS darauf. Die Installation kann eine Weile dauern, insbesondere wenn Sie sie von einem USB-Laufwerk oder einer SD-Karte ausführen.
Starten Sie jetzt Ihre virtuelle Maschine neu und entfernen Sie das Disk-Image (ISO) von Ihrem Laufwerk, damit Sie es nicht versehentlich starten und wieder in den Setup-Prozess gelangen.
Sie müssen dieses ganze Geschwätz nur einmal durchgehen, und Sie möchten es nicht versehentlich noch einmal durchmachen. Danach können Sie es wie gewohnt verwenden.
Genießen Sie Ihre macOS Virtual Machine auf Ihrem Chromebook! Lassen Sie uns wissen, wie es mit der Verwendung läuft.
Wenn Ihnen dieser Artikel gefallen hat, finden Sie vielleicht auch andere TechJunkie-Artikel über Chromebooks nützlich, darunter diese:
- So blockieren Sie Websites auf einem Chromebook
- So installieren und verwenden Sie Java auf einem Chromebook [Oktober 2019]
- Die besten Touchscreen-Chromebooks – Oktober 2019
Haben Sie Tipps oder Tricks für die Installation von macOS auf einem Chromebook? Wenn ja, hinterlassen Sie uns bitte unten einen Kommentar!