Exponenten finden sich normalerweise in mathematischen Ausdrücken und wissenschaftlichen Skalen. Sie haben aber auch eine praktische Anwendung. Wir verwenden sie insbesondere zur Größen- und Volumenmessung.

Es kann hilfreich sein zu lernen, wie man Zahlen und Buchstaben in Exponentenform eingibt. In diesem Artikel zeigen wir Ihnen, wie Sie Exponenten auf einem Chromebook eingeben und auch andere Sonderzeichen verwenden.
Wie tippe ich Exponenten auf einem Chromebook ein?
Exponenten (oder Potenzen) sind Buchstaben oder Zahlen, die leicht über der Grundlinie auf der rechten Seite positioniert sind. Sie werden am häufigsten in mathematischen Gleichungen verwendet, um komplizierte Operationen anzuzeigen. Wenn Sie beispielsweise die Zahl 3 fünfmal mit sich selbst multiplizieren möchten, würden Sie einen Exponenten (3) verwenden.
Sie finden sie auch auf der Richterskala und anderen wissenschaftlichen Skalen als Maßangaben wieder. Natürlich muss man kein Wissenschaftler sein, um sich mit Exponenten auseinanderzusetzen. Wir verwenden sie im Alltag, wenn wir die Länge, Breite und Höhe eines bestimmten Bereichs besprechen. Quadratische und kubische Einheiten werden auch durch hochgestellte Zahlen ausgedrückt.
Es gibt eine Reihe von Möglichkeiten, wie Sie Ihrer Textdatei hochgestellte Ziffern hinzufügen können. Wenn Sie ein Chromebook besitzen, arbeiten Sie wahrscheinlich regelmäßig mit Google Docs. Die Textverarbeitung von Chrome OS bietet eine Vielzahl von Funktionen zur Textformatierung. So geben Sie Exponenten auf einem Chromebook mithilfe von Google Docs ein:
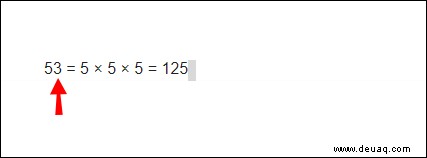
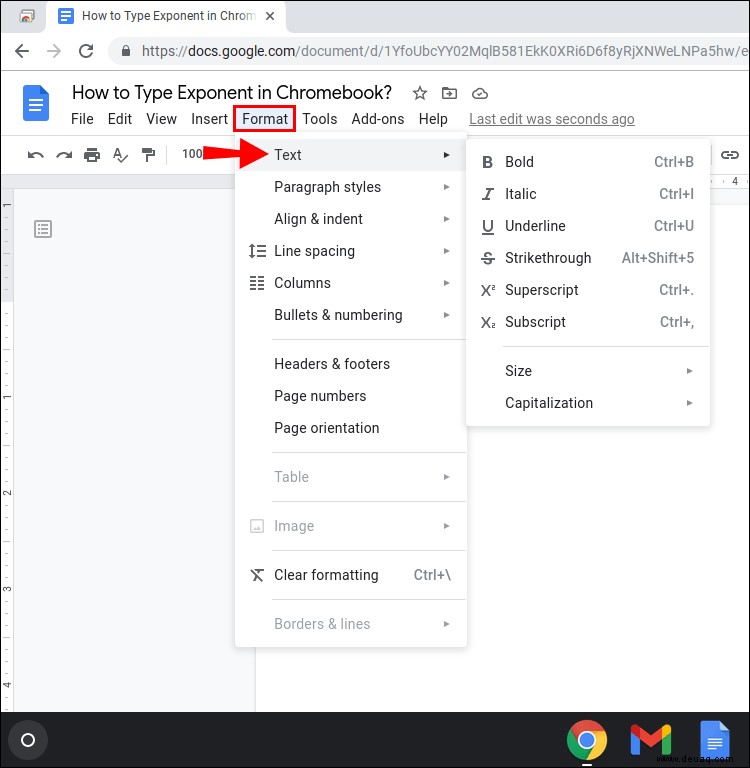
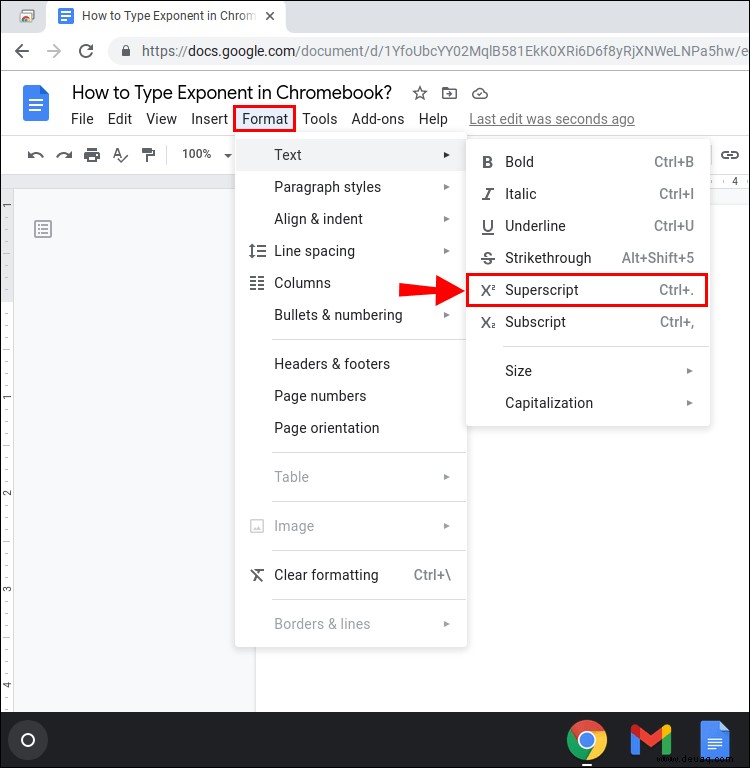
Das hervorgehobene Zeichen erscheint nun in Exponentenform. Sie können den gleichen Vorgang in anderen Teilen Ihres Textes wiederholen.
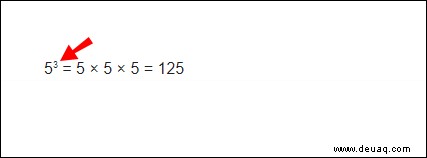
Sie können auch eine Tastenkombination verwenden, um Zeichen in Exponentenform zu schreiben. So geht's:
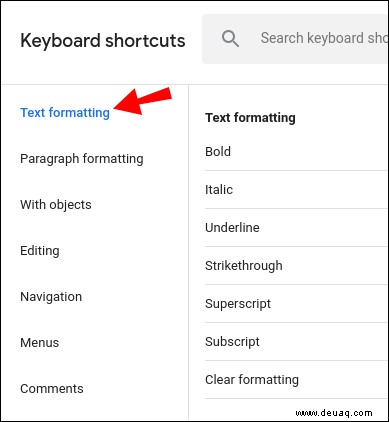
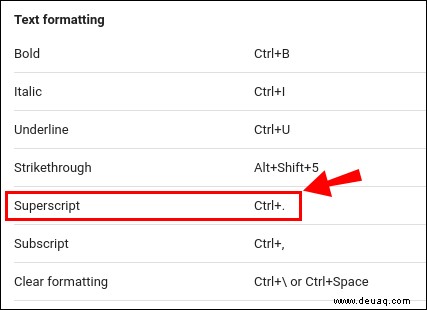
So geben Sie Sonderzeichen mit einem Chromebook ein?
Exponenten sind nicht die einzigen Sonderzeichen, die auf Chromebooks verfügbar sind. Google Docs und Slides unterstützen eine Vielzahl von Symbolen, Formen und diakritischen Zeichen. So geben Sie Sonderzeichen auf einem Chromebook ein:
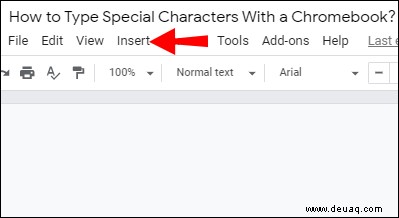
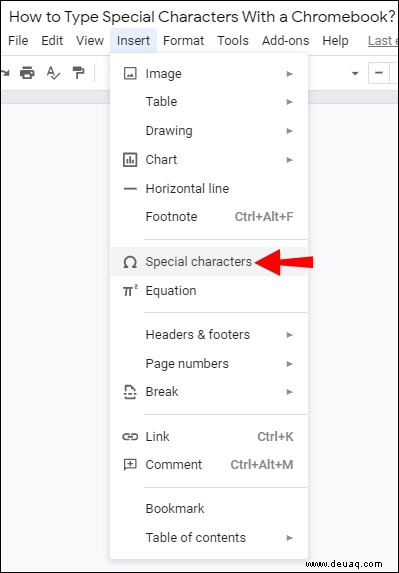
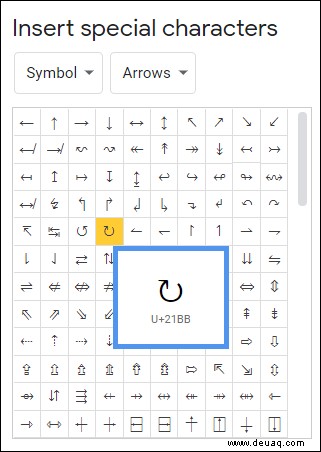
Leider gilt diese Methode nicht für Google Sheets. Bisher gibt es keine integrierte Funktion, mit der Sie Sonderzeichen einfügen können. Wenn Sie eines in Ihre Tabelle einfügen müssen, kopieren Sie es am besten aus Ihrer Google Docs-Datei.
Wie verwende ich Unicode mit einem Chromebook?
Einfach ausgedrückt ist Unicode die standardisierte numerische Darstellung von geschriebenem Text. Der Zweck dieses Systems ist es, eine universelle Programmiersprache zu schaffen. Unicode-Zeichen können auf allen Plattformen, Geräten und Betriebssystemen verwendet werden.
Die ständig wachsende Datenbank wird sorgfältig von einer gemeinnützigen Organisation namens Unicode Consortium gepflegt. Es unterstützt derzeit über 140.000 Zeichen.
Um Unicode in Ihren Text einzubauen, müssen Sie sich mit dem Zeichen „Code Points“ vertraut machen. Glücklicherweise gibt es mehrere Websites, die Sie als Referenz verwenden können. Vor allem bietet die Unicode-Tabelle eine detaillierte Beschreibung jedes Zeichens.
Sobald Sie die Kodierung kennen, können Sie sie auf Ihre Textdatei anwenden. In diesem Fall gibt es mehrere Möglichkeiten, dies zu tun. So verwenden Sie Unicode mit einem Chromebook:
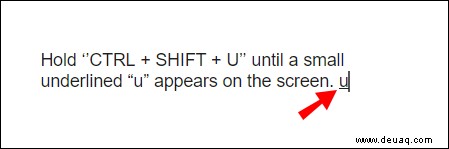
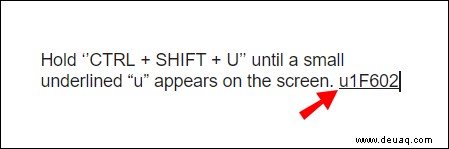
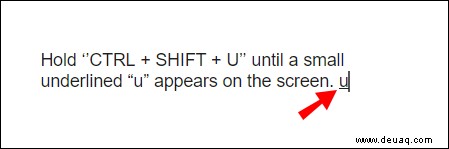
Eine andere Möglichkeit besteht darin, eine Erweiterung für Ihren Browser zu installieren. So geht's:
utf-8 ein “ in der Suchleiste. 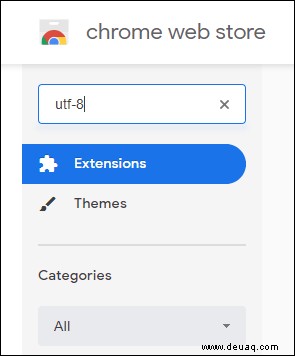
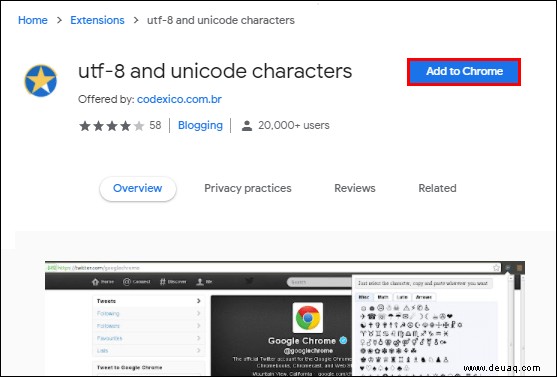
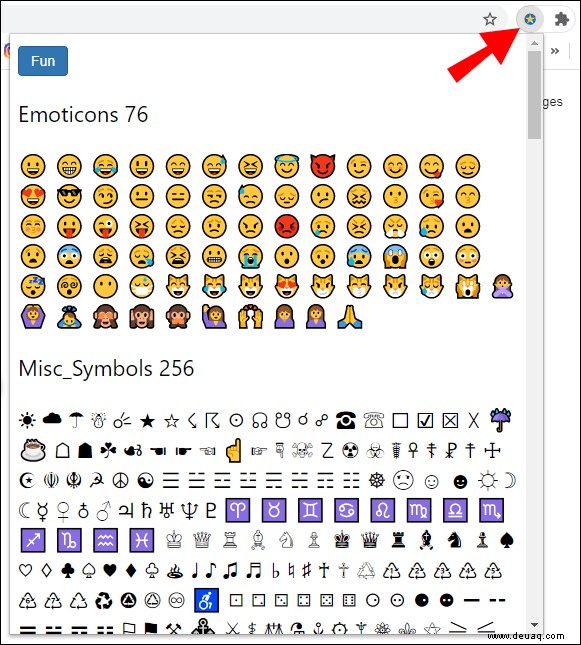
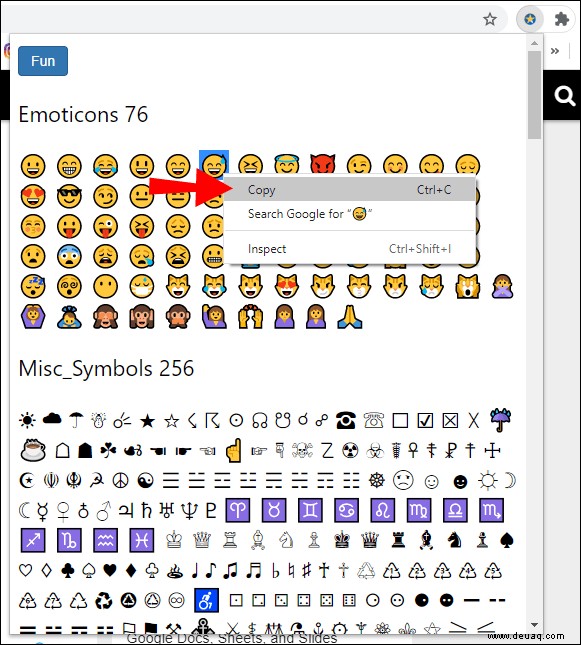
Zusätzliche FAQs
Wie tippt man hoch 2 auf einem Chromebook?
Die Zweierpotenz (2) ist ein großartiges Beispiel für einen Exponenten. Wenn Sie es in Ihre Textdatei integrieren müssen, können Sie die Funktion der Gleichungssymbolleiste verwenden. So geht's:
1. Öffnen Sie Ihre Datei in Google Docs.
2. Klicken Sie in der Menüleiste am oberen Bildschirmrand auf „Einfügen“.
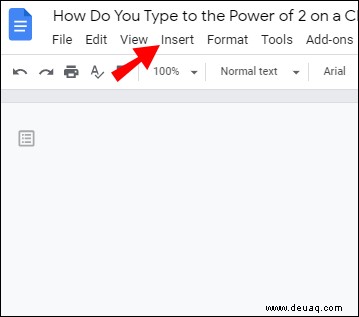
3. Neben dem Wort „Gleichung“ wird ein kleines π-Zeichen angezeigt. Klicken Sie darauf, um die „Gleichungssymbolleiste“ zu öffnen.
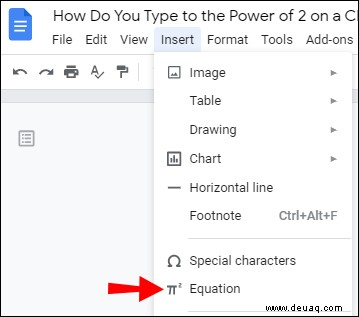
4. Unter der Menüleiste sehen Sie eine Liste mit Optionen. Klicken Sie auf die mathematische Operation, um ein Dropdown-Menü zu öffnen.
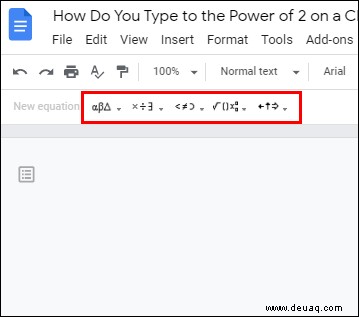
5. Wählen Sie „xaus dem Menü. Geben Sie den Wert ein.
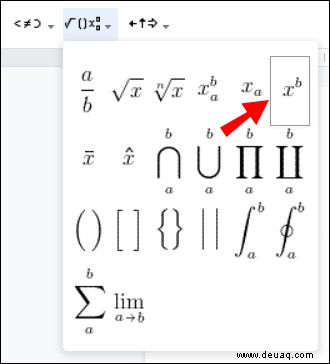
Wie verwende ich Tastaturkürzel auf einem Chromebook?
Beim Erstellen einer Textdatei können Tastenkombinationen sehr praktisch sein. Anstatt das gesamte Dokument manuell zu formatieren, können Sie es optimieren, indem Sie einfach ein paar Tasten drücken.
Chromebook unterstützt eine Vielzahl von Tastenkombinationen zur Textbearbeitung. Neben den Standardformatierungsfunktionen können Sie auch bestimmte Sonderzeichen hinzufügen. Hier ist eine Liste der beliebtesten Tastaturkürzel:
• STRG + (Hochstellung/Exponent).
• STRG +, (tiefgestellt).
• Suchen + Alt; Launcher + Alt (Feststelltaste ein- und ausschalten).
• STRG + x (Ausschneiden).
• STRG + C (Kopieren).
• STRG + V (Einfügen).
• Strg + Backspace (vorheriges Wort löschen).
• Alt + Backspace (vorwärts löschen).
• Umschalt + Strg + Linkspfeil (Wählen Sie das vorherige Wort oder den vorherigen Buchstaben).
• Strg + z (Letzte Aktion rückgängig machen).
• Umschalt + Strg + z (Letzte Aktion wiederholen).
Läuft Word auf Chromebooks?
Chromebook führt tatsächlich Microsoft Word aus. Tatsächlich können Sie das Textverarbeitungsprogramm aus dem Google Play Store herunterladen. So geht's:
1. Öffnen Sie Ihren Browser und gehen Sie zum Google Play Store.
2. Geben Sie „Microsoft Word“ in die Suchleiste oben auf dem Bildschirm ein.
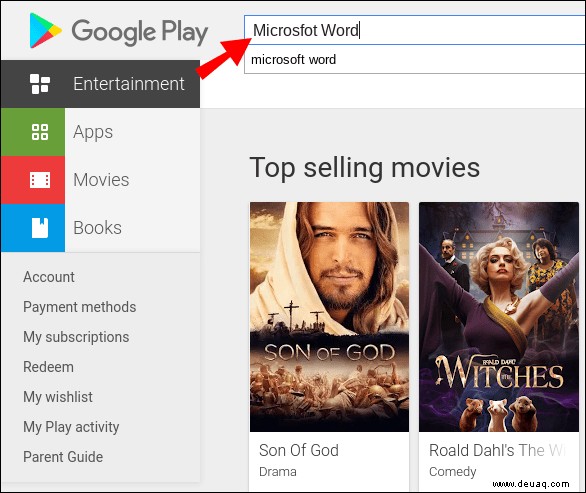
3. Klicken Sie rechts auf die grüne Schaltfläche „Installieren.“
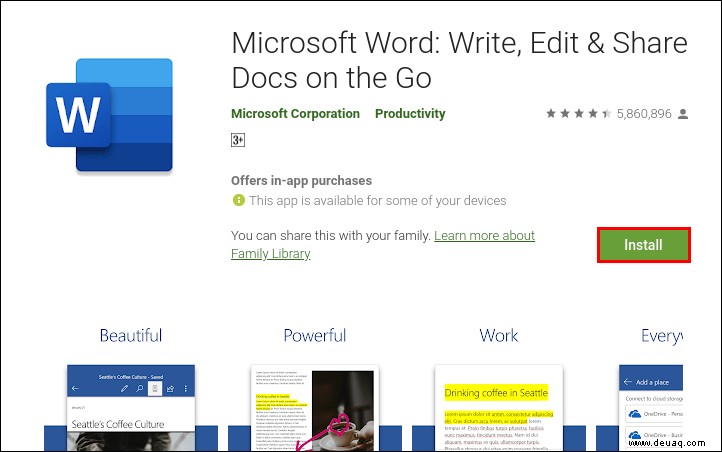
4. Sobald der Download abgeschlossen ist, wird auf der grünen Schaltfläche nun „Öffnen“ angezeigt. Klicken Sie hier, um sich bei Ihrem Microsoft-Konto anzumelden.
5. Eine Reihe von Popup-Fenstern wird angezeigt. Microsoft wird Sie um Erlaubnis bitten, auf Ihre Computerdateien zuzugreifen. Klicken Sie auf „Zulassen“, bis sich das letzte Fenster schließt.
6. Wenn Sie noch kein Konto haben, können Sie es jetzt einrichten. Melden Sie sich mit Ihrer E-Mail-Adresse oder Telefonnummer an und erstellen Sie ein Passwort. Klicken Sie auf „Enter“, wenn Sie fertig sind.
Wenn die Installation abgeschlossen ist, leitet Chromebook Sie automatisch zur Word-Homepage weiter.
Wenn Ihnen Microsoft Office gefällt, können Sie auch andere Apps herunterladen, darunter Excel und PowerPoint.
Wie geben Sie ein tiefgestelltes Zeichen auf einem Chromebook ein?
Wenn Sie lieber bei der Textverarbeitung von Google bleiben möchten, geben Sie hier ein tiefgestelltes Zeichen in Google Docs ein:
1. Markieren Sie das Zeichen, das tiefgestellt werden soll.
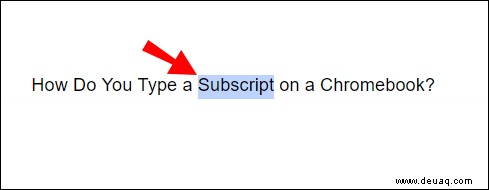
2. Öffnen Sie die Registerkarte „Format“ in der Menüleiste oben.
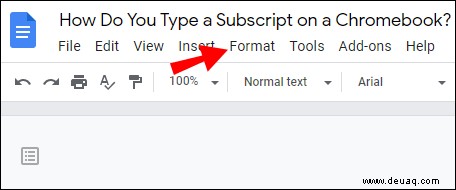
3. Klicken Sie auf „Text“, um auf das Dropdown-Menü zuzugreifen.
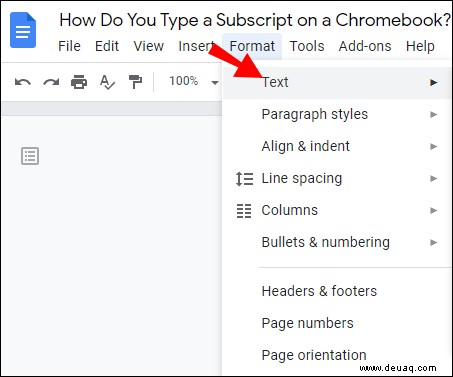
4. Wählen Sie auf der rechten Seite „Subscript“ aus.
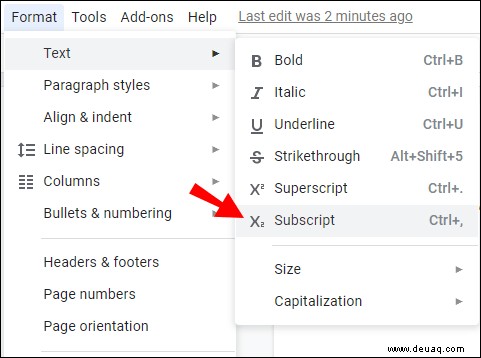
Die hervorgehobene Zahl oder der Buchstabe wird nun etwas unterhalb der Textzeile platziert.
Sie können auf dem Chromebook auch einen Index eingeben, indem Sie die Funktion „Sonderzeichen“ von Google Docs verwenden. So geht's:
1. Markieren Sie die Stelle, an der Sie das Zeichen einfügen möchten.
2. Öffnen Sie die Registerkarte „Einfügen“ in der Menüleiste über dem Dokument.
3. Klicken Sie auf „Sonderzeichen“, um das Popup-Fenster zu öffnen.
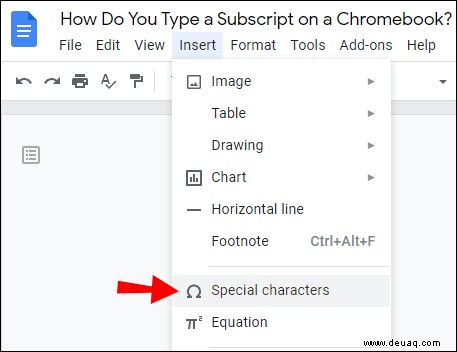
4. Schreiben Sie „Subscript“ in die Suchleiste.
5. Wählen Sie das Zeichen aus, das Sie in Ihren Text einfügen möchten.
Die Mächtigen
Wie Sie sehen können, gibt es mehr als eine Möglichkeit, Exponenten oder Potenzen auf einem Chromebook einzugeben. Sie können die integrierten Textformatierungsfunktionen verwenden, um jedes Zeichen in Exponentenform erscheinen zu lassen. Natürlich sind Sie nicht auf hochgestellte Ziffern beschränkt. Apps wie Google Docs und Slides unterstützen eine Vielzahl von Sonderzeichen.
Wie jedes andere Gerät können Sie auch mit Chromebook Unicode verwenden. Es gibt zwei Möglichkeiten, wie Sie dies tun können – indem Sie eine Tastenkombination verwenden oder eine Erweiterung in Ihrem Browser installieren.
Wie oft verwenden Sie Unicode-Zeichen in Ihren Textdateien? Wissen Sie, wie Sie Tastenkombinationen auf Chromebook verwenden? Kommentieren Sie unten und teilen Sie uns mit, ob es eine andere Möglichkeit gibt, Sonderzeichen in Ihr Dokument einzufügen.