Die Tastatursprache wird eingestellt, sobald Sie sich zum ersten Mal bei einem Chromebook anmelden. Angenommen, Sie befinden sich in Amerika, ist die Standardtastatursprache Englisch (US). Aber was ist, wenn Sie andere Spracheinstellungen verwenden müssen?
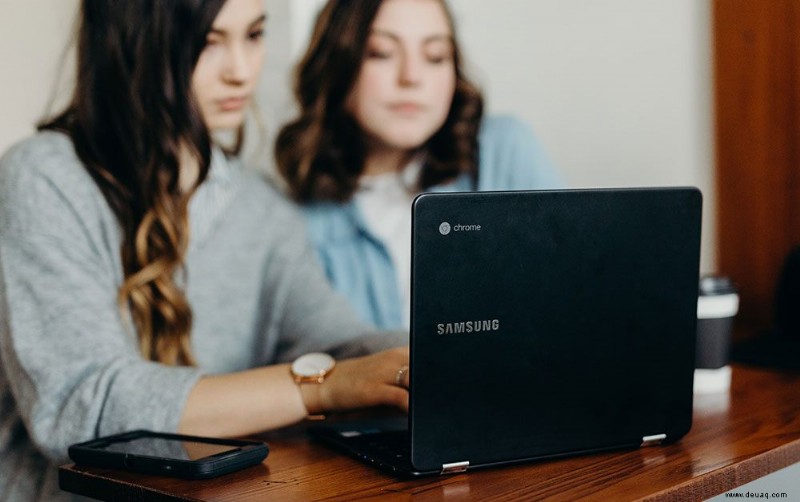
Die schnelle Antwort lautet:Es sollte kein Problem geben, es einzurichten, und Sie können sogar die Rechtschreibprüfung für verschiedene Sprachen auswählen. Dieser Artikel führt Sie durch den Prozess und gibt Tipps, wie Sie schnell zwischen den Sprachen wechseln können.
Ändern der Tastatursprachen
Schritt 1
Navigieren Sie zum Kontosymbol unten rechts auf dem Bildschirm und klicken Sie dann auf das Zahnradsymbol, um auf das Menü „Einstellungen“ zuzugreifen. Jetzt müssen Sie Erweitert auswählen, um auf weitere Einstellungen zuzugreifen.

Schritt 2
Wenn Sie eine andere Tastatur hinzufügen möchten, wählen Sie im Menü Sprache und klicken Sie auf „Sprachen hinzufügen“. Wählen Sie dann die Sprachen aus, die Sie verwenden möchten, und klicken Sie einfach auf „Hinzufügen“, um sie hinzuzufügen.
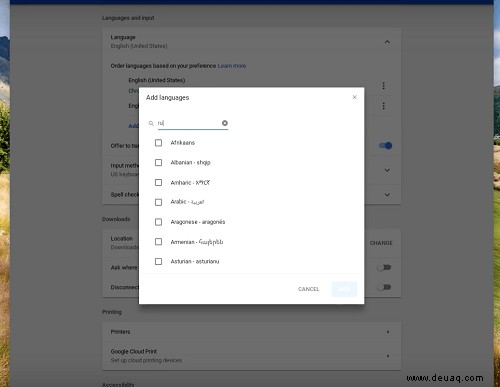
Schritt 3
Fahren Sie deshalb mit „Sprachen und Eingabe“ fort und wählen Sie „Eingabemethode“. Klicken Sie dann auf „Eingabemethoden verwalten“ und aktivieren Sie die Kontrollkästchen für die Tastatursprachen, die Sie verwenden möchten.
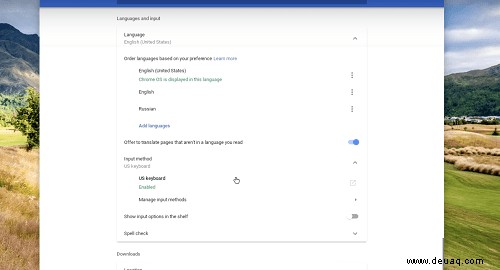
Wenn Sie fertig sind, klicken Sie auf den nach links zeigenden Pfeil, um zurückzugehen.
Schritt 4
Wählen Sie Ihre bevorzugte Tastatursprache und ein grünes Aktiviert-Label sollte direkt unter dieser Sprache erscheinen.
Sie können auch alle verfügbaren Tastatursprachen auf dem Desktop des Chromebooks sehen. Dazu müssen Sie die „Eingabeoptionen in der Ablage anzeigen“ aktivieren.
So aktivieren Sie die Rechtschreibprüfung für verschiedene Sprachen
Das Menü „Rechtschreibprüfung“ wird unten im Menü „Sprache und Eingabe“ angezeigt. Um zu dieser Funktion zu navigieren, wählen Sie Erweitert unter Einstellungen (das Zahnradsymbol) und scrollen Sie dann nach unten zum entsprechenden Menü.
Wenn Sie auf Rechtschreibprüfung klicken, wählen Sie einfach die Sprachen aus und schon kann es losgehen.
Hinweis: Es gibt eine Reihe von Sprachen, die die Rechtschreibprüfung unterstützen, aber die Funktion funktioniert mit den gängigsten Sprachen.
Umschalten zwischen verschiedenen Sprachen
Nachdem Sie verschiedene Sprachen hinzugefügt haben, können Sie schnell zwischen ihnen wechseln, indem Sie Hotkeys verwenden. Drücken Sie gleichzeitig die Tasten Strg + Umschalt + Leertaste und wiederholen Sie den Vorgang, bis Sie die gewünschten Tastatursprachen sehen. Um zurückzugehen, drücken Sie einfach Strg + Leertaste.
Wenn Sie keine Hotkeys verwenden möchten, gehen Sie zum unteren Bildschirmrand, klicken Sie auf die Sprachanzeige und wählen Sie die Tastatureingabe, die Sie verwenden möchten.
So entfernen Sie eine Sprache
Sollten Sie entscheiden, dass Sie eine bestimmte Sprache nicht mehr benötigen, können Sie dies ganz einfach tun. Klicken Sie erneut auf das Zahnradsymbol, um auf die Einstellungen zuzugreifen, und wählen Sie Erweitert. Scrollen Sie nach unten zu „Sprachen und Eingabe“ und wählen Sie Sprache aus.
Dort finden Sie rechts drei vertikale Punkte, klicken Sie darauf und wählen Sie „Entfernen“.
Bonustipps
Die oben erwähnten vertikalen Punkte bieten mehr als nur das Entfernen einer Sprache. Dies ist eigentlich ein Mehr-Menü, mit dem Sie verschiedene Spracheinstellungen auswählen können. Und es stehen zwei verschiedene Optionen zur Verfügung.
Möglichkeit 1
Wählen Sie „Menüs in dieser Sprache anzeigen“ und klicken Sie dann auf „Systemtext in dieser Sprache anzeigen“. Anschließend klicken Sie auf Neu starten und wenn Sie sich wieder anmelden, werden die Menüs in der bevorzugten Sprache angezeigt.
Option 2
Wählen Sie „Webseiten in dieser Sprache anzeigen“ und wählen Sie „Nach oben verschieben“. Diese Aktion priorisiert die angegebene Sprache. Und wenn Sie schon dabei sind, können Sie „Angebot anbieten, Seiten in diese Sprache zu übersetzen“ auswählen.
Wenn diese Option aktiviert ist, übersetzt Google Chrome die Websites automatisch in die von Ihnen gewählte Sprache.
Wichtiger Hinweis: Chromebook-Menüs funktionieren nicht mit jeder Sprache. Darüber hinaus können Webseitenübersetzungen für bestimmte Sprachen unkonventionell erscheinen, aber es ist einfach, diese Funktion zu überschreiben.
Einige Tipps zur Fehlerbehebung
Das Hinzufügen neuer Sprachen und Sprachumschaltungen funktioniert größtenteils problemlos, aber eines sollten Sie wissen. Das erweiterte Menü verweigert möglicherweise die Aktivierung der Rechtschreibprüfung.
Sie können beispielsweise nicht auf die Schaltfläche neben der Rechtschreibprüfung klicken, obwohl die Standardspracheingabe auf Englisch eingestellt ist. Der Trick besteht darin, dass Google generisches Englisch ohne regionale Unterschiede sowie US- und UK-Englisch erkennt.
Um sicherzustellen, dass die Schaltfläche Rechtschreibprüfung anklickbar ist, müssen Sie entweder die US- oder die UK-Variante auswählen. Dann können Sie zurückgehen und die Schaltfläche aktivieren, die Ihnen hilft, einige peinliche Rechtschreibfehler zu vermeiden.
Schreiben Sie weiter, als gäbe es kein Morgen
An diesem Punkt wissen Sie alles über das Hinzufügen und Ändern von Tastatursprachen. Und Google hat auch eine Reihe von Sonderzeichen eingebaut, auf die Sie schnell über die Tastatur zugreifen können. Vergessen Sie außerdem nicht die Hotkeys, die Ihre Arbeit erheblich erleichtern.
Welche Tastatursprachen möchten Sie Ihrem Chromebook hinzufügen? Finden Sie die Rechtschreibprüfung von Google nützlich? Geben Sie uns Ihren Senf im Kommentarbereich unten.