Nicht jeder kann Multitasking, aber egal, ob Sie gut oder schlecht darin sind, es ist unvermeidlich, dass Sie irgendwann Multitasking betreiben müssen. Ob Sie mit Freunden und Familie sprechen, online einkaufen oder arbeiten, Multitasking ist einfach unvermeidlich.
Zum Glück für Chromebook-Benutzer gibt es eine Methode, mit der Sie gleichzeitig an zwei Aufgaben arbeiten können, die intuitiv als „Split Screen“ bezeichnet wird. Sehen Sie sich dieses Tutorial an, um zu erfahren, wie Sie auf Chromebooks besser multitasken und Ihre Produktivität steigern können.
So verwenden Sie Apps nebeneinander
Nennen Sie es, wie Sie wollen, Side-by-Side, Multitasking-Modus oder Split-Screen-Ansicht, diese Funktion kann entscheidend sein, um Ihre Produktivität zu steigern oder wenn Sie viel Mikromanagement durchführen müssen.
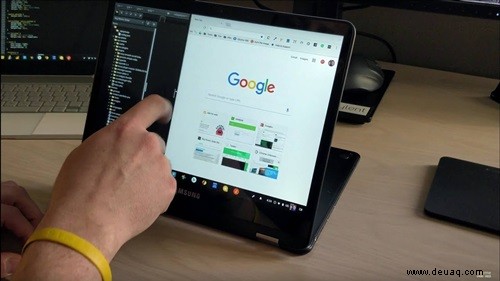
Das Tolle daran ist, dass es sehr einfach zu bedienen ist. Es ist nicht erforderlich, die Größe manuell zu ändern, zu ziehen oder zu ziehen oder ähnliches, es sei denn, Sie möchten diesen Weg wirklich gehen. So können Sie den Bildschirm für zwei Apps aufteilen:
- Öffnen Sie Ihre erste App.
- Klicken Sie auf die Schaltfläche „Maximieren/Wiederherstellen“.
- Halten Sie die Taste gedrückt, bis zwei Pfeile erscheinen.
- Klicken Sie entweder auf den Links- oder Rechtspfeil, um die App an diesen Teil des Bildschirms zu senden.
Alternativ können Sie Alt + [ ] für denselben Effekt drücken, wenn Ihr Touchpad oder Ihre Maus nicht funktionieren.
Dies gibt zwei Apps gleichzeitig den gleichen Platz auf dem Bildschirm. Sie können auch mehr als zwei Apps im Splitscreen-Modus verwenden. Dadurch wird Ihr Multitasking noch reibungsloser.
Es gibt auch eine alternative Methode dafür. Und das funktioniert möglicherweise besser, wenn Sie nicht unbedingt eine 50/50-Aufteilung benötigen.
- Ziehen Sie zwei App-Fenster an den linken bzw. rechten Rand des Bildschirms.
- Ziehen Sie das Fenster weiter, bis ein grauer Umriss erscheint.
- Schnappen Sie das Fenster.
- Bewege den Cursor in die Mitte (es sollte eine Trennlinie geben), bis die Anpassungsleiste erscheint.
- Klicken und ziehen Sie die Leiste nach links und rechts, bis Sie eine angenehme Teilung erhalten.
So teilen Sie den Bildschirm im Tablet-Modus
Sie werden Ihr Chromebook nicht die ganze Zeit im Laptop-Modus verwenden. Aber das bedeutet nicht, dass Sie als Tablet nicht genauso einfach Multitasking betreiben können. So teilen Sie den Bildschirm im Tablet-Modus:
- Öffnen Sie zwei oder drei App-Fenster.
- Wischen Sie mit drei Fingern vom oberen Bildschirmrand nach unten.
- Wählen Sie aus, welches Fenster wohin gehört.
Wechseln zwischen den Apps
Chromebook funktioniert wie jeder andere Computer, wenn es um einige gängige Verknüpfungen geht. Ein einfaches Drücken von Alt + Tab reicht aus, um durch die Liste der geöffneten Apps zu wechseln. Sie können auch Strg + Tab verwenden, wenn Sie zwischen Browser-Tabs wechseln möchten. Alternativ können Sie mit drei Fingern zu den Seiten wischen, wenn Sie das Touchpad verwenden möchten.
Verwenden von zwei Monitoren
Leider wird die Verwendung von zwei Monitoren und einem erweiterten Desktop noch nicht von Chromebooks unterstützt. Obwohl einige Hersteller oder YouTuber Tipps und Tricks dafür anbieten, gibt es keine schlüssigen Daten und Informationen darüber, wie dies funktioniert.
Vielleicht, weil das Daisy-Chaining von Monitoren für Chromebooks keine Priorität hatte. Es könnte aber in Zukunft sein. Allerdings gibt es etwas, das Sie tun können, um Ihre Arbeitsbelastung schneller zu bewältigen. Sie können die Anzeige Ihres Chromebooks auf einen Monitor oder Fernseher spiegeln und dann die Bildschirmteilungsfunktion auf dem Monitor verwenden.
So können Sie das tun:
- Schließen Sie einen Monitor an Ihr Chromebook an.
- Gehen Sie zu "Einstellungen".
- Gehen Sie zu „Gerät.“
- Wählen Sie „Anzeigen verwalten“.
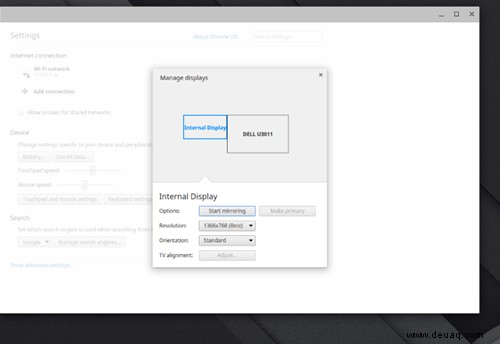
- Gehen Sie zu „Internes Display.“
- Wählen Sie „Interne Anzeige spiegeln“ oder „Spiegelung starten“ aus.
Sie können sogar einen Helligkeitstrick verwenden, um Ihren Chromebook-Bildschirm auszuschalten, wenn Sie ihn als störend empfinden. Halten Sie einfach die Taste zum Verringern der Helligkeit gedrückt. Halten Sie die Taste gedrückt, bis auf Ihrem Chromebook-Monitor nichts mehr zu sehen ist.
Geteilte Meinungen auf dem geteilten Bildschirm des Chromebooks
Während Split-Screening gut funktioniert, fehlt Chromebooks immer noch eine sehr wichtige Funktion. Es ist nicht einfach oder manchmal sogar möglich, mehrere Monitoranzeigen zu verwenden. Obwohl Google in der Vergangenheit sagte, dass daran gearbeitet wird, scheint es keine Dringlichkeit zu geben.
Was halten Sie von der Verwendung der Split-Screen-Funktion von Chromebook und würden Sie die Autofill- und Autofit-Funktionen gegen die Möglichkeit eintauschen, mehrere Monitore zu verketten? Lass es uns unten in den Kommentaren wissen.