Aufgrund ihrer leichten, kompakten Beschaffenheit und Erschwinglichkeit werden Chromebooks zu einem beliebten Gerät, nicht nur für einfache Büroaufgaben, sondern auch zum Aufnehmen von Videos. Da Fernunterricht und Online-Meetings zur Norm werden, ist die Bildschirmaufzeichnung auf einem Chromebook definitiv eine großartige Option.
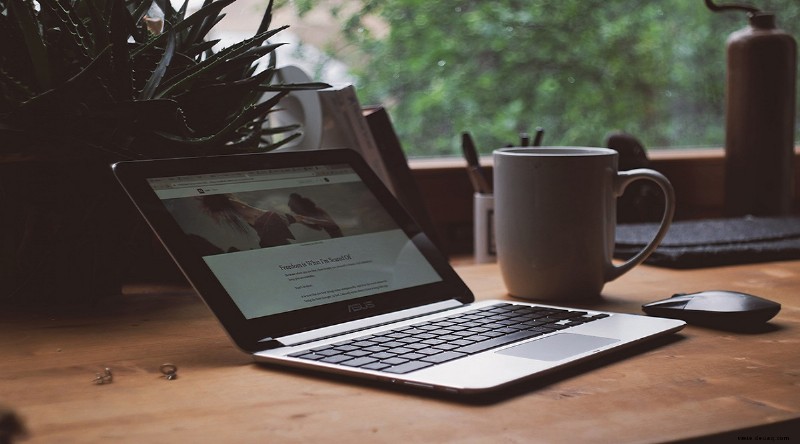
In diesem Artikel zeigen wir Ihnen einige Möglichkeiten, wie Sie Ihren Bildschirm auf einem Chromebook aufzeichnen können.
Aufzeichnen Ihres Bildschirms mit integrierten Chrome-Dienstprogrammen
Es gibt mehrere Möglichkeiten, Bildschirme auf einem Chromebook aufzuzeichnen. Sie können integrierte Funktionen, Chrome-Erweiterungen, Android-Apps und sogar Linux-Anwendungen verwenden.
Jetzt, da Chromebooks endlich über ein integriertes Dienstprogramm verfügen, wollen wir uns mit der Verwendung befassen.
- Klicken Sie auf die Taskleiste und wählen Sie dann Screen Capture Taste. Sie können auch Strg + Alt + Übersicht eingeben um die Bildschirmaufnahme aufzurufen Menü.
- Klicken Sie jetzt auf den Kameraschalter auf der linken Seite des Menüs.
- Wenn Sie auch Ihr Mikrofon aufnehmen möchten, klicken Sie auf das Einstellungssymbol und tippen Sie auf Mikrofon aufnehmen Kippschalter.
- Wählen Sie für eine Vollbildaufnahme das Rechteck aus neben dem Kameraschalter Schaltfläche.
- Tippen Sie dann auf eine beliebige Stelle auf dem Bildschirm, um die Aufnahme zu starten. Es gibt einen 3-Sekunden-Countdown, bevor es losgeht.
- Klicken Sie auf das rote Stoppsymbol, um Ihre Aufnahme zu beenden.
Aufzeichnung über Chrome-Erweiterungen
Die wohl zuverlässigste dieser Optionen, Chrome-Erweiterungen, könnten die Option für Sie sein. Da das Chromebook im Grunde eine Hardwareversion des Chrome-Browsers ist, überrascht es nicht, dass Erweiterungen der richtige Weg sind.
- Um eine der hier aufgeführten Erweiterungen zu installieren, navigieren Sie einfach zum Chrome Web Store oder klicken Sie auf das Menüsymbol "Einstellungen" in der oberen rechten Ecke Ihres Browsers, bewegen Sie den Mauszeiger über "Weitere Tools" und klicken Sie dann auf "Erweiterungen". Sobald Sie sich auf der Erweiterungsseite befinden, klicken Sie oben links auf der Seite auf das Hauptmenü-Symbol und dann unten links im Menü auf Chrome Web Store öffnen.
- Geben Sie die Namen einer der unten aufgeführten Erweiterungen in die Suchleiste ein und klicken Sie dann auf das blaue Zu Chrome hinzufügen klicken, um sie zu installieren.
Webstuhl
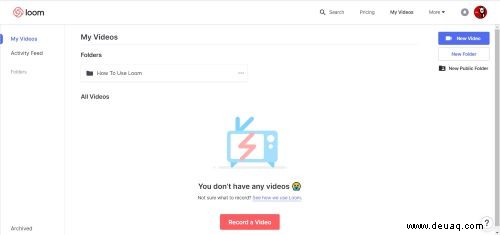
Eine der am meisten empfohlenen Bildschirmaufzeichnungserweiterungen für Chrome ist Loom. Die Anwendung ist sehr einfach zu bedienen, und selbst die völlig kostenlose Basisversion erfüllt alle Ihre grundlegenden Anforderungen an die Bildschirmaufzeichnung. Es bietet auch einige grundlegende Videobearbeitungswerkzeuge wie das Zuschneiden von Videos und das Hinzufügen von Emoji-Reaktionen. Sie können auch alle aufgenommenen Videos archivieren, um sie später zu teilen.
Erweiterte Funktionen stehen natürlich nur zahlenden Abonnenten zur Verfügung. Mit erweiterten Bearbeitungswerkzeugen, Sicherheitsverwaltung und Team-Sharing-Funktion. Wenn Sie professionelle Bildschirmaufnahmen auf Ihrem Chromebook machen möchten, sollten Sie sich überlegen, mindestens den Pro-Plan für 5 US-Dollar pro Monat zu erwerben, aber wenn Sie nur gelegentlich Bildschirmaufnahmen machen möchten, sollte der kostenlose Plan für Ihre Bedürfnisse ausreichen.
Screen Castify
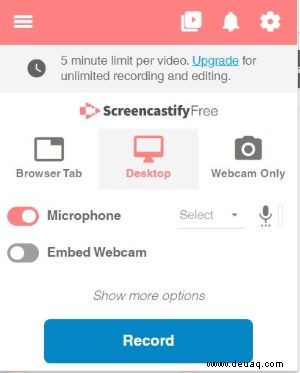
Eine weitere sehr empfehlenswerte Erweiterung für die Bildschirmaufnahme ist Screen Castify. Die kostenlose Version hat viel mehr Funktionen als Loom, wie die Möglichkeit, auf dem Bildschirm zu zeichnen und Anmerkungen zu machen. Sie können das Video auch entweder als MP4-, GIF- oder MP3-Datei exportieren und Sie haben auch die Möglichkeit, das Video direkt auf YouTube zu veröffentlichen. Alle Videos, die Sie aufnehmen, werden auch automatisch auf Ihrem Google Drive gespeichert.
Screen Castify hat auch das Wasserzeichen entfernt, das früher auf seinem Bildschirm angezeigt wurde und für manche Leute einst eine Quelle des Ärgers war. Was es jedoch zurückhält, ist das fünfminütige Videoaufzeichnungslimit für seine kostenlosen Benutzer. Das Videobearbeitungstool ist ebenfalls auf eine dreitägige Testversion beschränkt, danach können Sie nur noch die Videolängen kürzen. Die vollständige Palette an Funktionen kann jedoch freigeschaltet werden, wenn Sie das Pro-Paket kaufen, das für 49 $ pro Jahr und Person angeboten wird.
Verbesserung der Funktionen von Chromebooks

Mit den jüngsten Ergänzungen zu integrierten Dienstprogrammen können Chromebooks ein sehr nützliches Werkzeug sein, insbesondere mit den richtigen Erweiterungen zur Erweiterung ihrer Funktionen. Da Chrome-Erweiterungen für Bildschirmaufzeichnungsfunktionen immer vielseitiger werden, verbessern ihre Funktionen auch das Chromebook.
Haben Sie weitere Tipps zum Aufzeichnen Ihres Bildschirms auf einem Chromebook? Teilen Sie Ihre Gedanken im Kommentarbereich unten mit.