Arbeitet Ihr PC langsamer als sonst? Dies könnte ein Zeichen dafür sein, dass es überhitzt. Dies ist ein häufiges Problem, das Sie bei der Suche nach einer Lösung weniger produktiv macht.

Wenn Sie das Hitzeproblem nicht beheben, wird Ihr Computer unerwartet herunterfahren und seine Komponenten können sogar dauerhaft beschädigt werden. Außerdem kann Ihr Lüfter mit der Zeit laut werden und Ihre Windows-Benutzererfahrung ruinieren. Wenn Sie jedoch wissen, wie Sie Ihren Lüfter richtig steuern, können Sie diese Probleme umgehen.
In diesem Artikel wird erläutert, wie Sie die Lüftergeschwindigkeit auf einem Windows 10- und Windows 11-PC steuern können, damit Sie Ihr Gerät am Laufen halten können.
So steuern Sie die Lüftergeschwindigkeit auf einem Windows 10-PC
Es gibt mehrere Möglichkeiten, wie Sie die Lüftergeschwindigkeit auf einem Windows 10-PC steuern können. Aber es ist auch wichtig, dass Sie mehr Informationen über Ihren Fan erfahren.
So identifizieren Sie den Lüftertyp
Bevor Sie mit der Anpassung Ihrer Lüftersteuerung beginnen, müssen Sie den Lüftertyp verstehen, den Sie in Ihrem PC haben. So geht's:





Wenn Sie mit der Computerverkabelung nicht vertraut sind, können Sie dennoch feststellen, ob Sie einen DC- oder PMW-Anschluss haben. Ein DC-Anschluss hat 3 Punkte, die in die Hardware gehen, während ein PMW-Anschluss einen zusätzlichen vierten Draht hat, um Signale an den PC zu senden.
Diese beiden Anschlüsse können über das Motherboard, Software oder Hardware gesteuert werden. Wenn Sie eines der beiden an Ihrem Lüfter finden, können Sie die Lüftergeschwindigkeit anpassen.
So steuern Sie die Lüftergeschwindigkeit mit dem BIOS
Der schnellste Weg, die Geschwindigkeit Ihres Lüfters zu steuern, ist das Basic Input/Output System (BIOS). Da es in das Motherboard integriert ist, können Sie nicht direkt von Windows aus darauf zugreifen.
Gehen Sie folgendermaßen vor, um das BIOS aufzurufen:
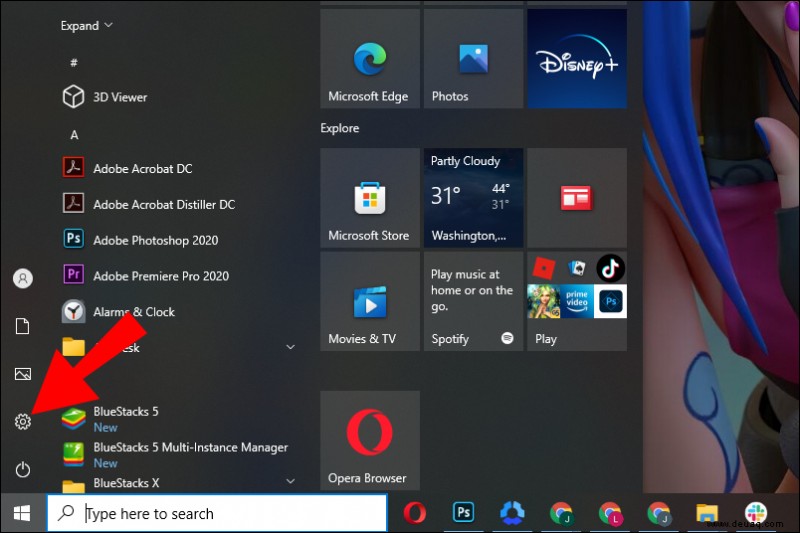
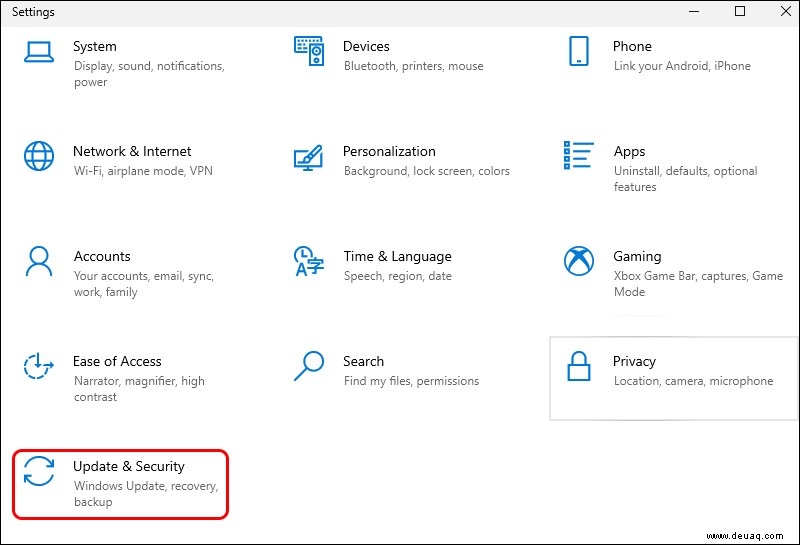
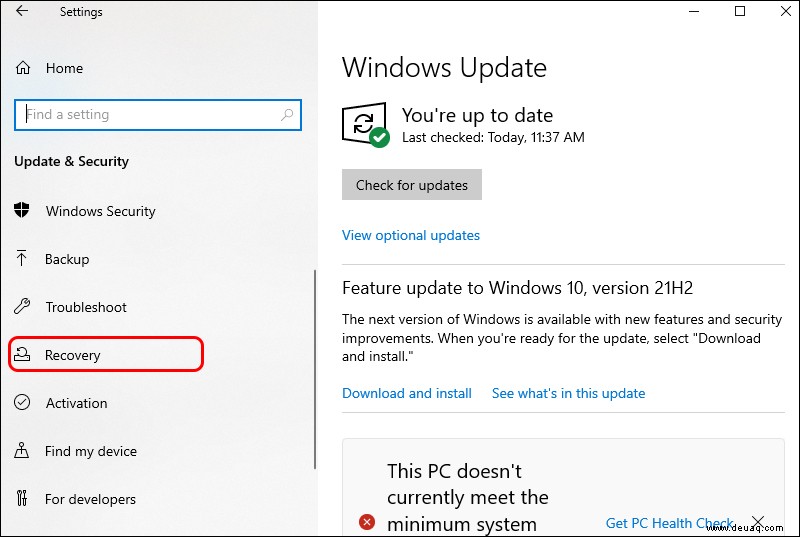
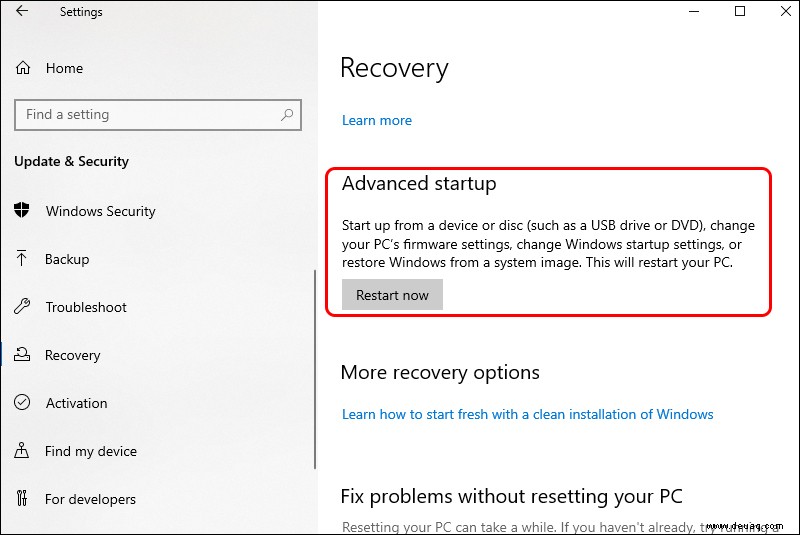
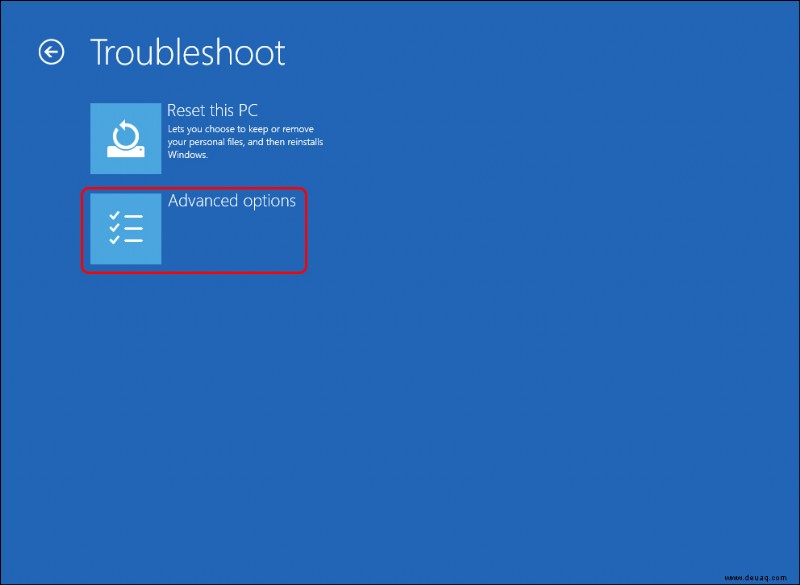
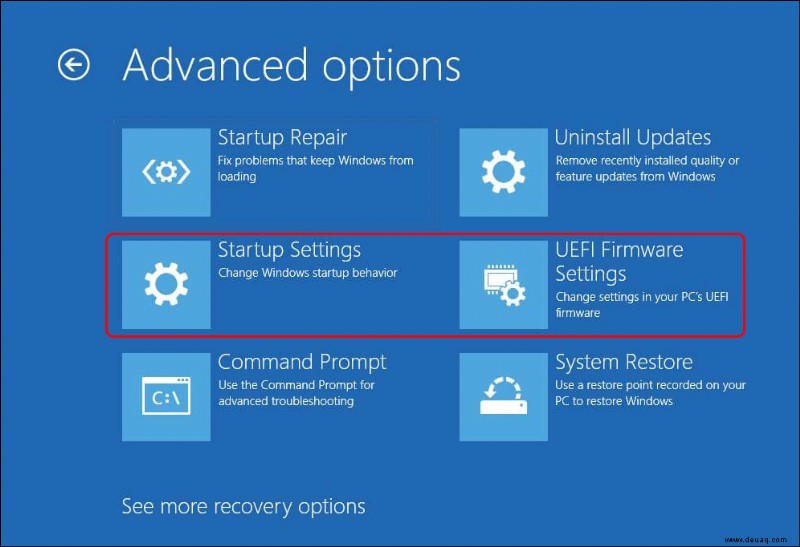
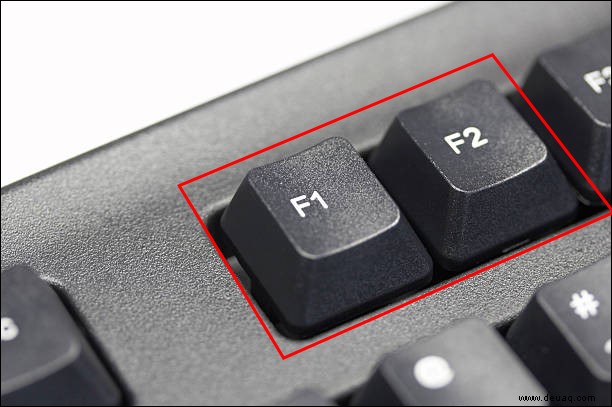
Ihr Computer wird neu gestartet und bringt Sie direkt zum BIOS.
Obwohl jedes BIOS anders ist, sind die Schritte, die Sie ausführen müssen, um Ihren Lüfter zu steuern, im Allgemeinen gleich.
Hier sind die Anweisungen:
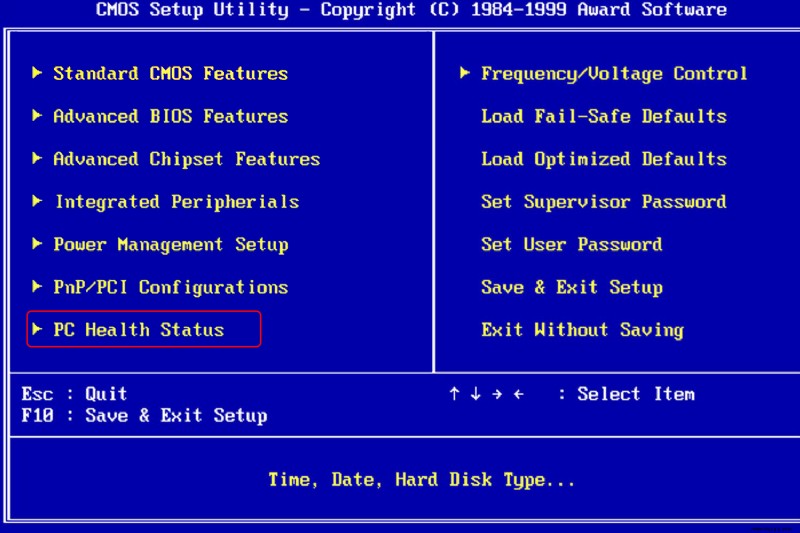
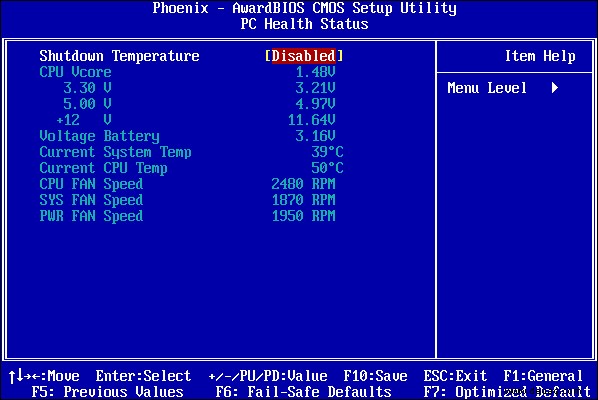
Sobald Sie sich in den Lüftereinstellungen befinden, können Sie die folgenden Elemente anpassen:
Wenn Sie möchten, dass Ihr PC reibungslos läuft, sollte die CPU 70 Grad nicht überschreiten.
So steuern Sie die Lüftergeschwindigkeit mit Speedfan
Eine weitere hilfreiche Möglichkeit, Ihre Lüftergeschwindigkeit zu ändern, ist die Verwendung von Speedfan. Die App ermöglicht Benutzern noch mehr Kontrolle über die CPU-Einstellungen. So verwenden Sie das Tool:
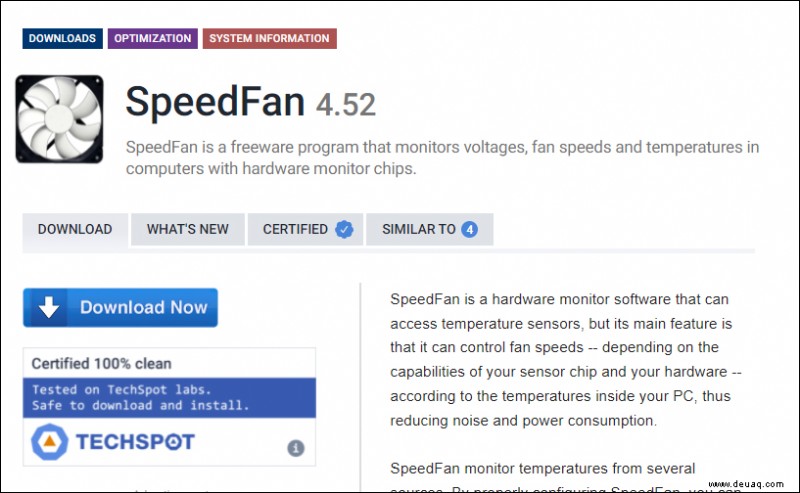
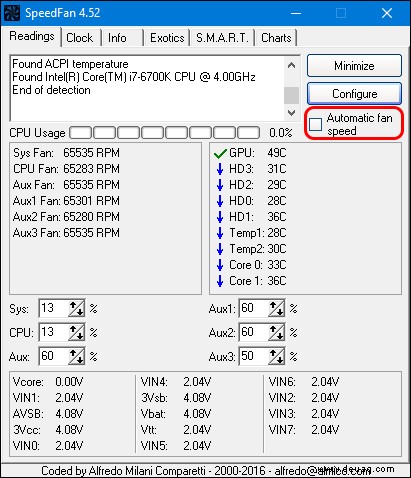
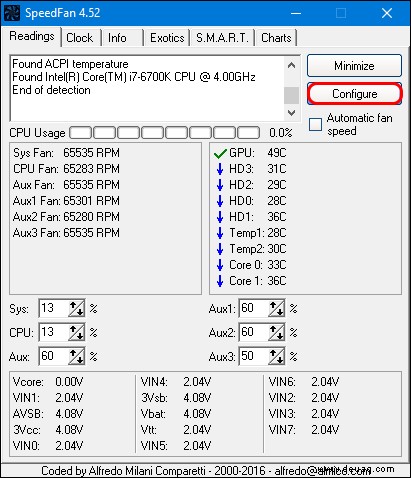
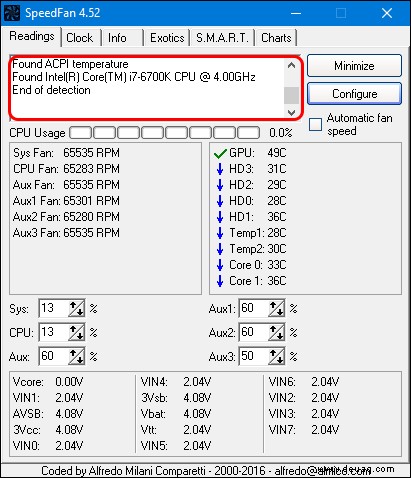
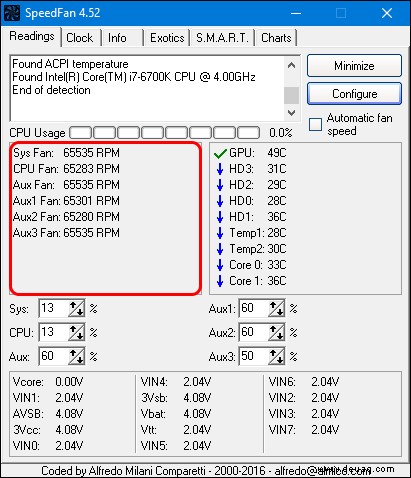
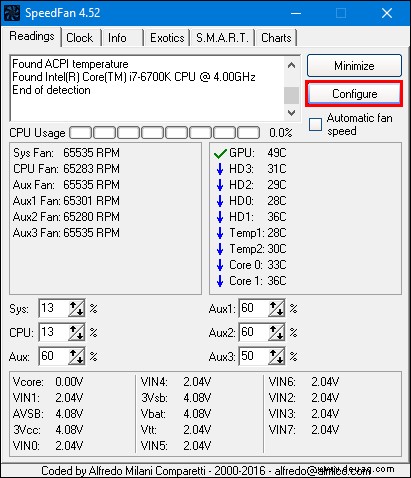
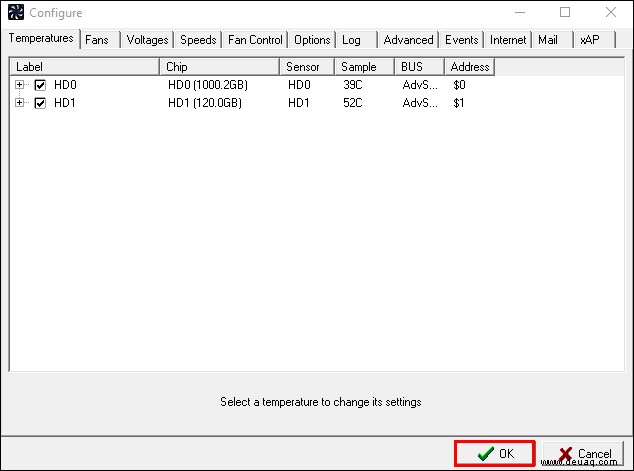
Sie sollten jetzt in der Lage sein, die Geschwindigkeit des Lüfters zu steuern, indem Sie auf die Pfeilsymbole auf der Homepage der App drücken. Um Ihnen bei der Anpassung der Geschwindigkeit zu helfen, sehen Sie auch einen RPM-Tracker, der anzeigt, wann der Lüfter langsamer oder schneller arbeitet. Wenn es nicht so laut ist und richtig funktioniert, haben Sie die optimale Lüftergeschwindigkeit gefunden.
So steuern Sie die Lüftergeschwindigkeit auf einem Windows 11-PC
Die Verwendung einer neuen Version eines Betriebssystems kann eine steile Lernkurve sein. Allerdings muss es nicht immer kompliziert sein. Wenn Sie Windows 11 auf Ihrem PC installiert haben, gibt es drei Möglichkeiten, wie Sie Ihren Lüfter steuern können. Sie können PC-Herstellersoftware, BIOS oder Apps von Drittanbietern verwenden.
So steuern Sie die Lüftergeschwindigkeit auf dem PC mit der PC-Herstellersoftware
Der Hersteller Ihres Computers erstellt Software, die vollständig mit Ihrem Gerät kompatibel ist. Es ist am einfachsten zu navigieren und funktioniert schnell. So erfahren Sie, welche Software am besten zu Ihrem PC passt:

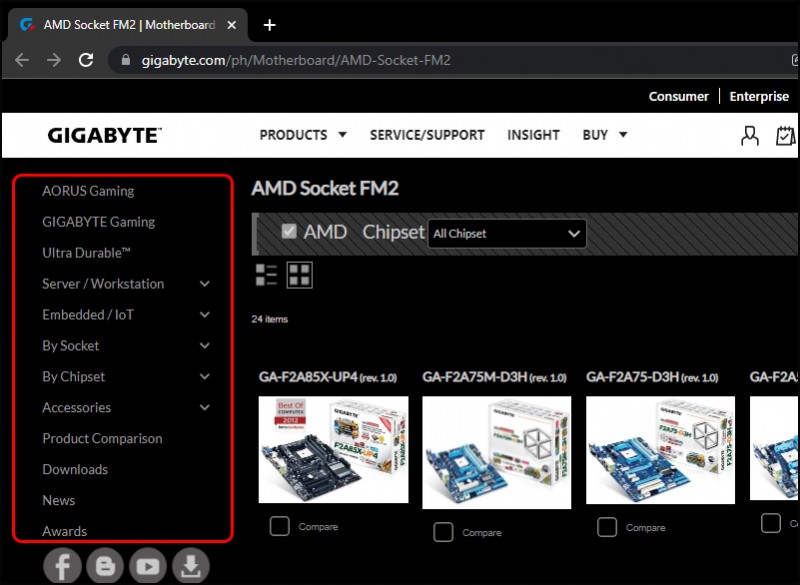
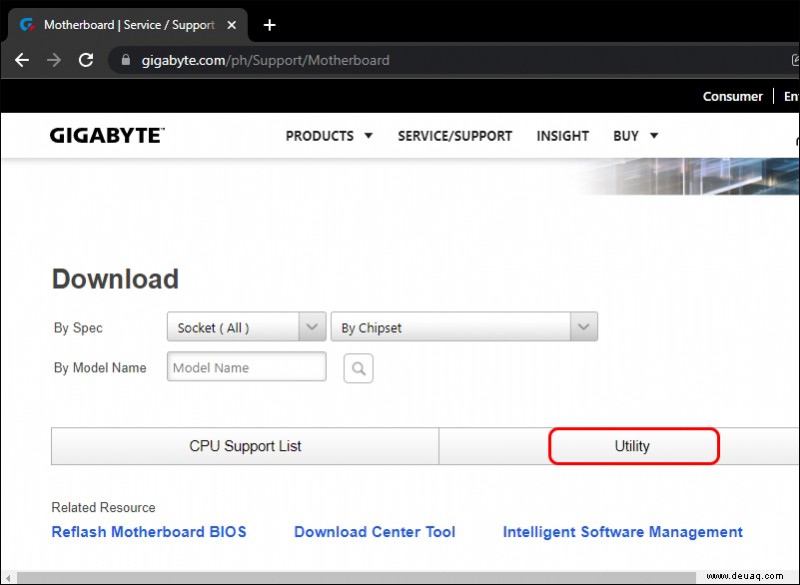
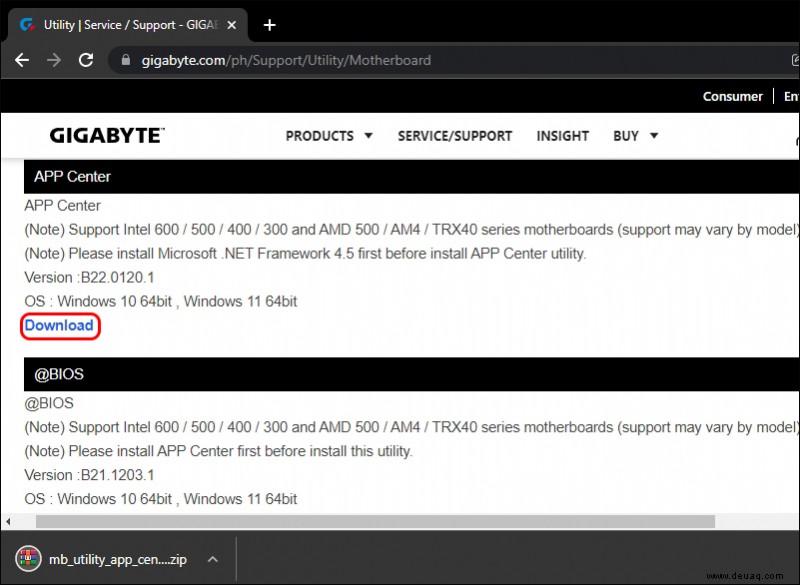

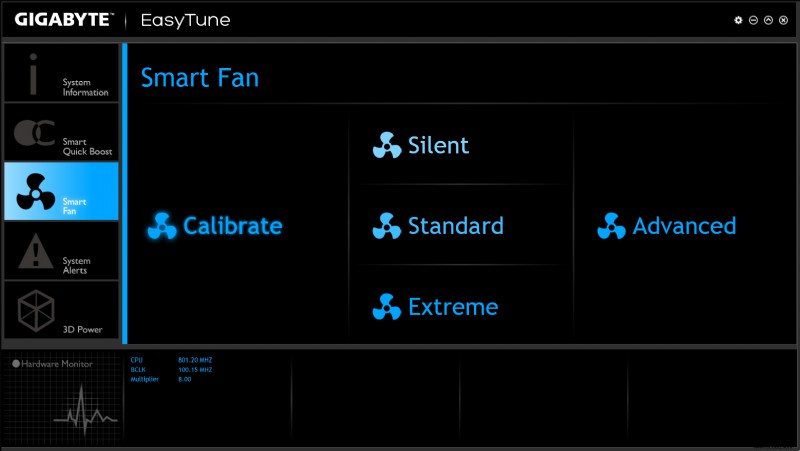
Lüftereinstellungen verwenden oft ein Prozentsystem mit 100 als Maximum und 0 als Minimum. Je höher Ihr Sollwert, desto kühler wird Ihr PC. Niedrigere Sollwerte bewirken, dass der Lüfter die Kühlung stoppt und weniger Geräusche erzeugt.
So steuern Sie die Lüftergeschwindigkeit auf einem PC mit BIOS
Es ist relativ einfach, das BIOS unter Windows 11 aufzurufen und die Lüftersteuerung auf diese Weise anzupassen.

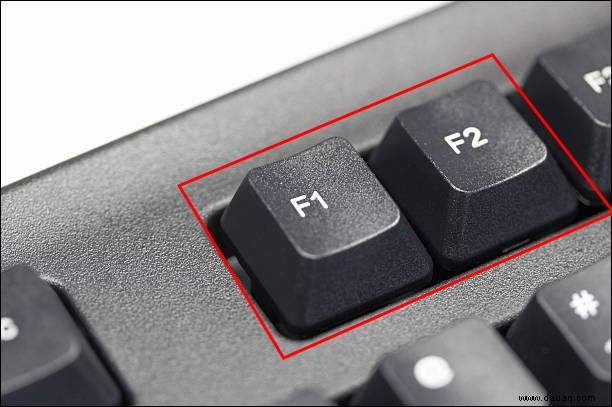
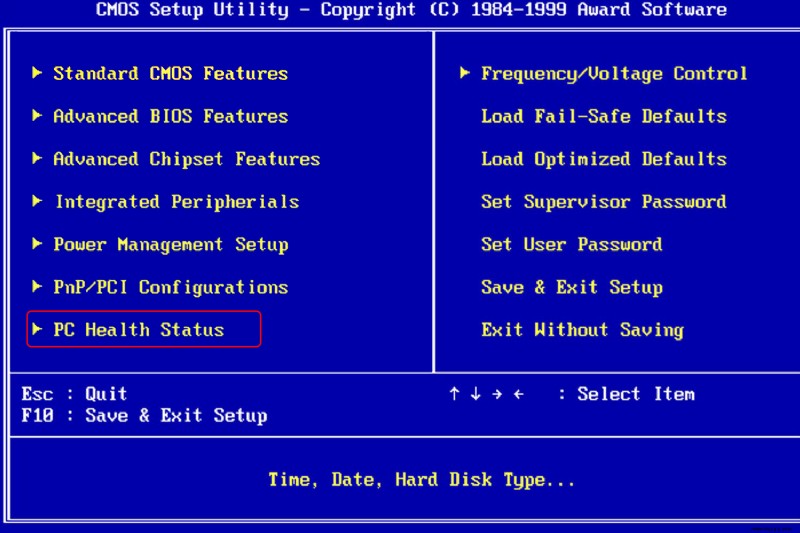
Das BIOS verwendet auch das Prozentsystem für die Lüftergeschwindigkeitseinstellungen. Auch hier ist 100 der höchste Sollwert, während 0 der niedrigste ist. Wenn Sie Ihre Änderungen vorgenommen haben, klicken Sie auf „Speichern“. Drücken Sie dann „Exit“, um das BIOS zu verlassen.
So steuern Sie die Lüftergeschwindigkeit auf dem PC mit Apps von Drittanbietern
Viele verschiedene Apps von Drittanbietern helfen Ihnen bei der Steuerung Ihres Lüfters. SpeedFan und Argus Monitor gehören zu den beliebtesten. Sie funktionieren alle nach demselben Prinzip, daher müssen Sie unabhängig von Ihrer App-Wahl denselben Anweisungen folgen.
So verwenden Sie Argus Monitor:
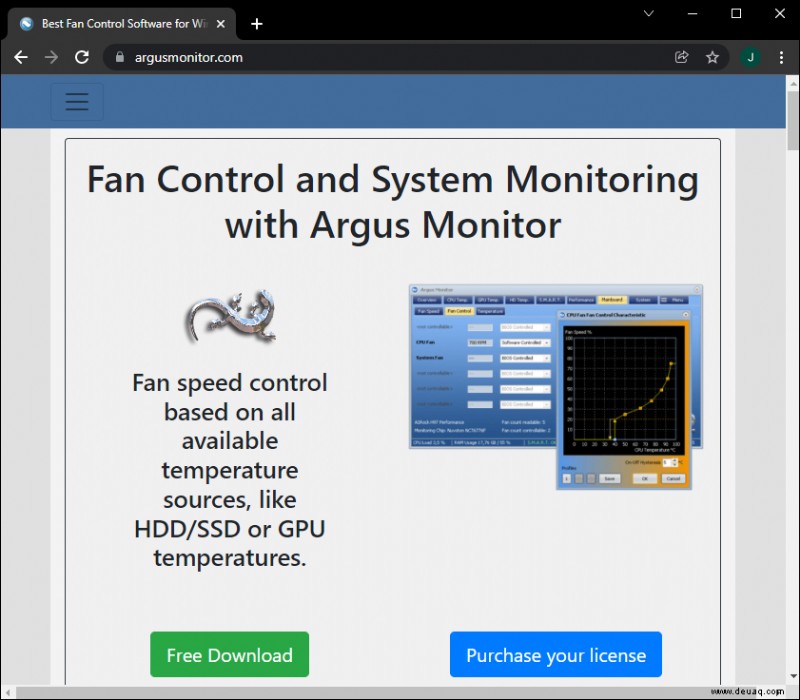
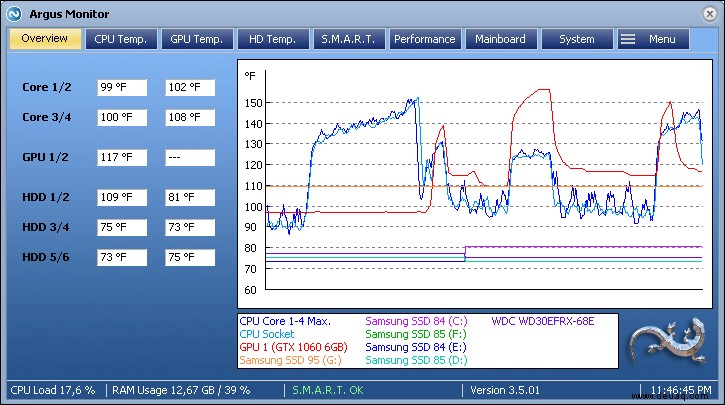
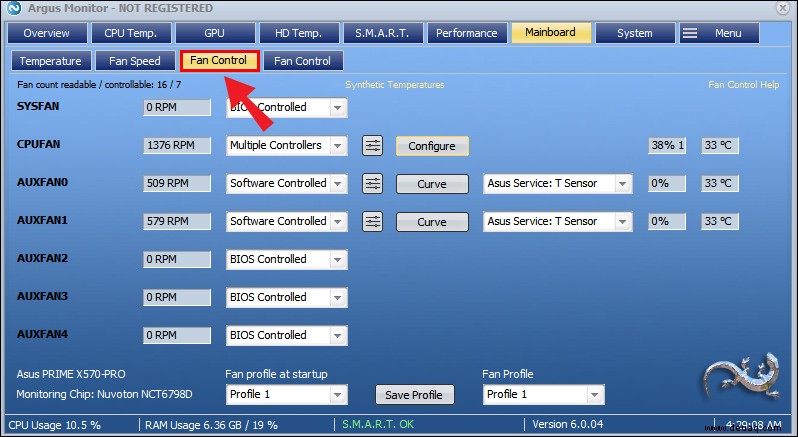
Das System von Argus Monitor markiert die Höchstgeschwindigkeit des Lüfters als 100 und die niedrigste als 0. Passen Sie die Einstellungen wie gewünscht an und speichern Sie dann Ihre Änderungen.
Es ist wichtig zu beachten, dass Ihr Geschwindigkeitssollwert niemals auf 0 eingestellt werden sollte, da die meisten Kühler nicht dafür ausgelegt sind, dauerhaft abzuschalten. Das Einstellen der Lüfter auf Null kann zu einer Überhitzung führen.
Übernimm die Kontrolle über deinen Lüfter
Es ist wichtig zu wissen, wie Sie Ihre Lüftergeschwindigkeit einstellen. Es ermöglicht Ihnen, den besten Temperaturbereich für Ihren PC zu finden und seine Langlebigkeit sicherzustellen. Außerdem hilft es Ihnen, eine weniger laute Umgebung zu schaffen, sodass Sie Ihre Konzentration verbessern und produktiver werden.
Unabhängig davon, ob Sie Windows 10 oder Windows 11 auf Ihrem Computer verwenden, hat Ihnen dieser Artikel hoffentlich gezeigt, wie Sie die Kontrolle über Ihre Lüftereinstellungen übernehmen können. Sie müssen lediglich die richtige Geschwindigkeit für sich und Ihren PC einstellen.
Stört der Lärm Ihres Lüfters Ihren Arbeitsablauf? Was sind Ihre bevorzugten Temperatureinstellungen? Lass es uns im Kommentarbereich wissen.