Sie gehören wahrscheinlich zu den unzähligen Computerbenutzern, die von Windows auf Apple iOS umgestiegen sind. Als erfahrener Windows-Benutzer wissen Sie, dass das Drücken der Tasten Strg+Alt+Entf die Rettung für ein eingefrorenes Windows-Gerät ist.

In seltenen Fällen kann es jedoch vorkommen, dass Ihr Mac plötzlich unerwartet nicht mehr funktioniert. Inzwischen wissen Sie, dass die gleichen Tasten, die Sie mit Windows verwendet haben, nichts für Ihren Mac tun. Ihre einzige Wahl scheint zu sein, den Computer auszuschalten und von vorne zu beginnen.
Sie können es vermeiden, Ihren Computer herunterzufahren, um Ihren Mac wieder zum Laufen zu bringen, da das iOS tatsächlich eine eigene Version der Tastenkombination Strg+Alt+Entf hat. Lesen Sie weiter für Optionen, die Sie verwenden können, wenn Ihr Mac die Zeit einfriert.
So steuern Sie Alt Delete auf einem Mac
Die Verwendung der Tasten Strg+Alt+Entf in Windows aktiviert ein Menü mit Dienstprogrammen, mit denen Sie Programme sicher schließen können. Wenn der Computer neu gestartet wird, rettet die automatische Speicherfunktion Ihre laufende Arbeit. Das Äquivalent zu dieser Funktion auf dem Mac ist eine Überschreibung, die das Herunterfahren des betreffenden Programms erzwingt. Danach wird das Gerät heruntergefahren und neu gestartet.
Es gibt einige Möglichkeiten, diese Funktion auf dem Mac zu nutzen. Es wird als „Force-Quitt“ bezeichnet. Führen Sie diese Methode aus, wenn Sie den Mac über das Apple-Menü wie folgt neu starten:
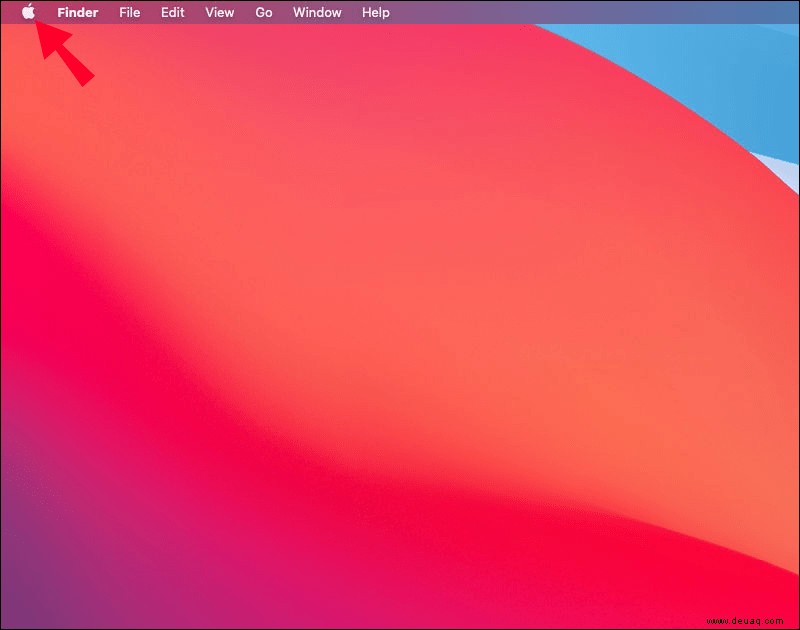
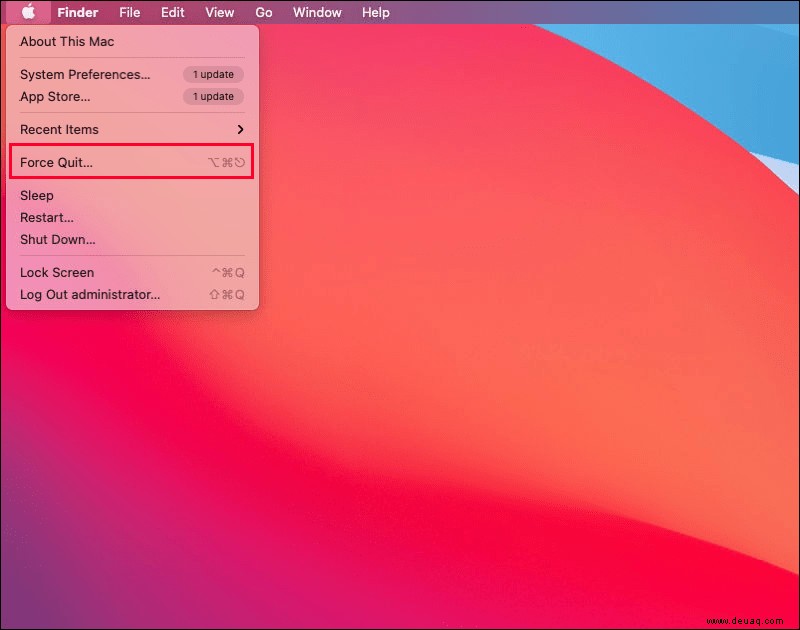
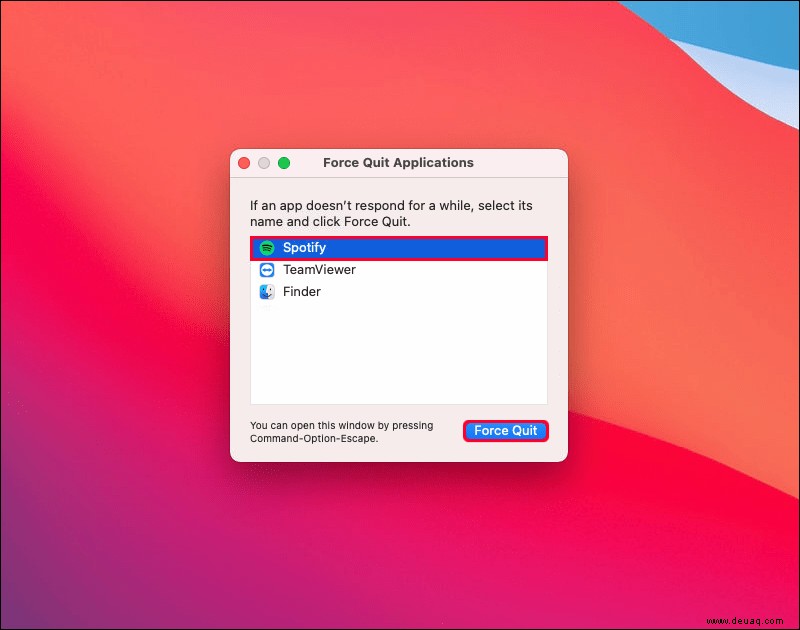
Sie können möglicherweise nicht zum Startbildschirm gelangen, wenn Ihr Mac eingefroren ist. Sie können „Force Quit“ jedoch von jedem Bildschirm aus öffnen, auf dem Sie sich gerade befinden. Dies sind die Schritte, die Sie befolgen müssen, wenn Sie sich nicht auf dem Startbildschirm befinden:
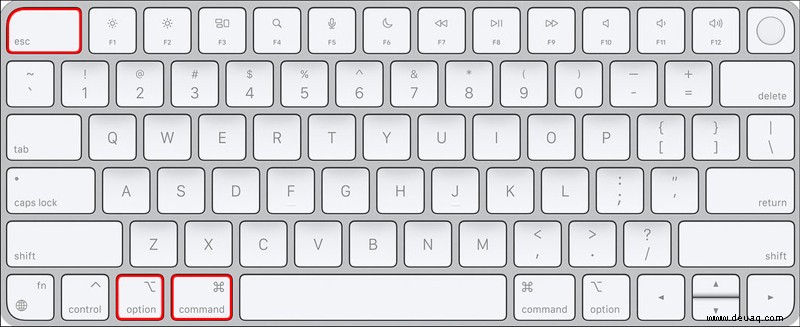
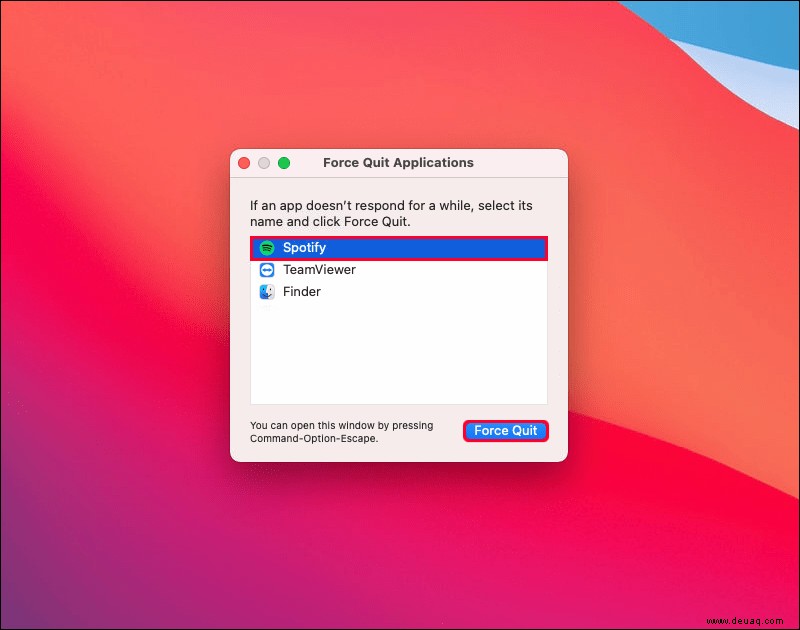
Eine dritte Möglichkeit, ein nicht reagierendes Programm auf einem Mac zu schließen, ist die Verwendung des Docks. Das Dock ähnelt dem „Task-Manager“ auf einem Windows-Gerät. Dies sind die Schritte:
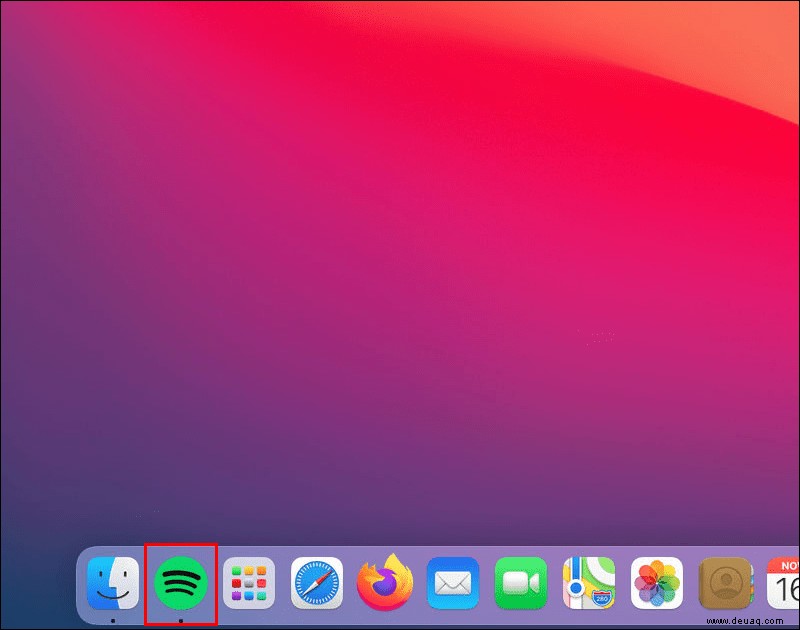
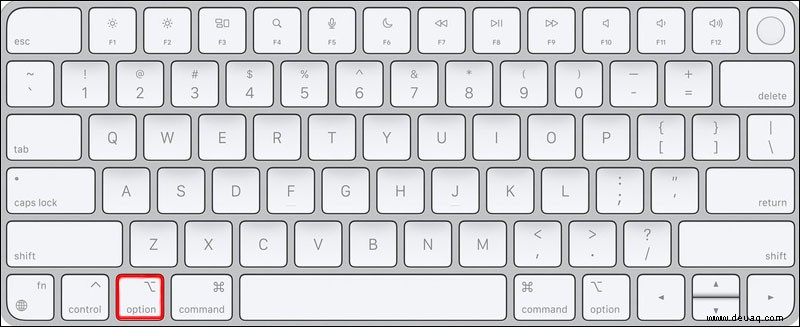
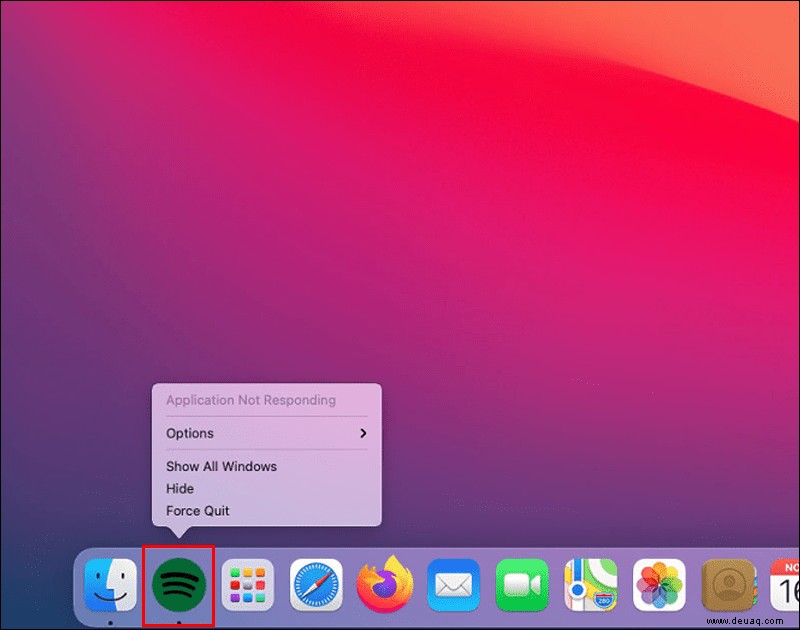
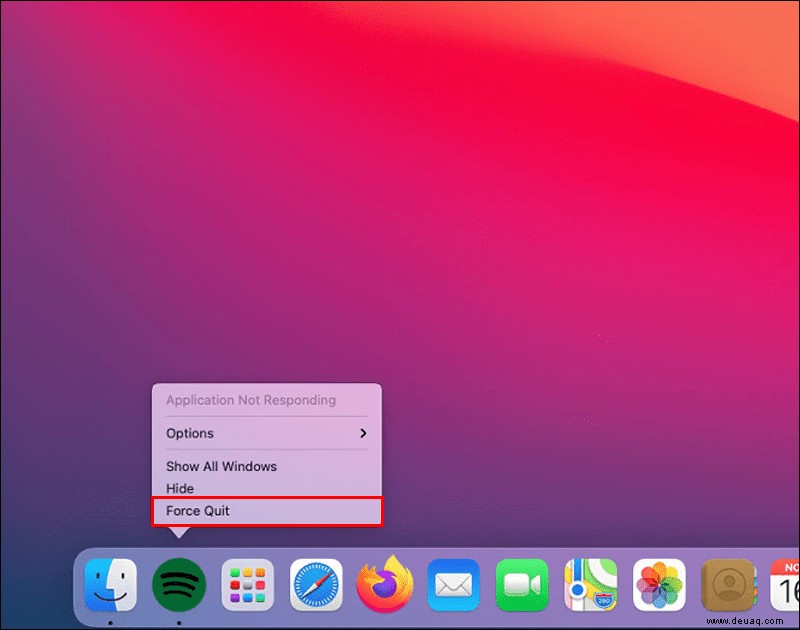
Manchmal kann ein Fehler dazu führen, dass ein Programm nur für wenige Sekunden angehalten wird. Dies ist ein normaler Vorgang, und Sie können das Programm mit den Tasten CMD und Q schließen, wenn Sie fertig sind. Wenn eine App jedoch nicht auf Befehle reagiert, müssen Sie möglicherweise „Sofort beenden“ verwenden.
Im Gegensatz zu Windows wird Ihr Fortschritt nicht immer gespeichert, wenn Sie das Schließen eines Programms erzwingen. Verwenden Sie den Prozess daher mit Vorsicht. Wenn Ihr Mac regelmäßig einfriert, kann dies mit Ihrer Verwendung zusammenhängen. Lesen Sie weiter, um zu sehen, was Sie tun können, um Programme am Laufen zu halten.
Mögliche Ursachen für das Einfrieren von Programmen
Ihr Mac wird Sie visuell darauf hinweisen, dass es Probleme gibt. Wenn Ihr Bildschirm einfriert und Sie ein sich bewegungslos drehendes Rad auf dem Bildschirm sehen, könnte dies bedeuten, dass das System ein Programm aufgegeben hat. Probieren Sie die obigen Vorschläge aus, um Ihren Mac neu zu starten. Sobald Sie es wieder zum Laufen gebracht haben, sehen Sie nach, ob einer der folgenden Tipps zur Fehlerbehebung verhindern kann, dass dies so oft vorkommt.
- Öffnen Sie die Spotlight-Suche (drücken Sie Strg+Leertaste).
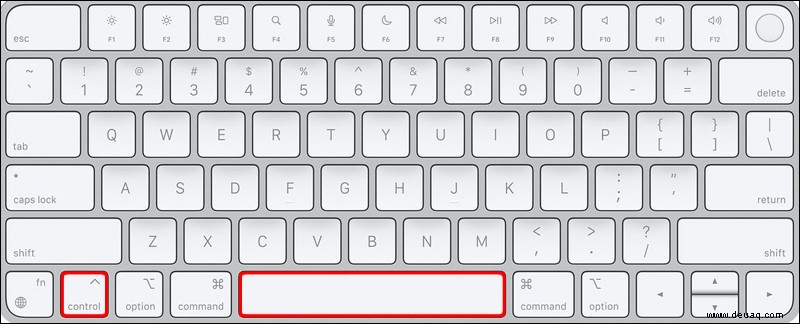
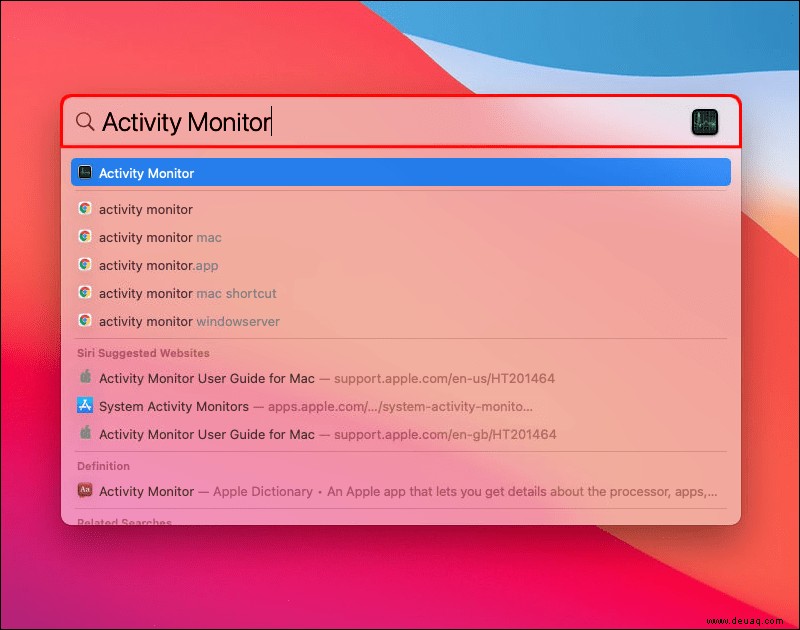
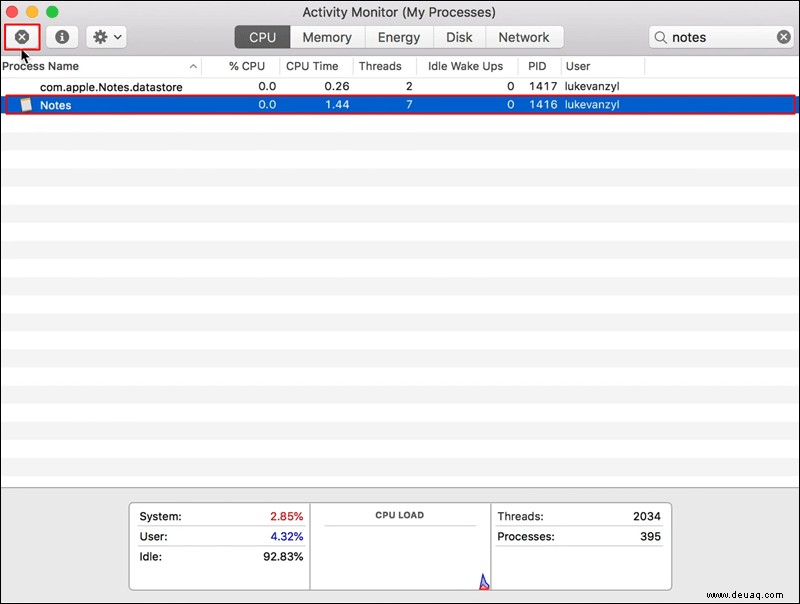
In den meisten Fällen lösen diese benutzerbasierten Probleme die meisten Fälle, in denen Ihr Mac abstürzt. Wenn Sie jedoch Spiele und andere „datengierige“ Programme verwenden, müssen Sie möglicherweise den Speicher auf Ihrem Gerät erhöhen. Viele Mac-Modelle sind mit konfigurierbaren Speichersteckplätzen ausgestattet. Das Apple System User Information Guide enthält Anweisungen zum Aufrüsten Ihres Arbeitsspeichers.
Wie steuere ich Alt Delete auf einer virtuellen Windows-Maschine von einem Mac aus?
Wenn Ihr Mac-Bildschirm auf einer virtuellen Windows-Maschine (VM) einfriert, ähneln die Lösungen den oben genannten. Die Schritte zum Starten hängen jedoch von der verwendeten VM-Softwareplattform ab. Darüber hinaus unterscheidet sich die Fehlerbehebung je nachdem, wie Sie den Remote-PC steuern.
Wenn Sie keine externe Windows-Tastatur verwenden, drücken Sie nicht Strg+Alt+Entf, um Ihren Mac-Computer neu zu starten. Es gibt jedoch mehrere andere Tastenkombinationen, die den Zweck erfüllen.
Die zu drückenden Tasten sind spezifisch für die Tastatur, die Sie verwenden. So starten Sie Ihren Mac auf einer VM mit einer Mac-Tastatur in voller Größe neu:
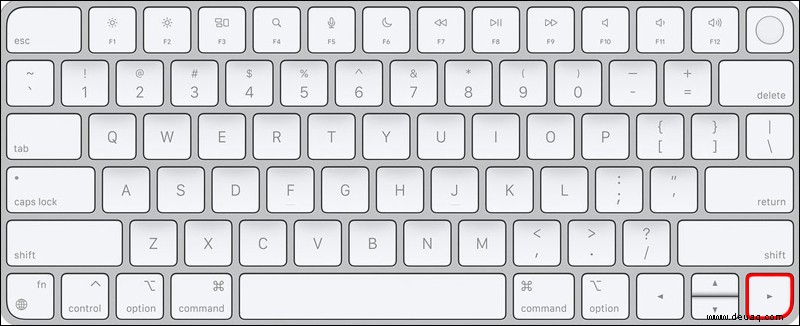
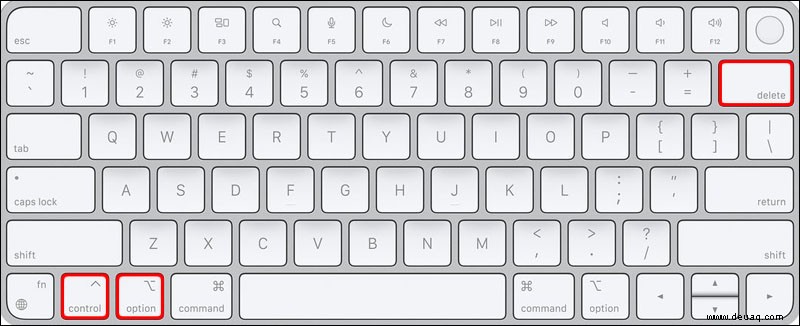
Die Schritte zum Auftauen des Bildschirms mit einer Mac-Laptop-Tastatur sind etwas anders. Sie sind:
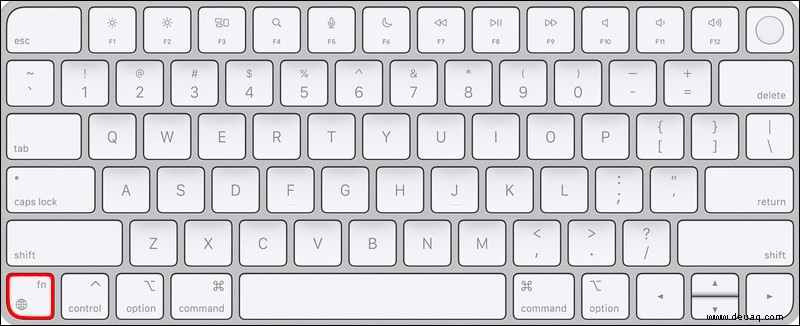
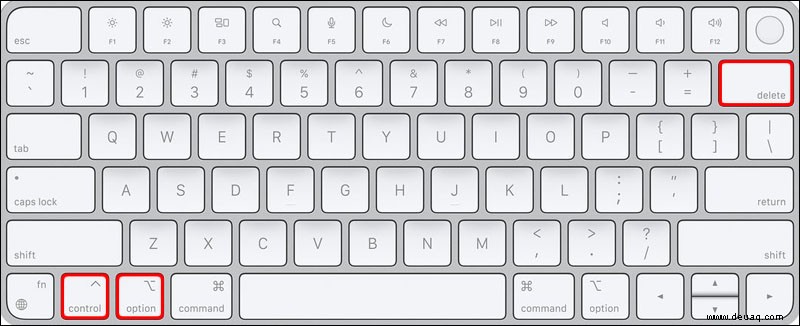
Einige Windows-VM-Systeme verfügen über ein alternatives Menü mit einer Funktion, mit der Sie einen Mac wie in Windows neu starten können. Obwohl Macs kein direktes Analogon zur Tastenkombination Strg+Alt+Entf haben, können Sie diese Funktion über das Menü des Remote-Systems duplizieren.
So finden Sie „control alt delete“, wenn Sie die VM-Windows-Ansicht verwenden:
Wenn Sie sich auf der VM in der Kohärenzansicht befinden, finden Sie „control alt delete“ wie folgt:
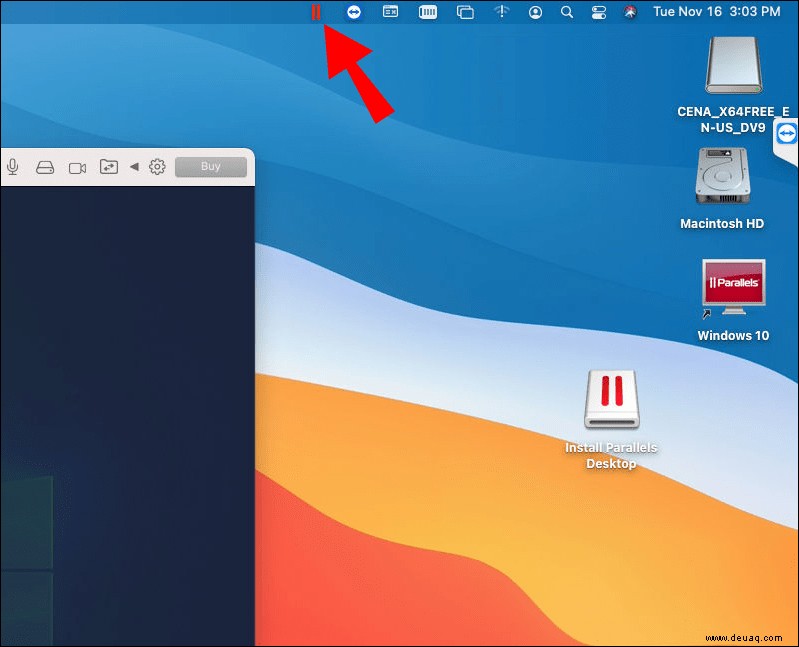
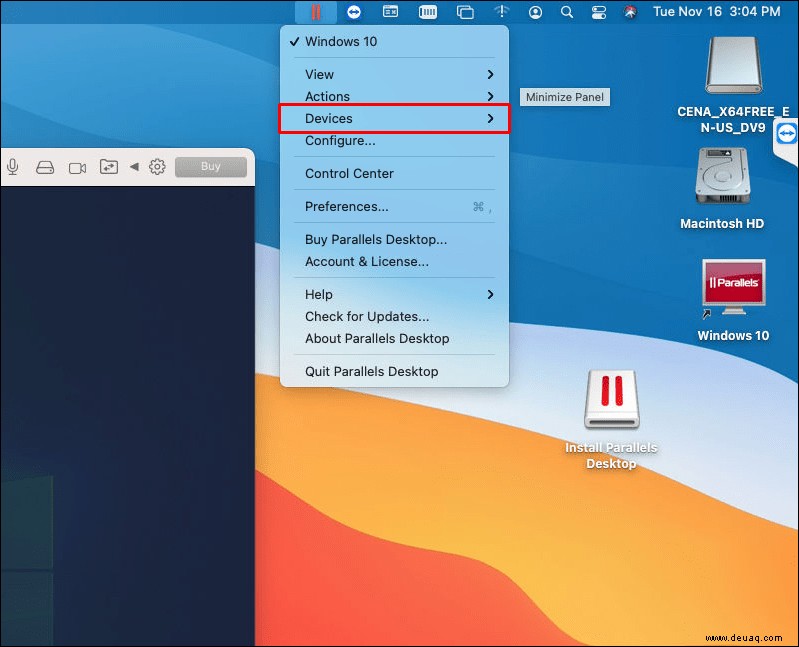
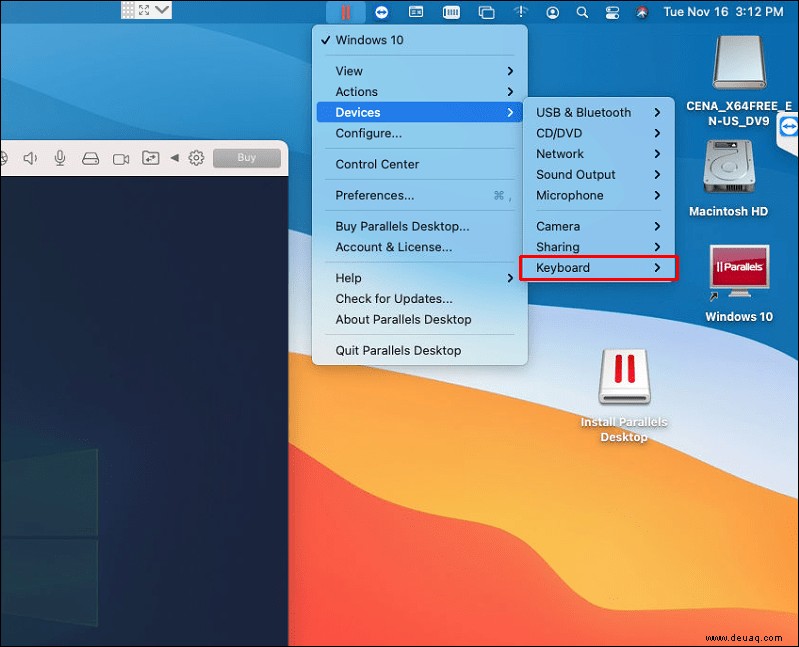
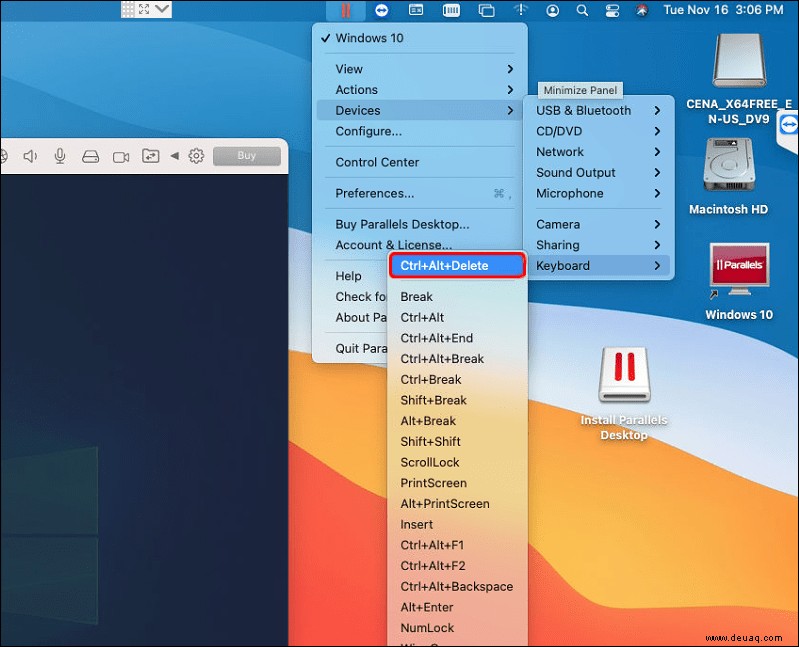
Jeder der oben genannten Schritte entsperrt Ihren Mac. Sobald Ihr Gerät wieder startet, sollten Sie herausfinden, warum sich Ihr Mac schlecht verhält. Ein häufiger Grund ist, dass Ihre Backup-Anwendungen nicht funktionieren. Sie sichern wiederholt dieselben Dateien, was dazu führt, dass die Dateien auf Ihrem Mac oder Ihrer virtuellen Maschine hängen bleiben.
Sie können schlecht funktionierende Backup-Anwendungen ziemlich schnell beheben. Probieren Sie diese Vorschläge aus:
Es kann weitere Gründe geben, warum Ihr Mac auf der VM neu gestartet werden muss. Beispielsweise werden einige virtuelle Windows-Maschinen aufgrund eines Virus oder einer Systemüberlastung beschädigt. Wenn Sie immer noch Probleme damit haben, dass Ihr Mac in der VM einfriert, besuchen Sie das Support Center auf Ihrer Windows Virtual Machine-Website.
Kein Freeze-Tag mehr
Hat Sie ein eingefrorenes Gerät einmal zu oft auf das sogenannte „Spinning Wheel of Death“ gestarrt? Tauen Sie Ihren Mac so einfach auf wie Ihr Windows-Betriebssystem. Versuchen Sie es mit den Tipps, die Sie hier gelesen haben, wenn ein Programm Ihr Gerät einfriert. Genießen Sie dann Ihr Spiel, Ihre Präsentation oder andere Programme ohne Unterbrechung.
Hat Ihr Mac jemals einfach aufgehört zu arbeiten, während Sie etwas Wichtiges getan haben? Erzählen Sie uns in den Kommentaren unten, wie Sie es wieder zum Leben erweckt haben.