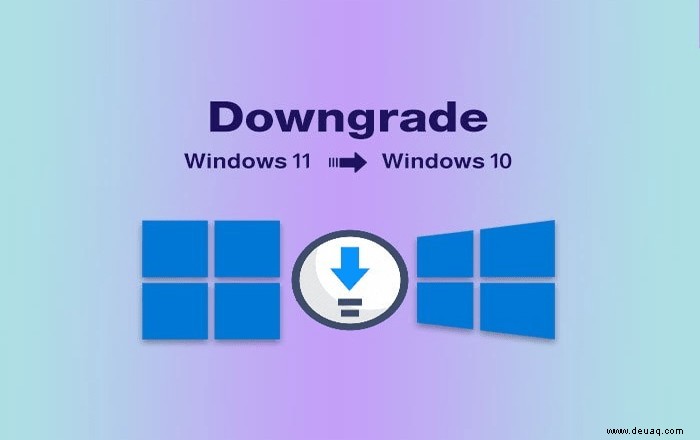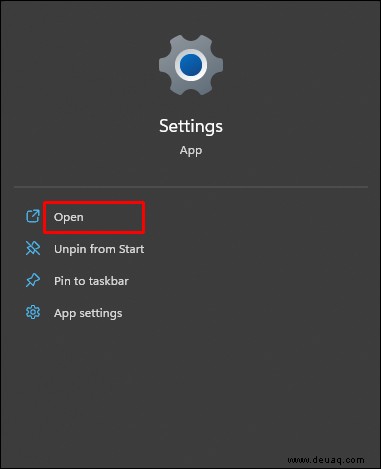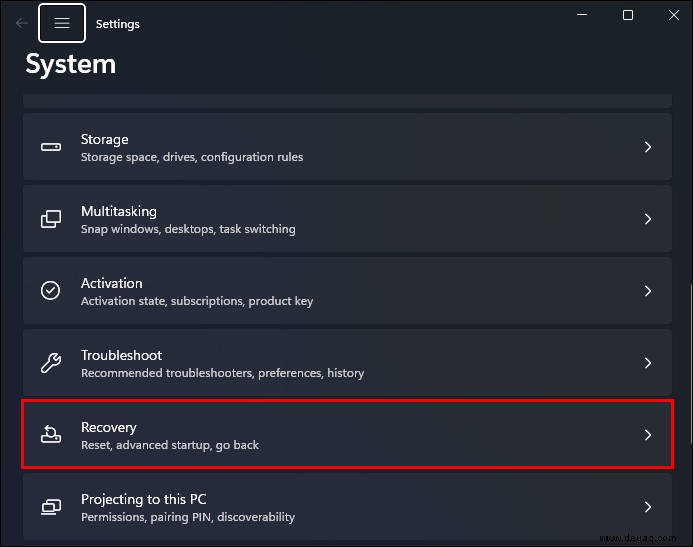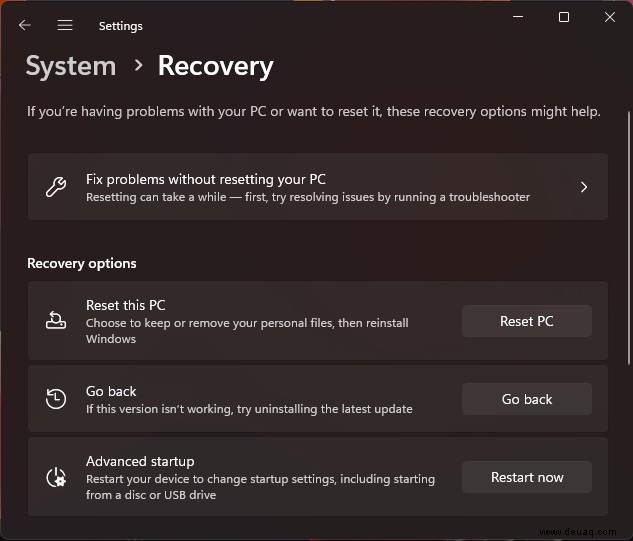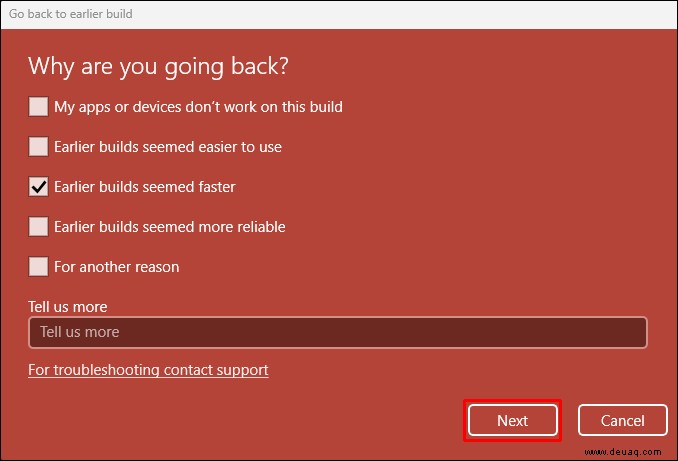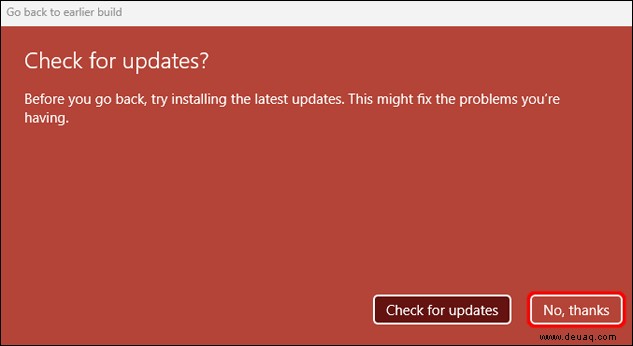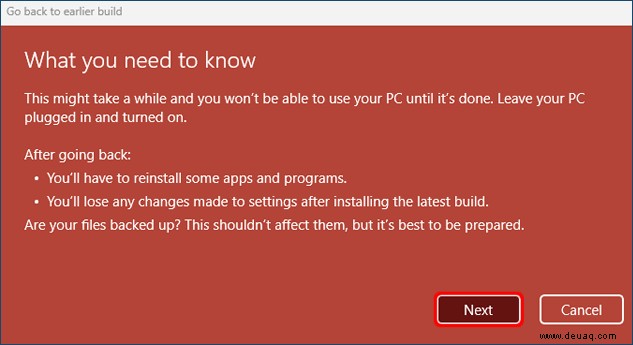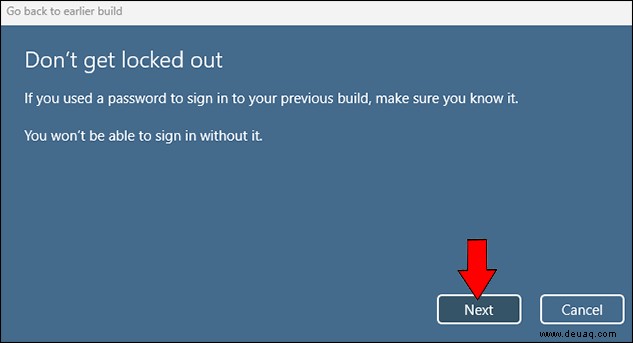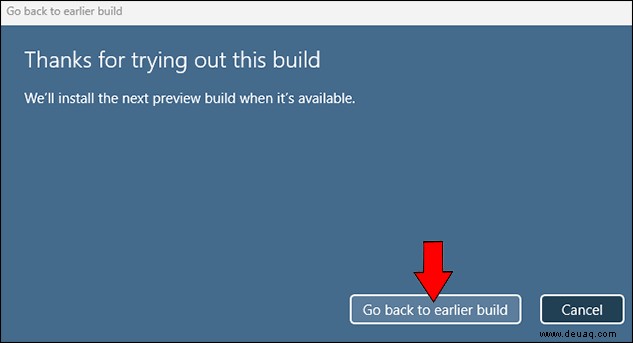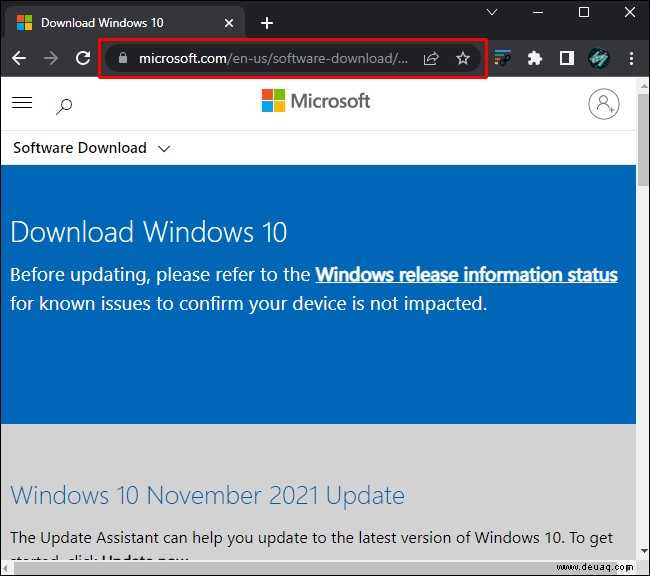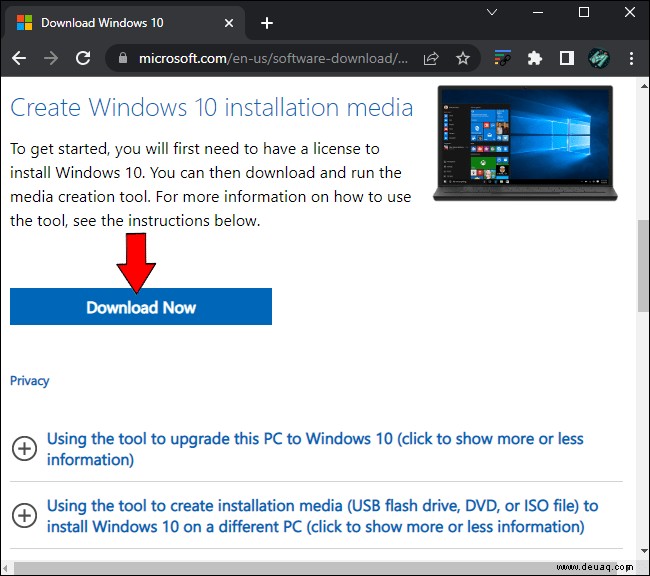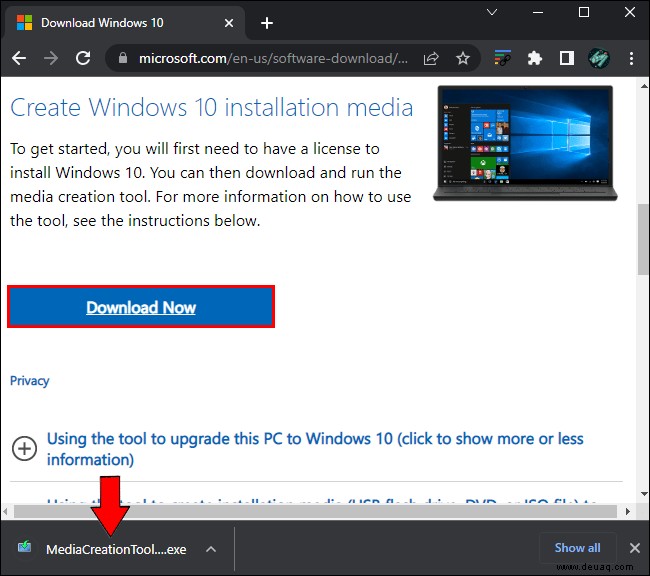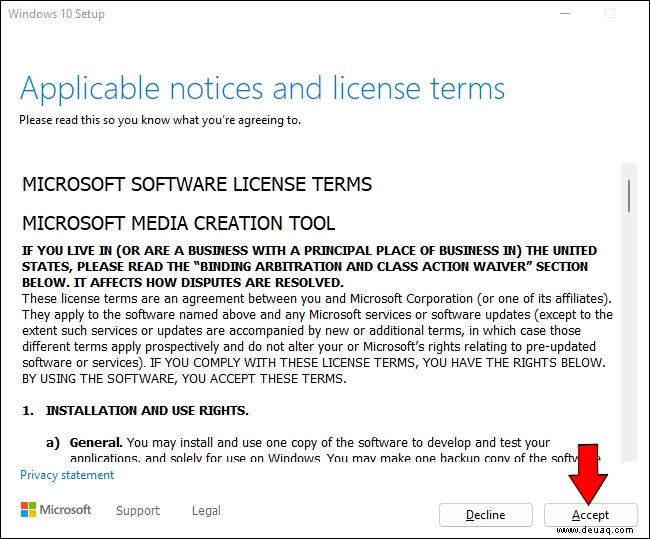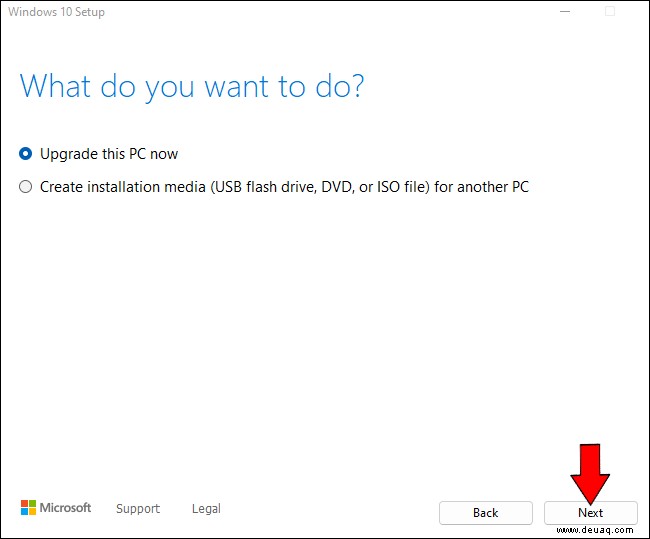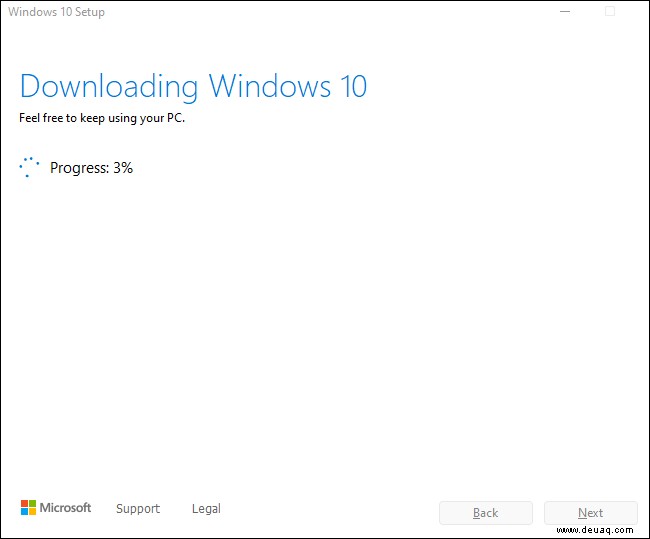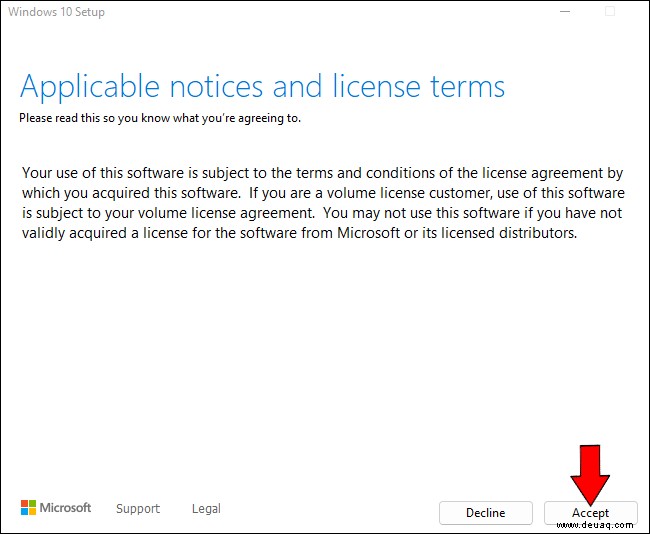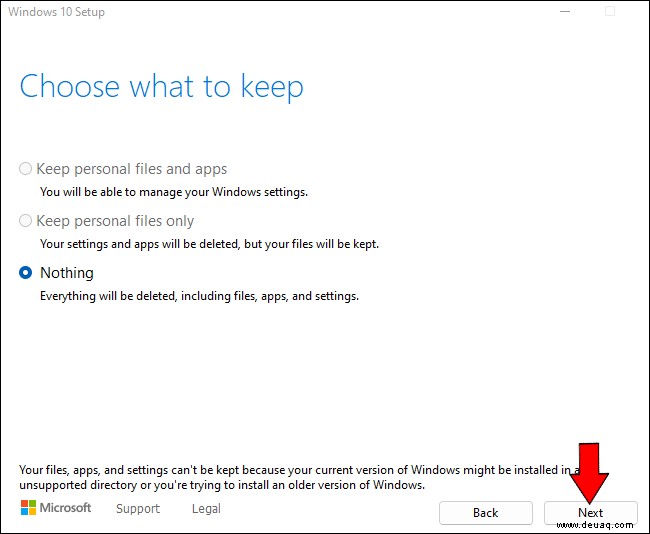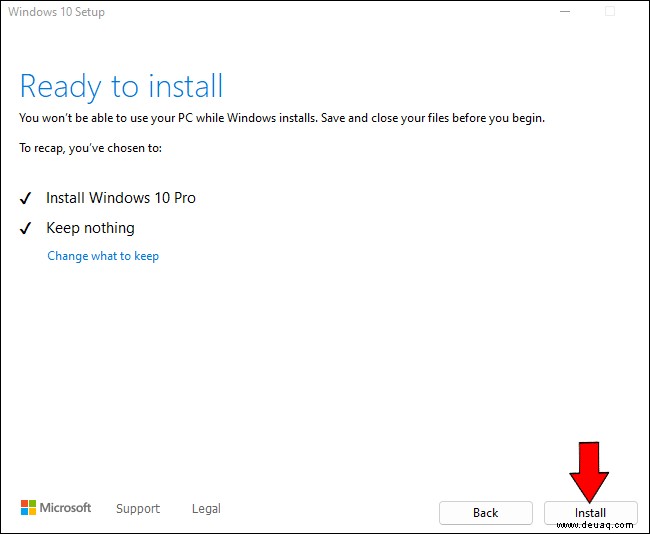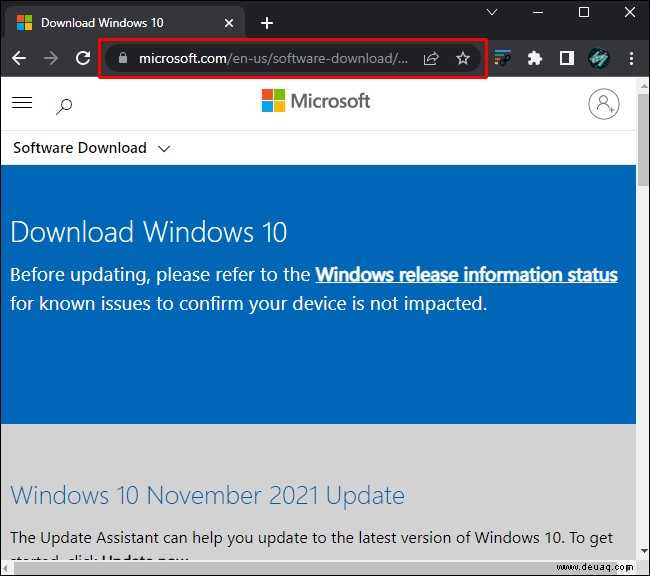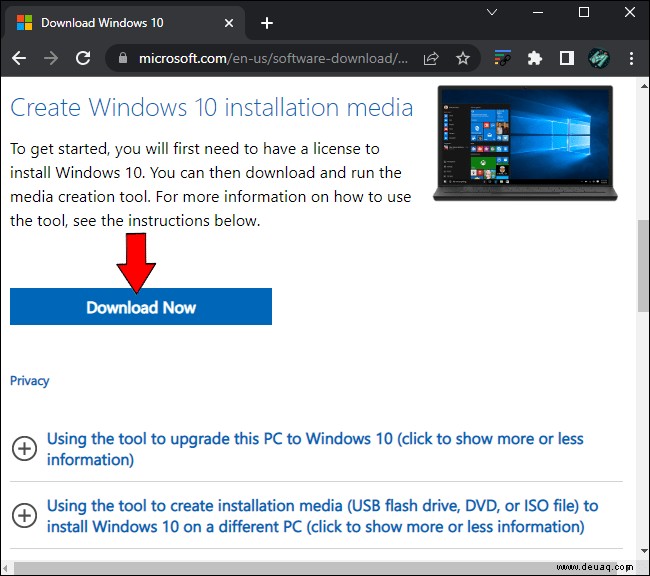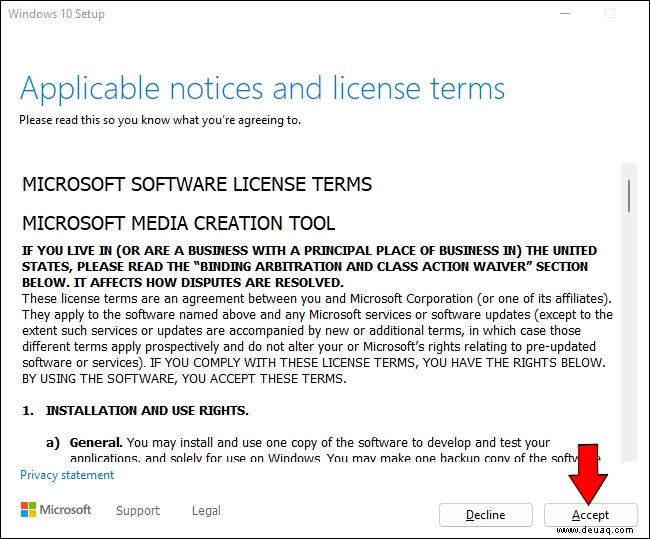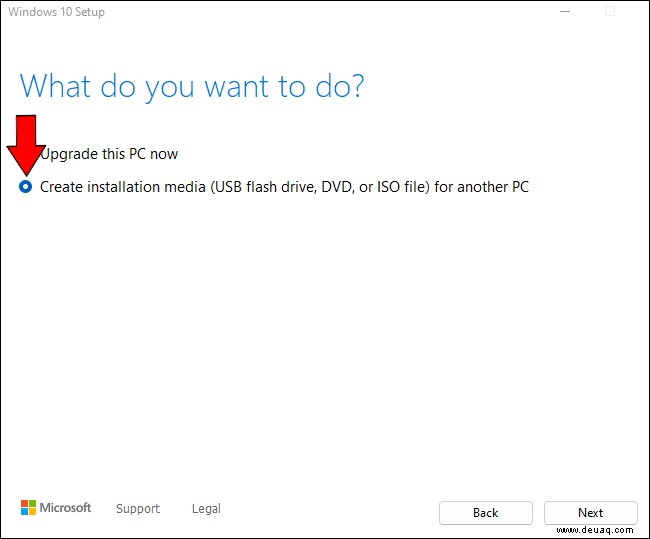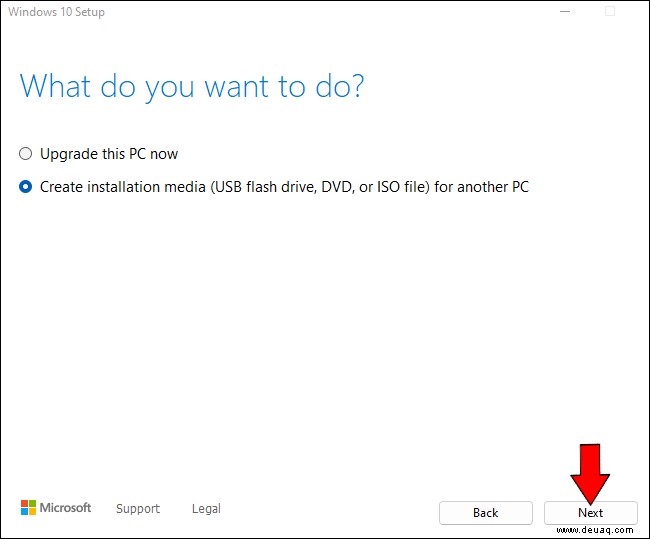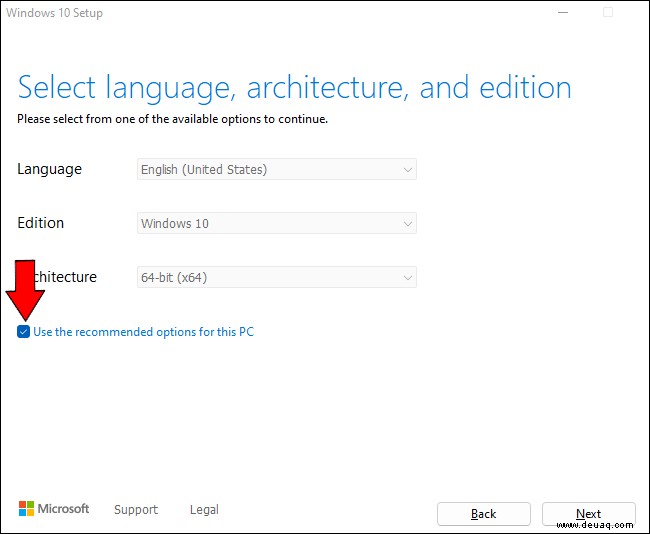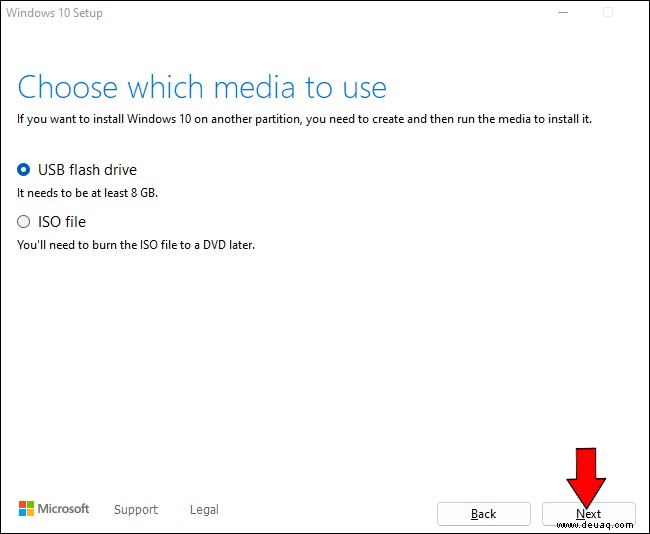Sie haben zu Windows 11 gewechselt, aber etwas fühlt sich nicht richtig an. Die Oberfläche passt möglicherweise nicht zu Ihnen, oder Sie können sich einfach nicht an die neue Position des Startmenüs gewöhnen. In jedem Fall möchten Sie zu Windows 10 zurückkehren, aber wie tun Sie das?
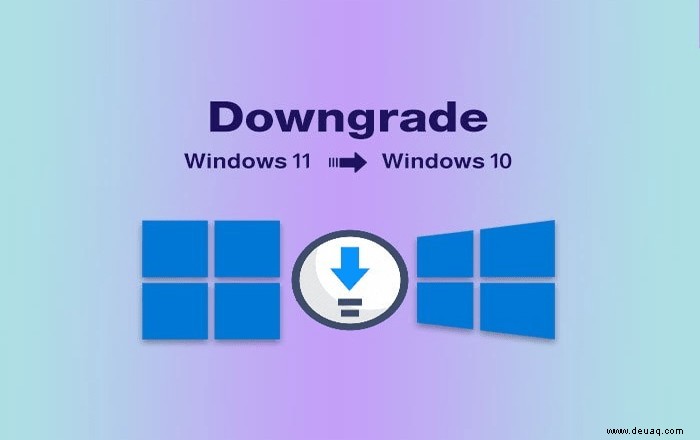
In diesem Eintrag geben wir Ihnen eine detaillierte Anleitung zum Downgrade von Windows 11 auf Windows 10. Wir zeigen Ihnen, wie Sie zu Ihrem bevorzugten Betriebssystem zurückkehren und Ihr PC-Erlebnis noch einmal genießen können.
So führen Sie ein Downgrade von Windows 11 auf Windows 10 durch
Die Neukonfiguration Ihres Windows 10 sollte nicht allzu schwierig sein. Sie können dies jedoch nur innerhalb von 10 Tagen nach dem Upgrade auf Windows 11 tun. Wenn Sie dies in diesem Zeitraum tun, können Sie Ihre Daten und Dateien behalten. Nach dem Ablauf müssen Sie Ihr System sichern und das Betriebssystem von Grund auf neu installieren.
Sehen wir uns zunächst an, wie Sie innerhalb der ersten 10 Tage ein Downgrade auf Windows 10 durchführen können:
Starten Sie „Einstellungen“.
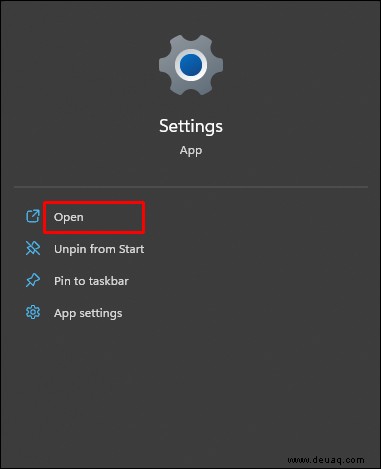 Navigieren Sie zu „Systeme“ und dann zu „Wiederherstellung“.
Navigieren Sie zu „Systeme“ und dann zu „Wiederherstellung“.
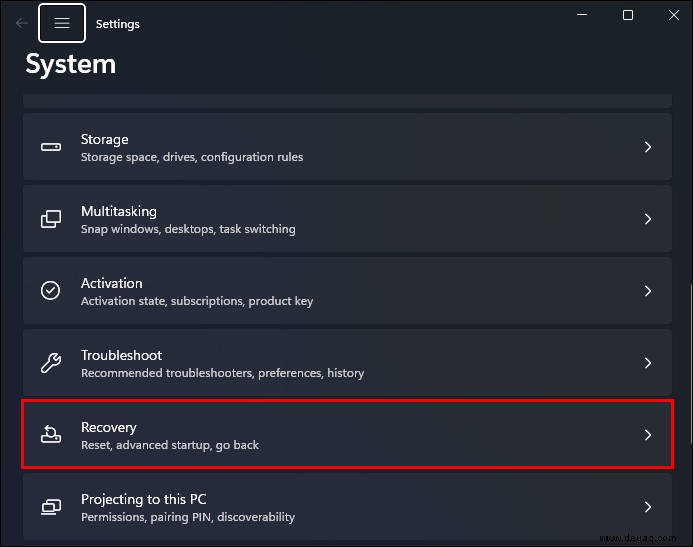 Drücken Sie die Schaltfläche „Zurück“.
Drücken Sie die Schaltfläche „Zurück“.
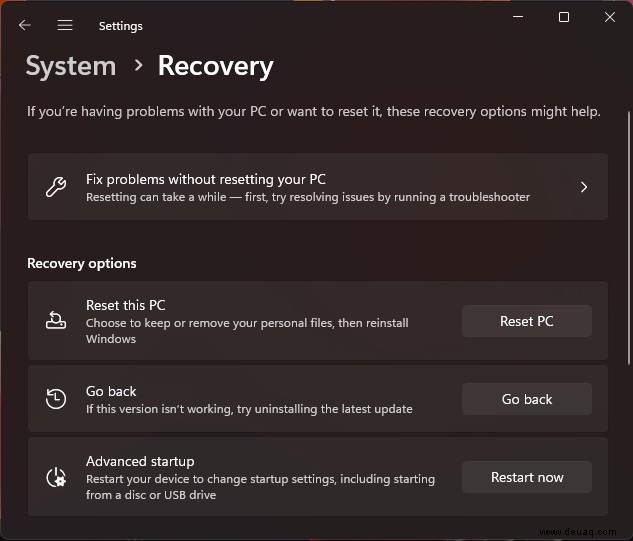 Wählen Sie auf diesem Bildschirm einen Grund aus, warum Sie zu Windows 10 zurückkehren möchten, und klicken Sie auf „Weiter“.
Wählen Sie auf diesem Bildschirm einen Grund aus, warum Sie zu Windows 10 zurückkehren möchten, und klicken Sie auf „Weiter“.
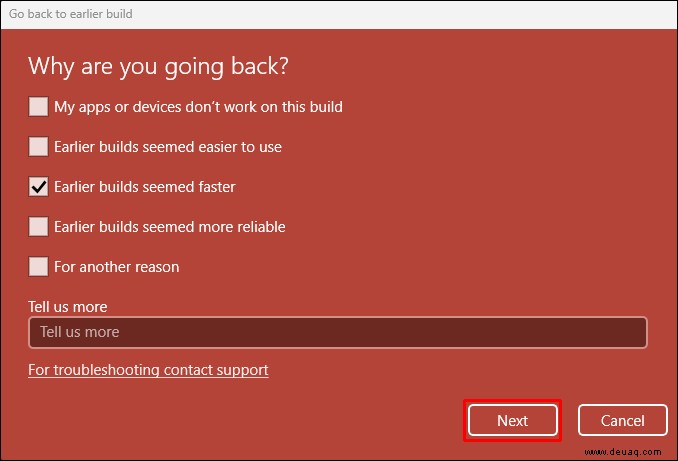 Klicken Sie auf die Schaltfläche „Nach Updates suchen“. Wenn dies nicht funktioniert, klicken Sie auf „Nein, danke“.
Klicken Sie auf die Schaltfläche „Nach Updates suchen“. Wenn dies nicht funktioniert, klicken Sie auf „Nein, danke“.
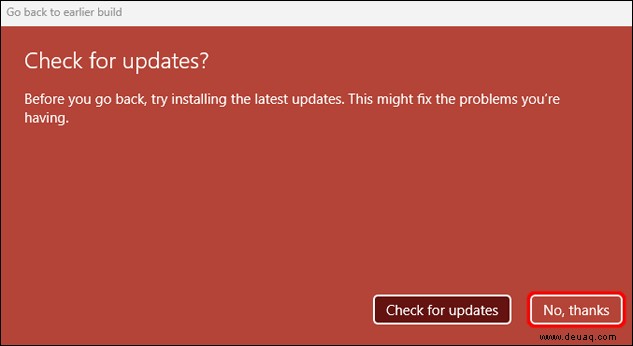 Gehen Sie die Informationen im nächsten Fenster sorgfältig durch und klicken Sie auf „Weiter“, wenn Sie bereit sind, fortzufahren.
Gehen Sie die Informationen im nächsten Fenster sorgfältig durch und klicken Sie auf „Weiter“, wenn Sie bereit sind, fortzufahren.
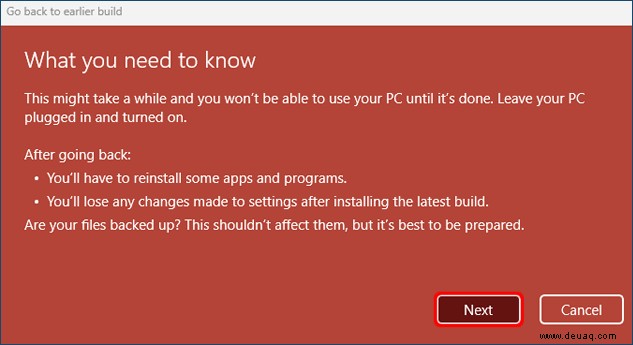 Merken Sie sich Ihr Windows-Passwort, um zu verhindern, dass das System Sie aussperrt. Wählen Sie „Weiter“.
Merken Sie sich Ihr Windows-Passwort, um zu verhindern, dass das System Sie aussperrt. Wählen Sie „Weiter“.
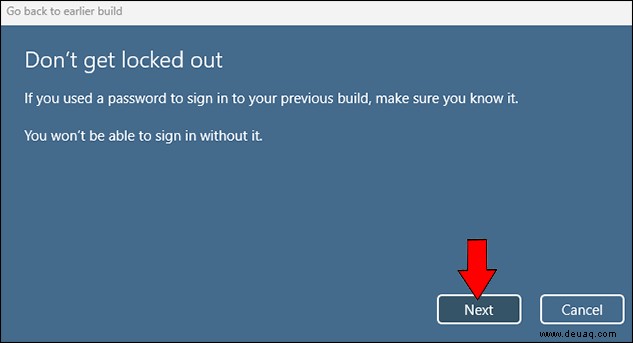 Drücken Sie die Eingabeaufforderung, um zu Windows 10 zurückzukehren.
Drücken Sie die Eingabeaufforderung, um zu Windows 10 zurückzukehren.
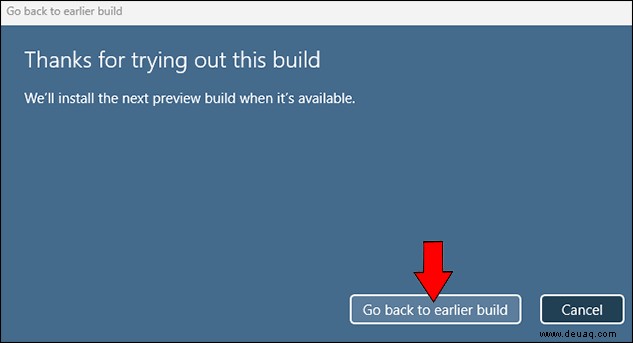 Warten Sie, bis das System neu gestartet wird. Dies kann abhängig von Ihren Daten und Ihrem PC einige Zeit in Anspruch nehmen.
Der Boot-Bildschirm sollte jetzt erscheinen und Sie können Ihre Anmeldeinformationen eingeben.
Nachdem Sie sich angemeldet haben, überprüfen Sie Ihre Version mit dem Befehl „winver“.
Warten Sie, bis das System neu gestartet wird. Dies kann abhängig von Ihren Daten und Ihrem PC einige Zeit in Anspruch nehmen.
Der Boot-Bildschirm sollte jetzt erscheinen und Sie können Ihre Anmeldeinformationen eingeben.
Nachdem Sie sich angemeldet haben, überprüfen Sie Ihre Version mit dem Befehl „winver“.
Wenn diese Schritte nicht verfügbar sind, ist das 10-Tage-Fenster wahrscheinlich abgelaufen. Glücklicherweise können Sie immer noch zu Ihrem alten Betriebssystem zurückkehren, indem Sie das System neu installieren. So geht's:
Starten Sie Ihren Browser und rufen Sie die Website von Microsoft auf. Navigieren Sie zu dieser Download-Seite.
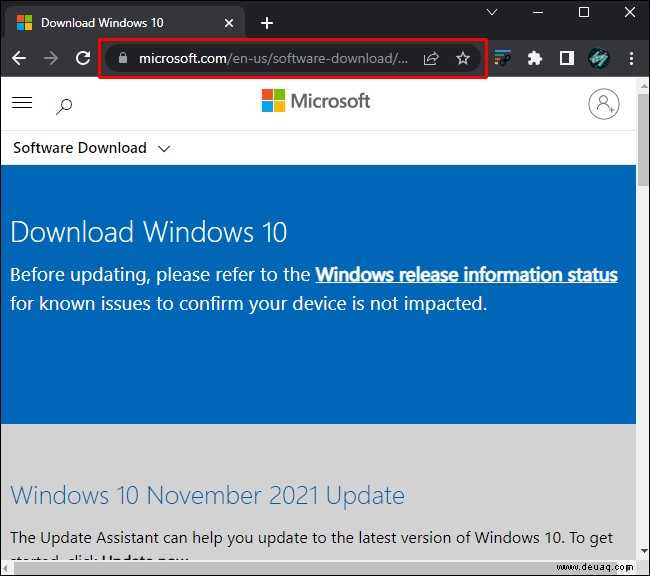 Drücken Sie die Eingabeaufforderung, um das Windows-Installationstool herunterzuladen.
Drücken Sie die Eingabeaufforderung, um das Windows-Installationstool herunterzuladen.
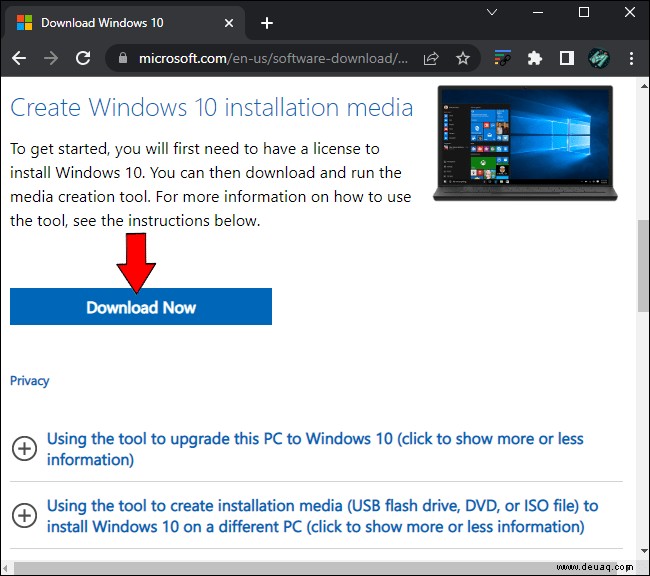 Warten Sie, bis die Datei heruntergeladen ist, und klicken Sie darauf.
Warten Sie, bis die Datei heruntergeladen ist, und klicken Sie darauf.
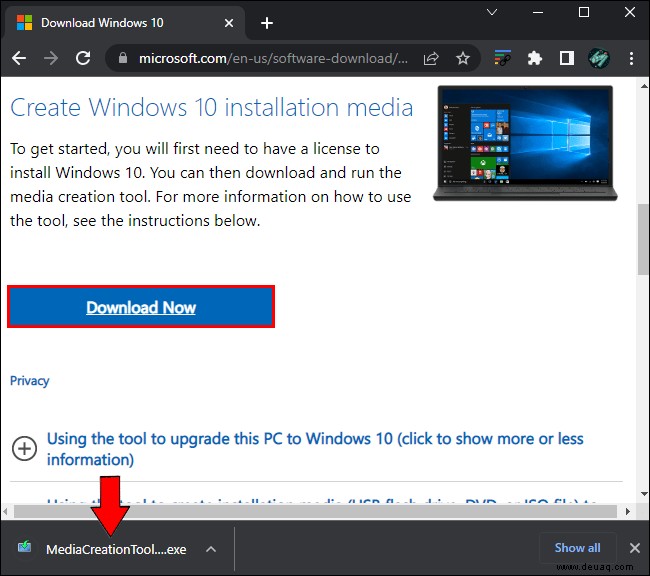 Erlauben Sie dem Programm, Änderungen am Computer vorzunehmen, indem Sie auf die Schaltfläche „Ja“ klicken. Dies sollte das Setup-Fenster öffnen.
Akzeptieren Sie die Nutzungsbedingungen der App.
Erlauben Sie dem Programm, Änderungen am Computer vorzunehmen, indem Sie auf die Schaltfläche „Ja“ klicken. Dies sollte das Setup-Fenster öffnen.
Akzeptieren Sie die Nutzungsbedingungen der App.
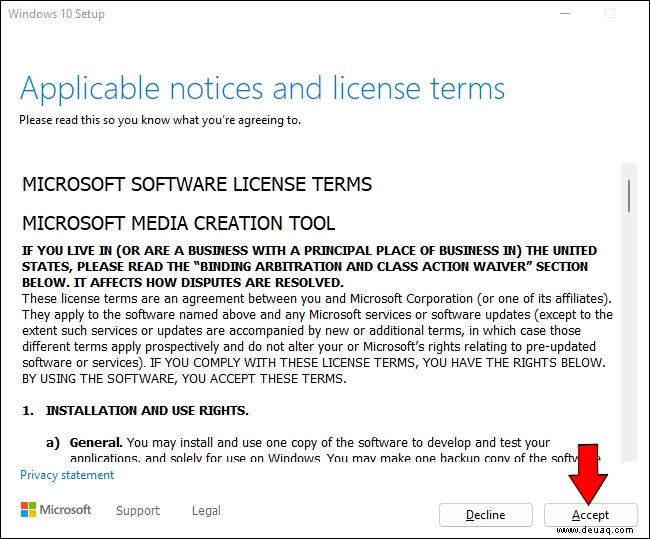 Drücken Sie die Eingabeaufforderung, um Ihren PC zu aktualisieren, und wählen Sie „Weiter“.
Drücken Sie die Eingabeaufforderung, um Ihren PC zu aktualisieren, und wählen Sie „Weiter“.
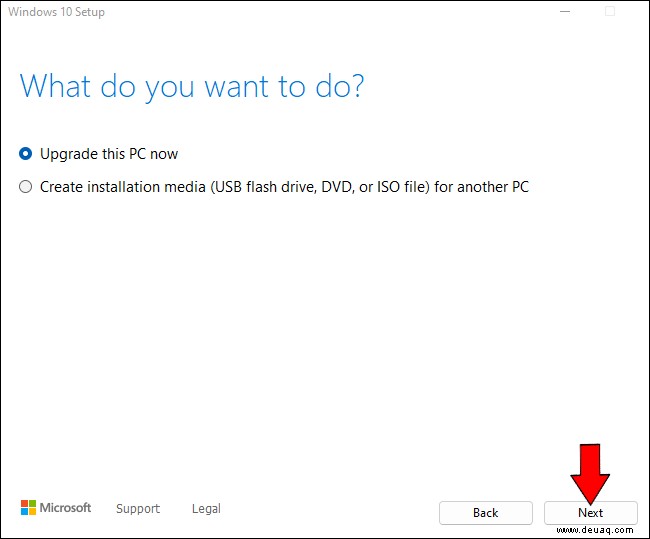 Die Software lädt jetzt die neueste Version von Windows 10 herunter.
Die Software lädt jetzt die neueste Version von Windows 10 herunter.
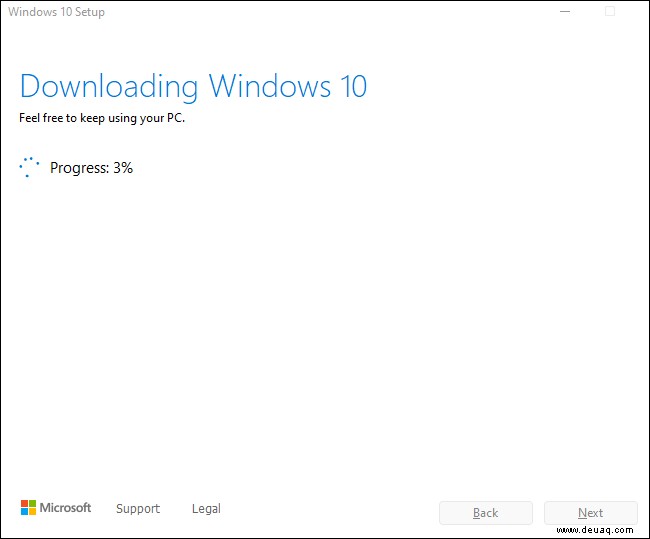 Klicken Sie auf die Schaltfläche „Weiter“ und wählen Sie „Akzeptieren“.
Klicken Sie auf die Schaltfläche „Weiter“ und wählen Sie „Akzeptieren“.
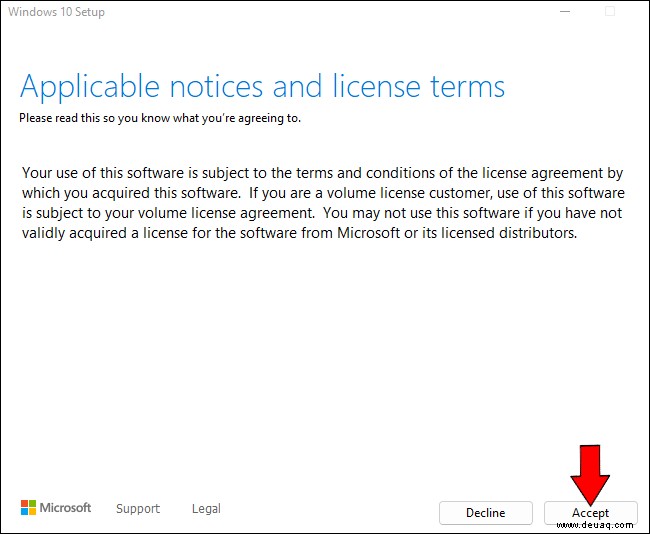 Wählen Sie auf dem folgenden Bildschirm „Nichts“ und dann erneut „Weiter“.
Wählen Sie auf dem folgenden Bildschirm „Nichts“ und dann erneut „Weiter“.
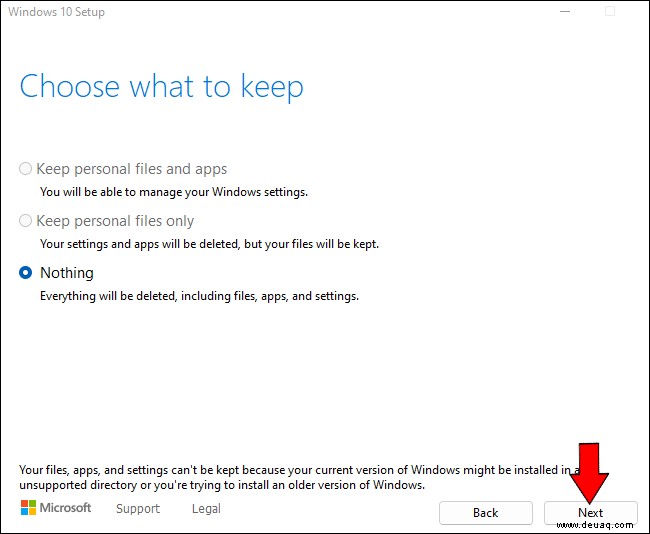 Klicken Sie auf die Schaltfläche „Installieren“, um die Installation zu starten. Denken Sie daran, dass Sie von hier aus nicht zurückkehren können. Wenn Sie Ihre Dateien nicht gesichert haben, werden sie gelöscht.
Klicken Sie auf die Schaltfläche „Installieren“, um die Installation zu starten. Denken Sie daran, dass Sie von hier aus nicht zurückkehren können. Wenn Sie Ihre Dateien nicht gesichert haben, werden sie gelöscht.
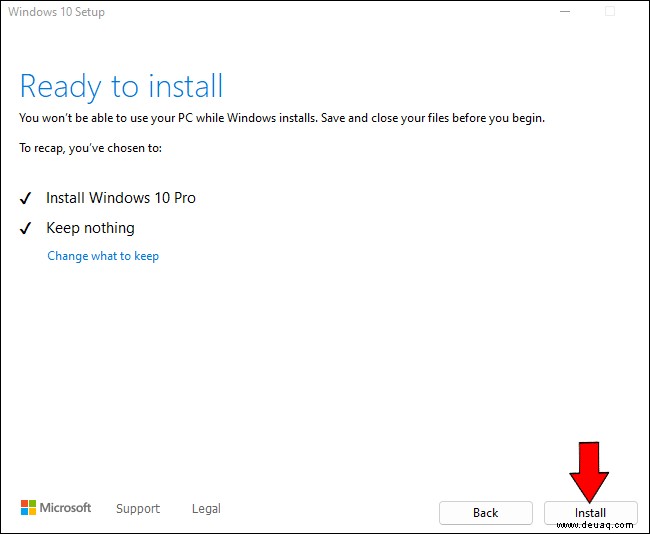 Lassen Sie die Installation abschließen und verwenden Sie die Anweisungen auf dem Bildschirm, um Ihr Gerät einzurichten.
Lassen Sie die Installation abschließen und verwenden Sie die Anweisungen auf dem Bildschirm, um Ihr Gerät einzurichten.
How to Downgrade auf Windows 10 von Windows 11 mit einem USB-Laufwerk
Wenn Sie ein fortgeschrittener Benutzer sind, möchten Sie vielleicht einen komplizierteren Prozess ausprobieren. Es beinhaltet ein Downgrade von Windows 11 auf Windows 10 mit einem USB-Laufwerk. Denken Sie daran, dass Sie zwei PCs benötigen, um die Aufgabe abzuschließen:
Öffnen Sie Ihren Browser und gehen Sie zur Downloadseite von Windows 10.
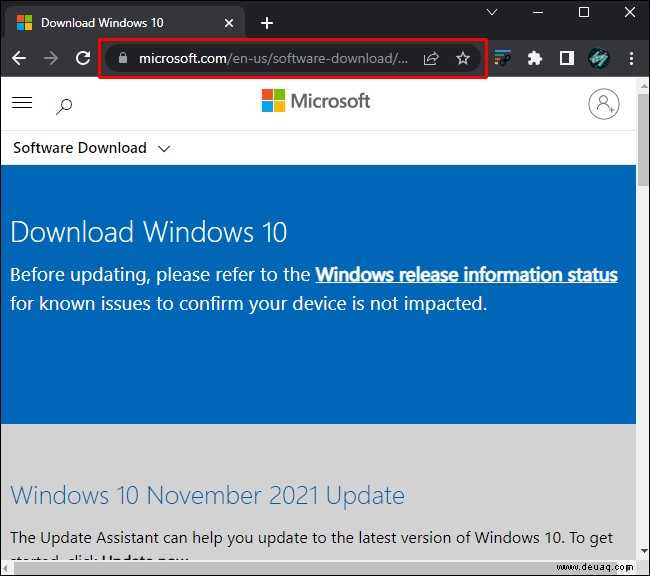 Laden Sie das Tool herunter und speichern Sie es auf Ihrem PC.
Laden Sie das Tool herunter und speichern Sie es auf Ihrem PC.
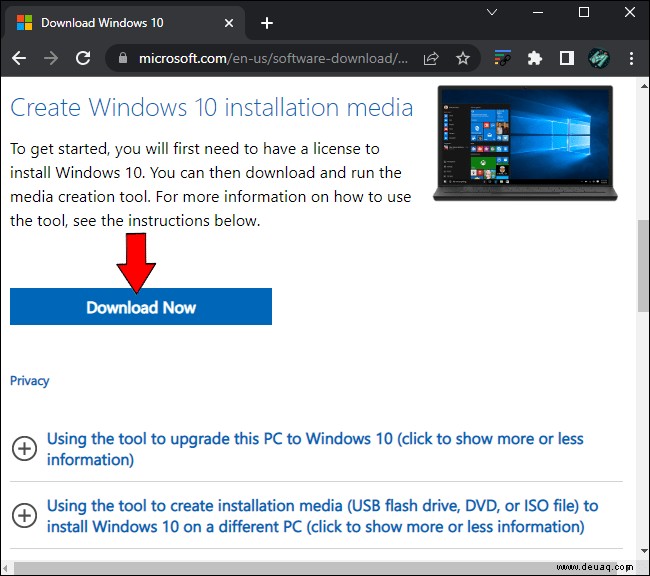 Sobald der Download abgeschlossen ist, starten Sie das Programm und drücken Sie „Akzeptieren“, um den Start zu autorisieren.
Sobald der Download abgeschlossen ist, starten Sie das Programm und drücken Sie „Akzeptieren“, um den Start zu autorisieren.
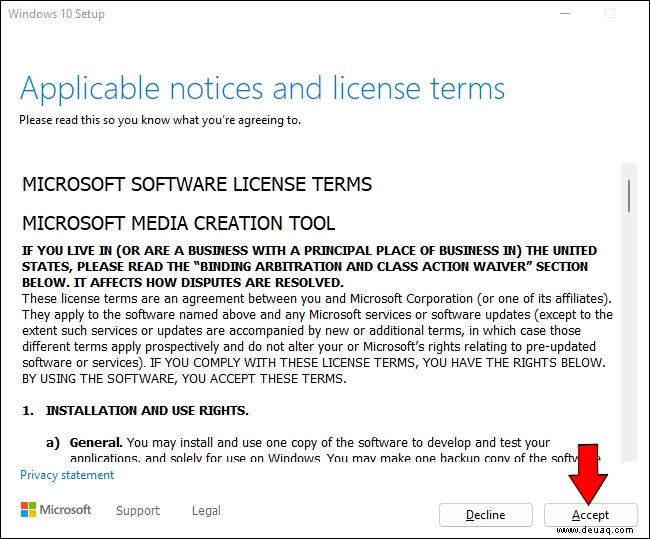 Wählen Sie die Eingabeaufforderung, um Installationsmedien für einen anderen Computer einzurichten.
Wählen Sie die Eingabeaufforderung, um Installationsmedien für einen anderen Computer einzurichten.
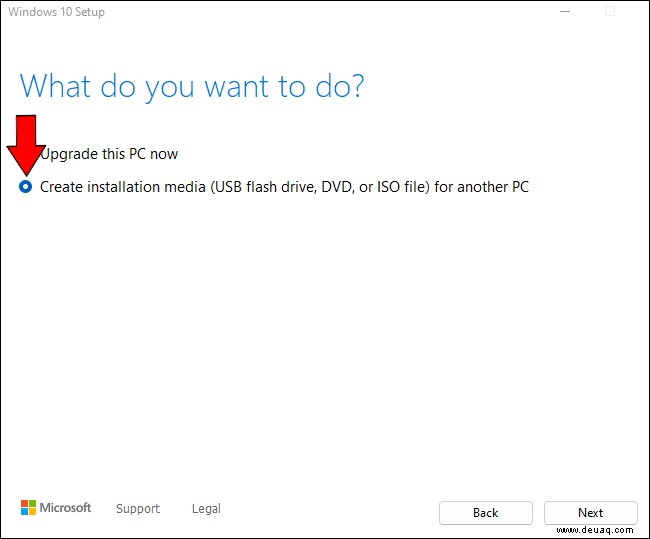 Klicken Sie auf „Weiter“.
Klicken Sie auf „Weiter“.
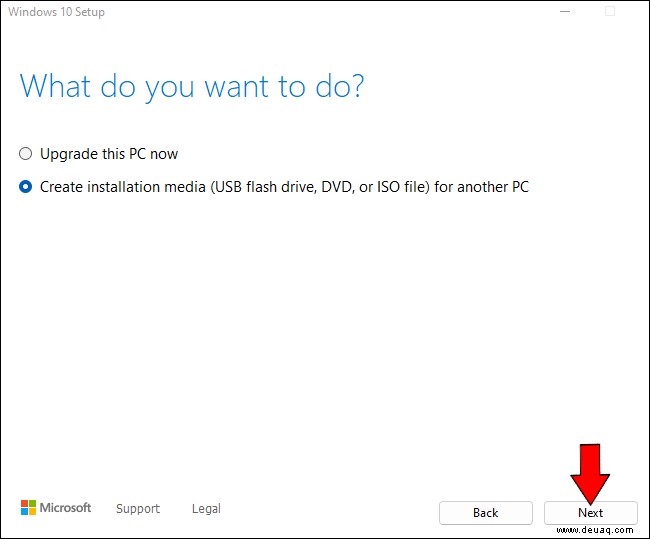 Wählen Sie Ihre bevorzugte Windows 10-Version, Systemarchitektur und Sprache aus. Wenn Sie die Einstellungen nicht ändern dürfen, verwenden Sie die empfohlenen Optionen des PCs, um fortzufahren.
Wählen Sie Ihre bevorzugte Windows 10-Version, Systemarchitektur und Sprache aus. Wenn Sie die Einstellungen nicht ändern dürfen, verwenden Sie die empfohlenen Optionen des PCs, um fortzufahren.
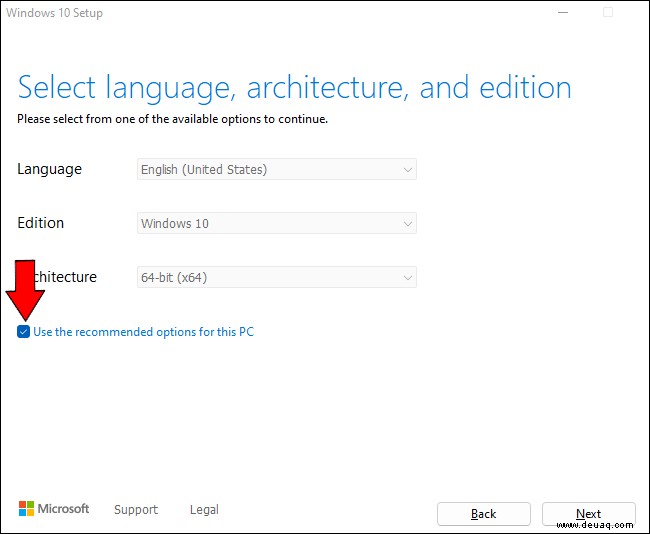 Wählen Sie die USB-Laufwerksoption und klicken Sie auf „Weiter“.
Wählen Sie die USB-Laufwerksoption und klicken Sie auf „Weiter“.
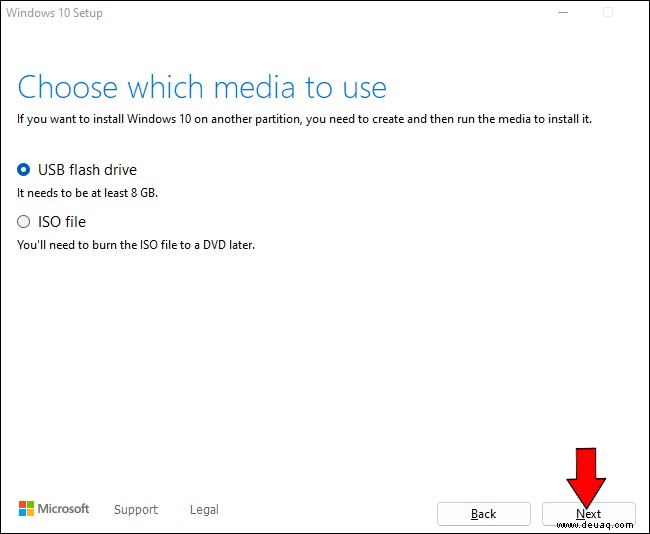 Wählen Sie Ihren USB aus der Dropdown-Liste. Das System sollte nun die Dateien auf Ihr Laufwerk herunterladen. Dies kann eine Weile dauern, wenn Ihre Internetgeschwindigkeit niedrig ist, aber unterbrechen Sie den Vorgang nicht, da Sie sonst von vorne beginnen müssen.
Plug the USB drive into the appropriate port and boot your computer. If prompted, press the corresponding key to initiate the boot from your USB.
Choose your keyboard settings, currency, time zone, and language.
Press “Next,” followed by “Install Now.”
Choose your Windows 10 version and hit “Next” again to begin the installation.
Choose the installation type. The “Upgrade” option lets you keep your files, apps, and settings, whereas the “Custom” feature initiates clean installation. Go for the latter to format the system according to your preferences.
Installing Windows 10 requires a partition to store system files, which will become your main (C) drive. You can select and format one of your existing partitions or delete them to create new storage.
If you delete all partitions, you’ll create unallocated space on your hard drive, and you’ll need to set up new ones. To do so, press the “New” button and select the size of the partition. Pick “Next,” wait for the process to complete, and click “OK.”
Choose the partition to install Windows 10 and select “Next.” The installation will start, and your PC may restart several times.
Once the process is over, your PC will reboot again. The device will launch, and you’ll now need to customize your settings or use the recommended settings.
Log in to your account to access the latest Windows 10 features. Alternatively, skip the step and create a local account by following the on-screen instructions. You should now be able to use Windows 10.
Wählen Sie Ihren USB aus der Dropdown-Liste. Das System sollte nun die Dateien auf Ihr Laufwerk herunterladen. Dies kann eine Weile dauern, wenn Ihre Internetgeschwindigkeit niedrig ist, aber unterbrechen Sie den Vorgang nicht, da Sie sonst von vorne beginnen müssen.
Plug the USB drive into the appropriate port and boot your computer. If prompted, press the corresponding key to initiate the boot from your USB.
Choose your keyboard settings, currency, time zone, and language.
Press “Next,” followed by “Install Now.”
Choose your Windows 10 version and hit “Next” again to begin the installation.
Choose the installation type. The “Upgrade” option lets you keep your files, apps, and settings, whereas the “Custom” feature initiates clean installation. Go for the latter to format the system according to your preferences.
Installing Windows 10 requires a partition to store system files, which will become your main (C) drive. You can select and format one of your existing partitions or delete them to create new storage.
If you delete all partitions, you’ll create unallocated space on your hard drive, and you’ll need to set up new ones. To do so, press the “New” button and select the size of the partition. Pick “Next,” wait for the process to complete, and click “OK.”
Choose the partition to install Windows 10 and select “Next.” The installation will start, and your PC may restart several times.
Once the process is over, your PC will reboot again. The device will launch, and you’ll now need to customize your settings or use the recommended settings.
Log in to your account to access the latest Windows 10 features. Alternatively, skip the step and create a local account by following the on-screen instructions. You should now be able to use Windows 10.
Seamless Transition
Windows 11 was released a few months ago and is a work in progress. It usually works great, but downgrading to Windows 10 might be a wise decision until Microsoft resolves certain issues.
We’ve explained several ways to make the transition. The first method is the easiest one, but it’s only available for 10 days after your upgrade. However, this doesn’t mean all is lost if the period expires. You’ll still be able to return to the previous OS, but make sure to back up your files beforehand.
How would you rate your Windows 11 experience? Are you considering downgrading to Windows 10? Sagen Sie es uns im Kommentarbereich unten.