Die Gruppierung von Symbolen ist eine in Windows 10 eingeführte Funktion, die die Taskleiste erheblich aufgeräumt hat. Während der Ausführung wurden ähnliche Apps auf einer einzigen Registerkarte in der Taskleiste gruppiert, was die Verwaltung mehrerer geöffneter Fenster erleichtert. In Windows 10 konnte diese Funktion nach Ermessen des Benutzers deaktiviert werden, aber Windows 11 entfernte die Möglichkeit, diese Funktion auszuschalten.

In diesem Artikel zeigen wir Ihnen, wie Sie die Gruppierung von Symbolen unter Windows 11 aufheben.
Standardmäßig aktiviert
Unter Windows 10 kann die Symbolgruppierung einfach unter den Taskleisteneinstellungen auf der Registerkarte Personalisierung des Windows-Einstellungsmenüs konfiguriert werden. Dies wurde unter Windows 11 entfernt und derzeit gibt es keine offizielle Möglichkeit, dies zu deaktivieren.
Windows 10-Benutzer bemerken die Änderung möglicherweise nicht, da diese standardmäßig aktiviert war, aber Benutzer, die von Windows 8, 7 oder XP migrieren, werden den Unterschied sofort spüren. Glücklicherweise gibt es Problemumgehungen, bis Microsoft eine native Lösung zum Umschalten dieser Funktion herausbringt.
Die Problemumgehungen
Um das Fehlen nativer Taskleistensymbol-Steuerelemente unter Windows 11 zu umgehen, müssen Sie Apps von Drittanbietern installieren oder einen Registrierungs-Hack verwenden. Diese Methoden sind wie folgt:
Explorer-Patcher
Explore Patcher ist ein kostenloses Tool, mit dem Sie Symbole in Ihrer Taskleiste nicht gruppieren können. Diese App befindet sich derzeit noch in der Entwicklung, verfügt aber bereits über viele wertvolle Features, die Sie sich zunutze machen können. Die Installation und Einrichtung kann jedoch etwas umständlich sein, aber hier sind einige Anweisungen, die Ihnen bei der Verwendung dieses Tools helfen sollen:
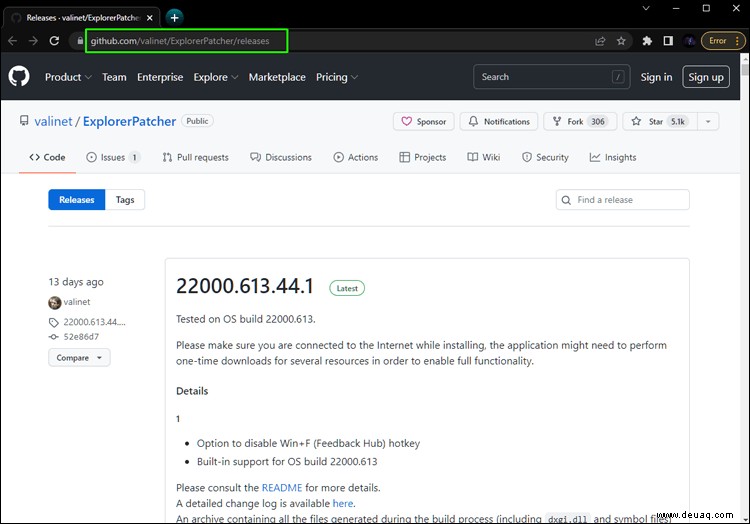
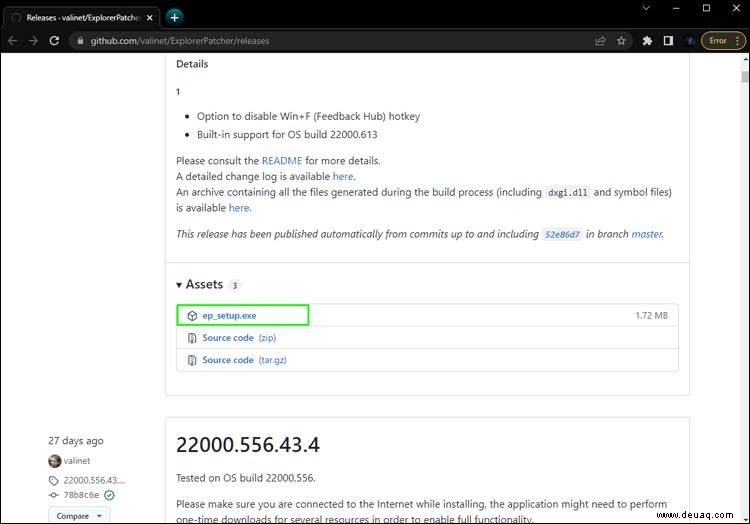
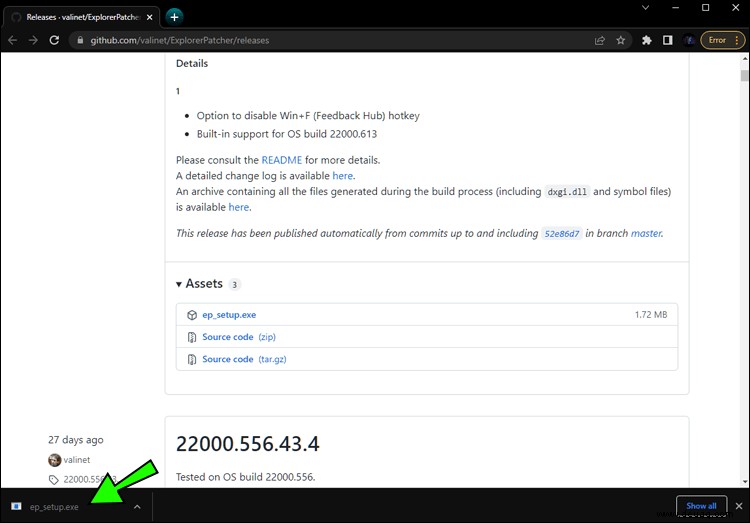
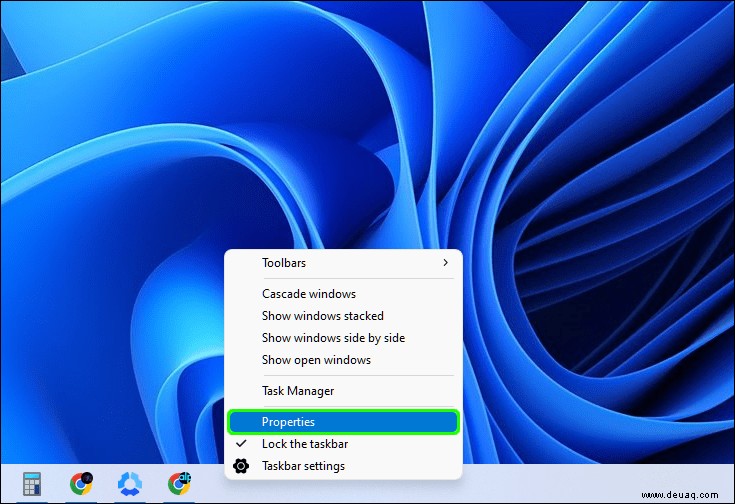
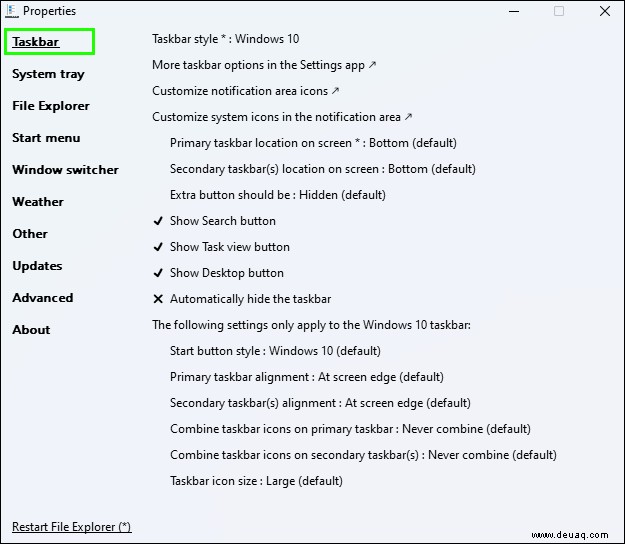
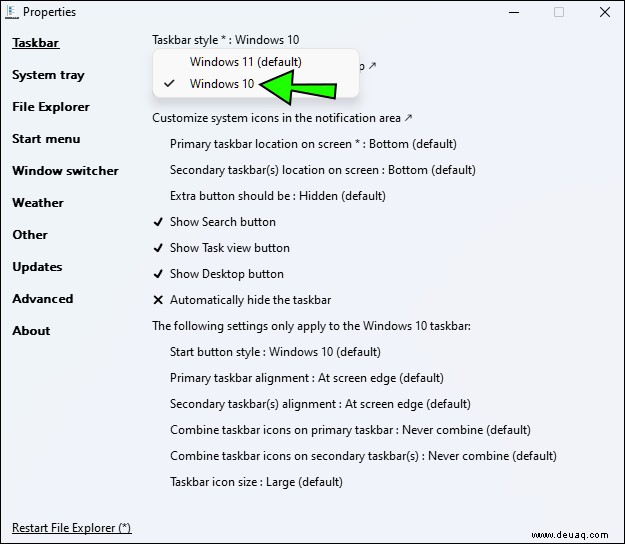
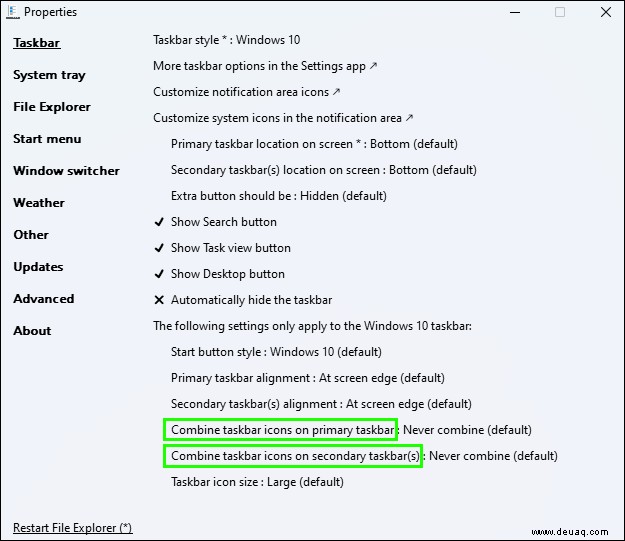
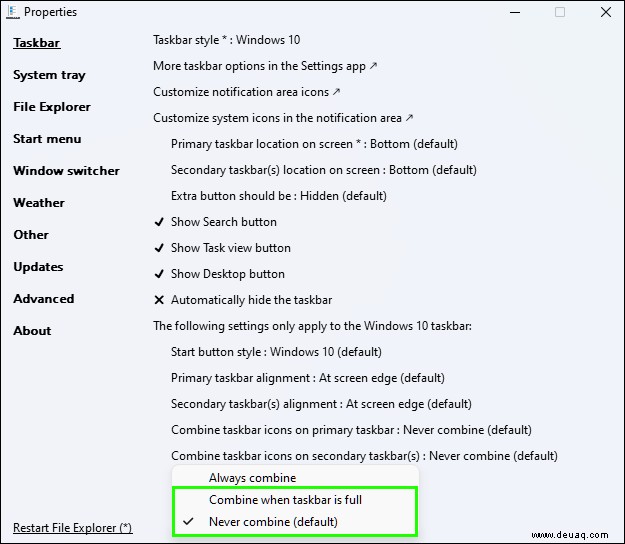
Sie haben vielleicht bemerkt, dass Ihre Taskleiste derzeit standardmäßig zentriert ist. Sie können dies wie folgt wieder auf linksbündig einstellen:
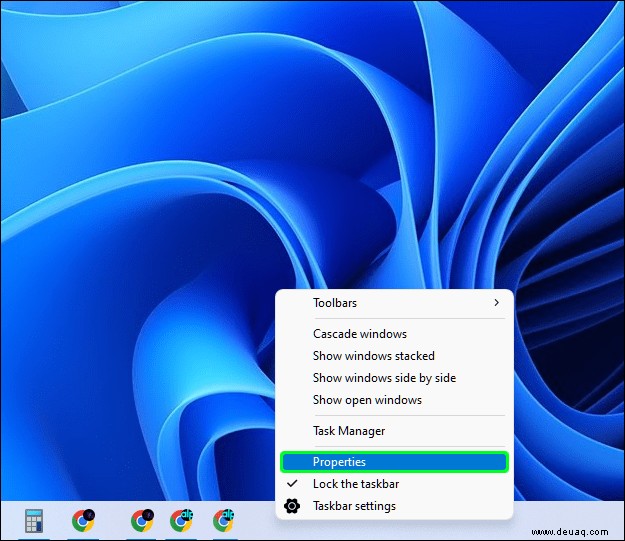
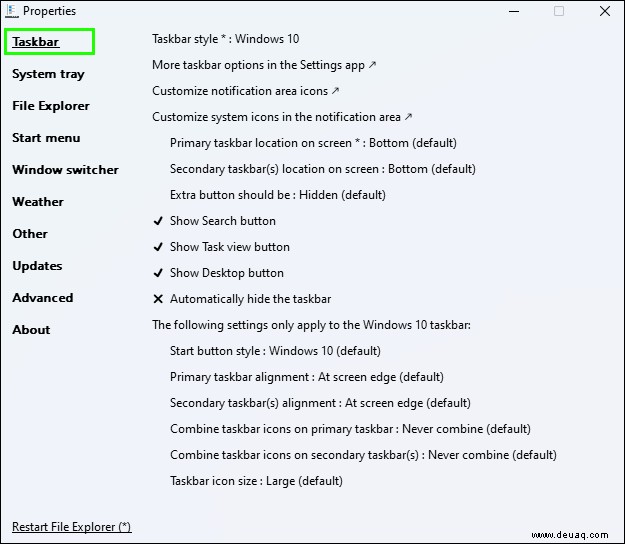
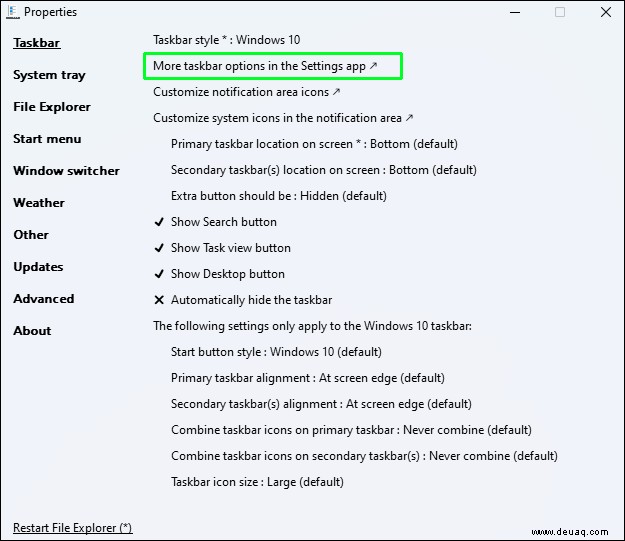
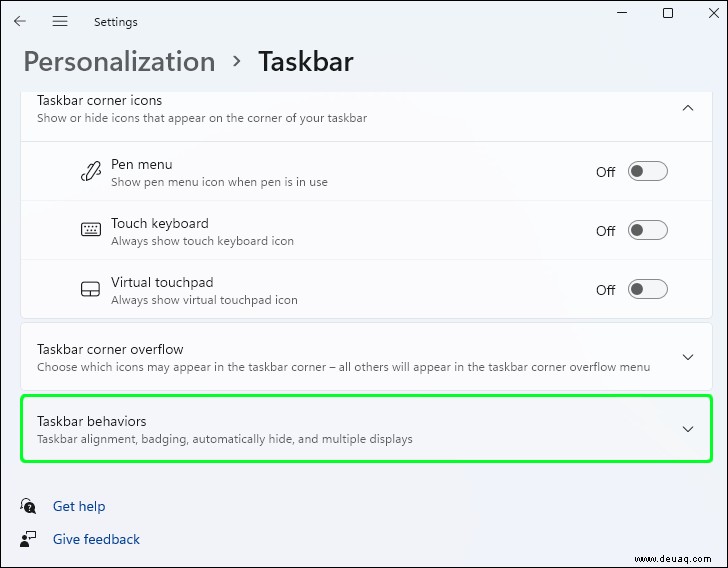
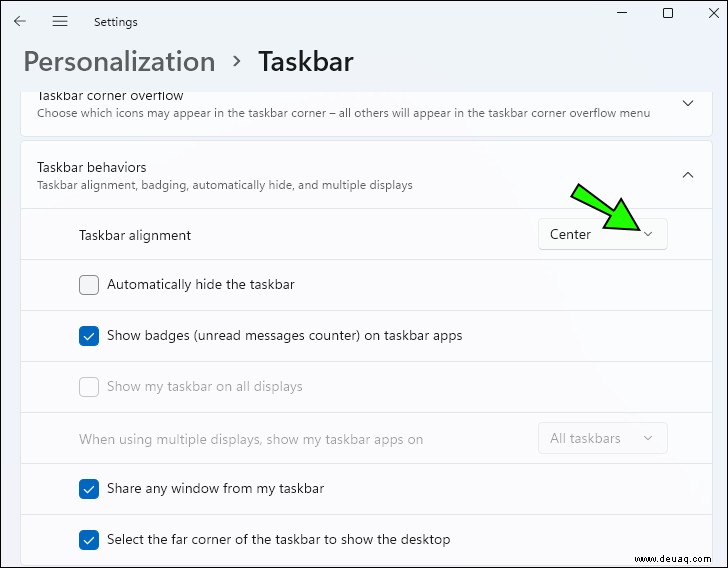
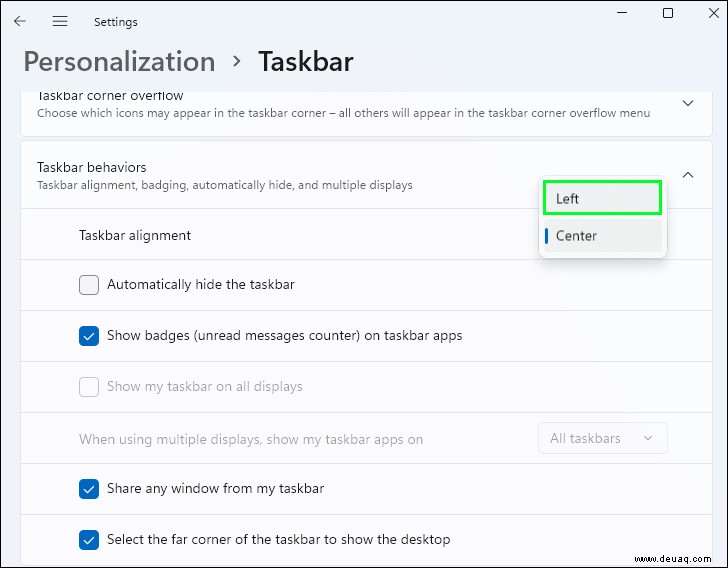
Registry Hack
This method still uses a third-party app to work. It does offer a lot more configuration options for those that want to tinker with their taskbar settings. However, if you don’t want to mess with your OS registry, you’re better off using StartAllBack or Explorer Patcher. If you want to try the registry hack method, the steps are as follows:
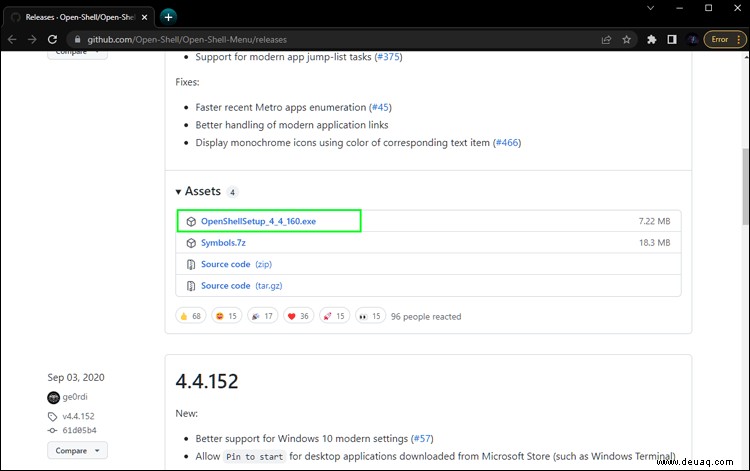
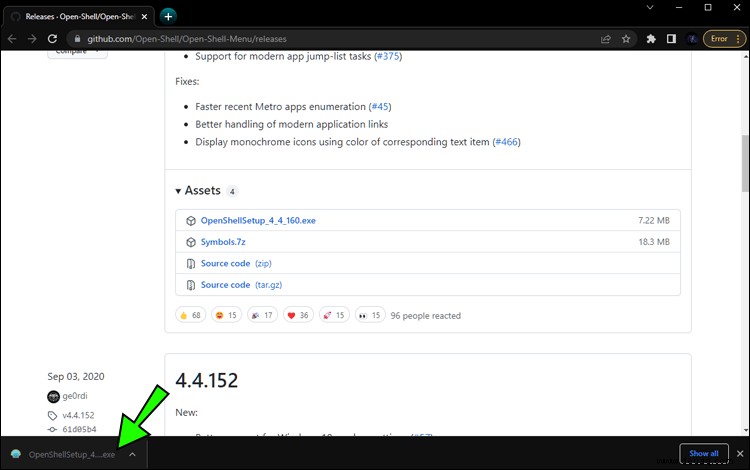
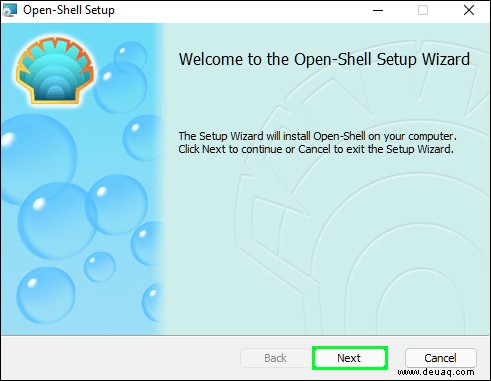
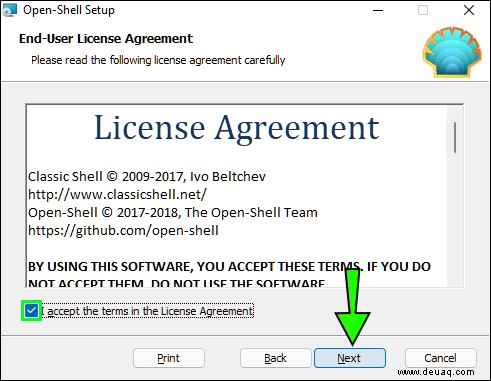
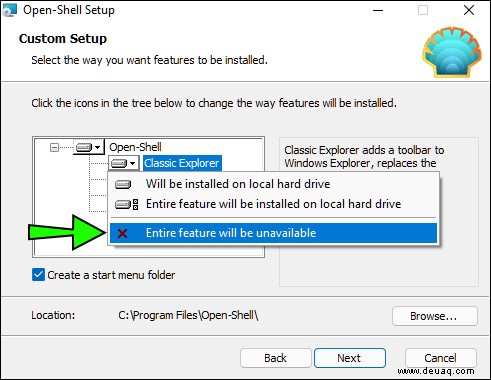
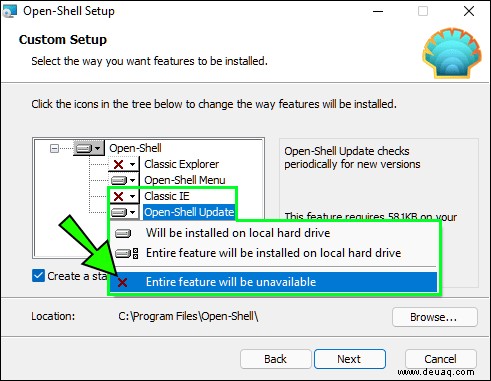
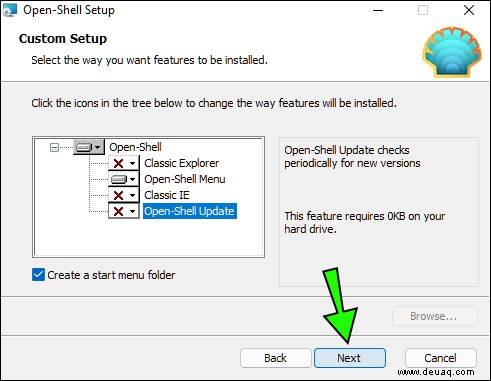
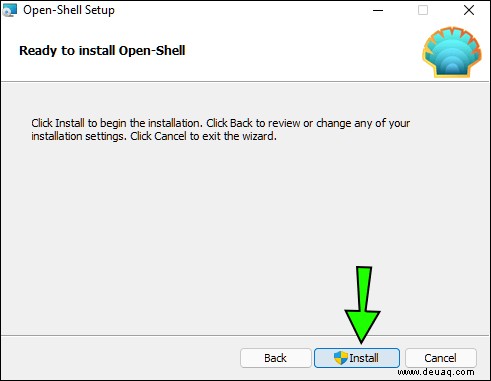
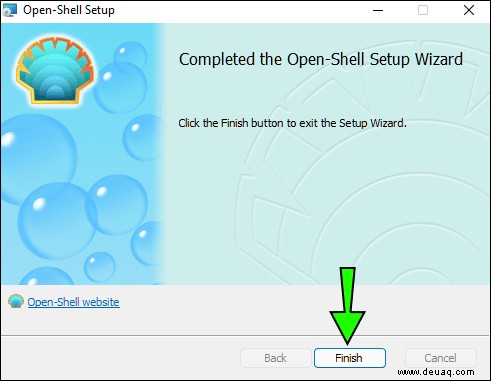
To begin configuring your taskbar, do the following:
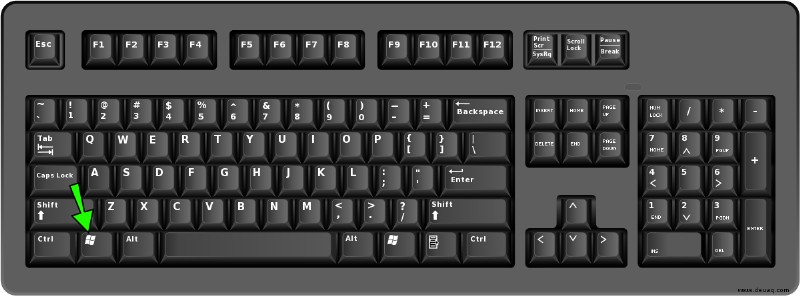
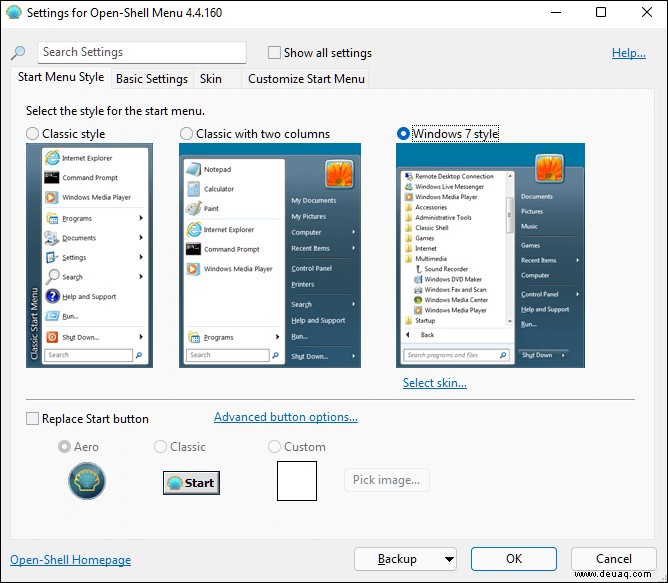
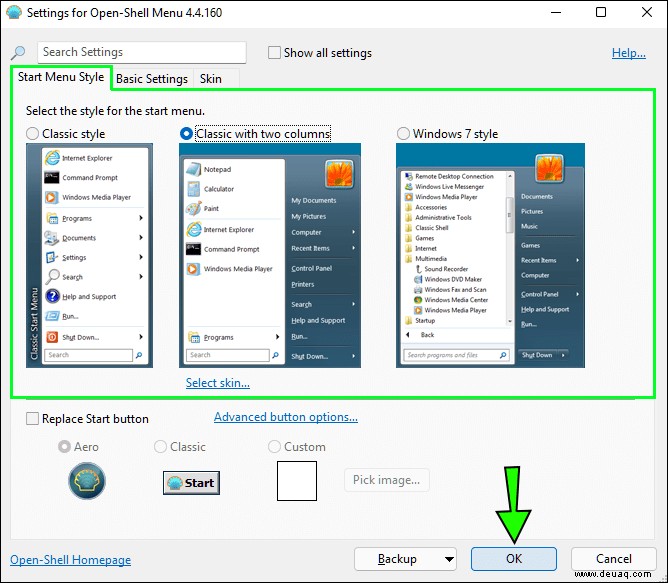
To start ungrouping your taskbar icons, we’ll need to edit the registry. A quick reminder that entering wrong values may cause other features to stop working. Care should be taken when attempting to follow these steps:
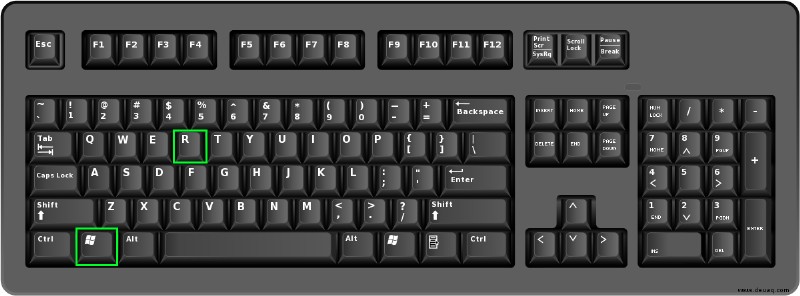
Regedit “. 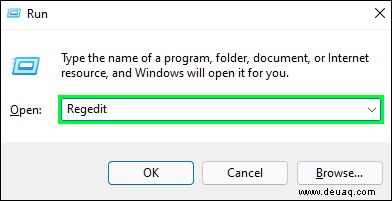
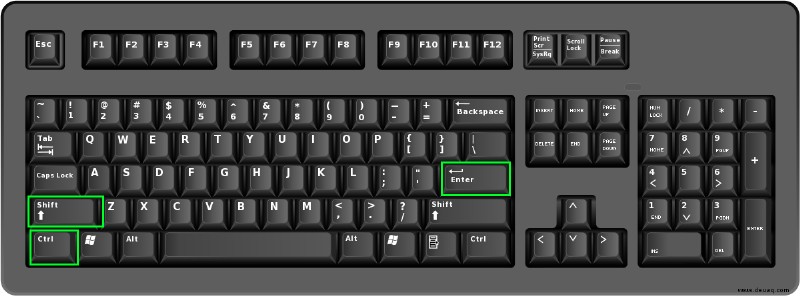
HKEY_CURRENT_USER\Software\Microsoft\Windows\CurrentVersion\Policies\Explorer ” without the quotation marks. 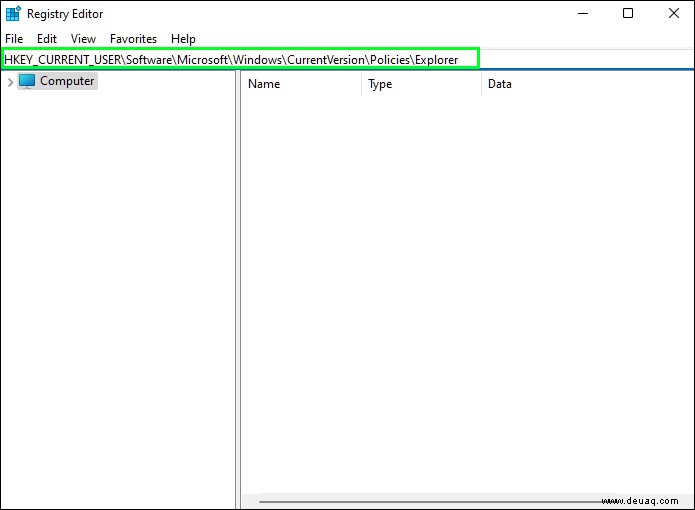
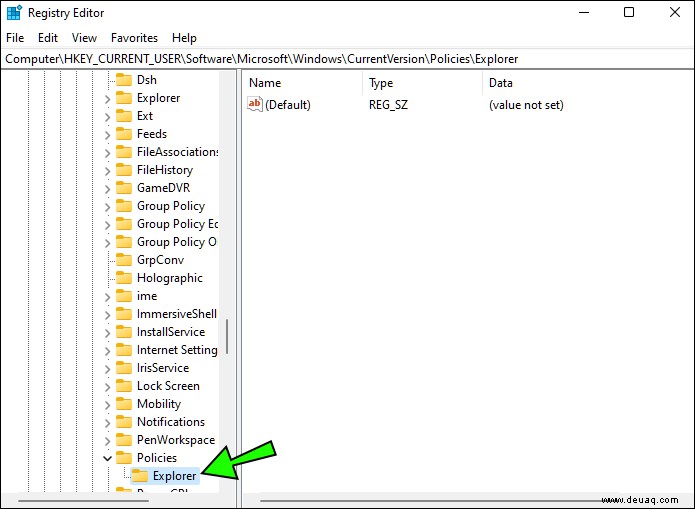
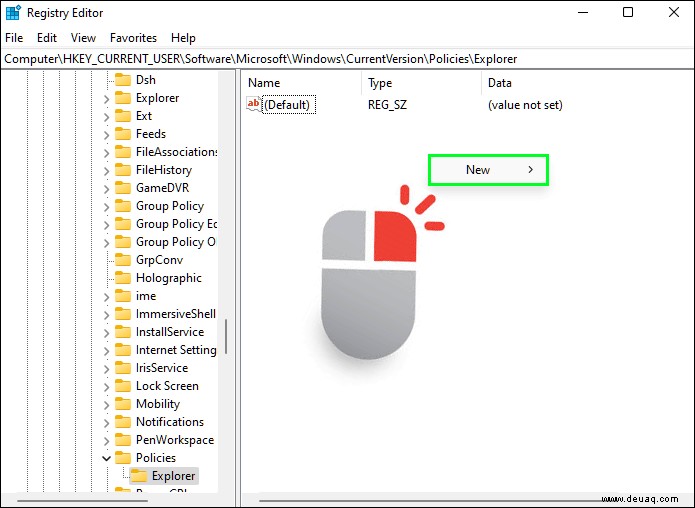
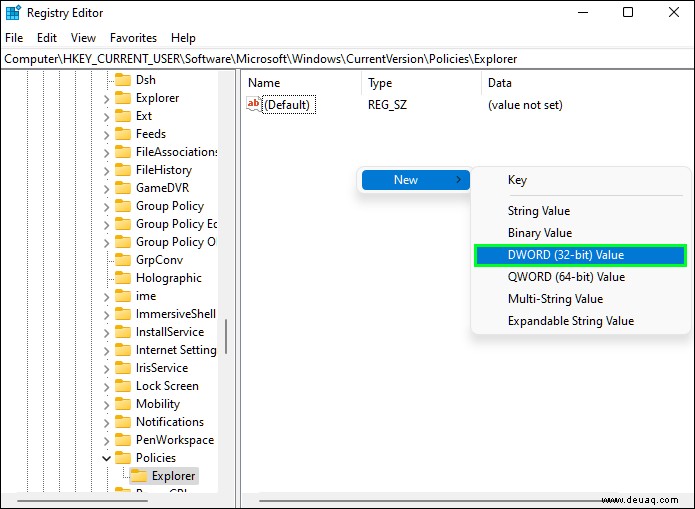
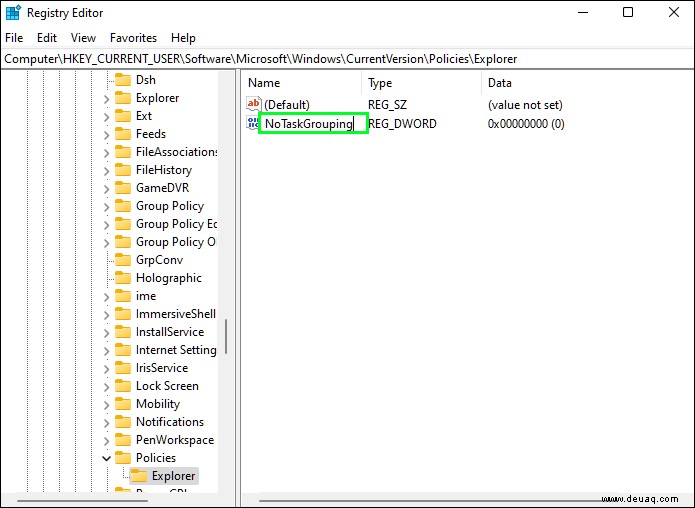
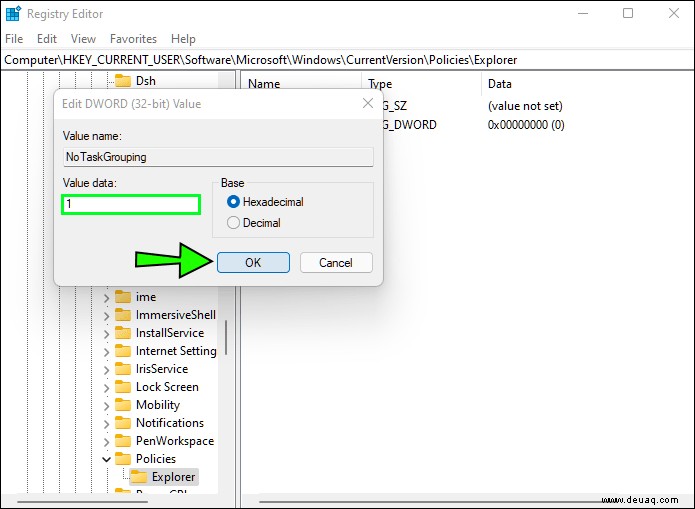
Now for the final part of this method, which is restoring the taskbar to its classic configuration. To do this, follow these steps.
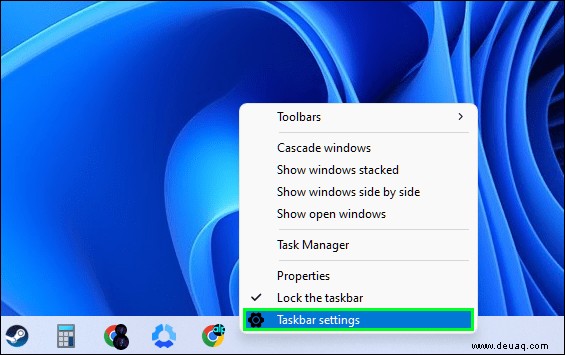
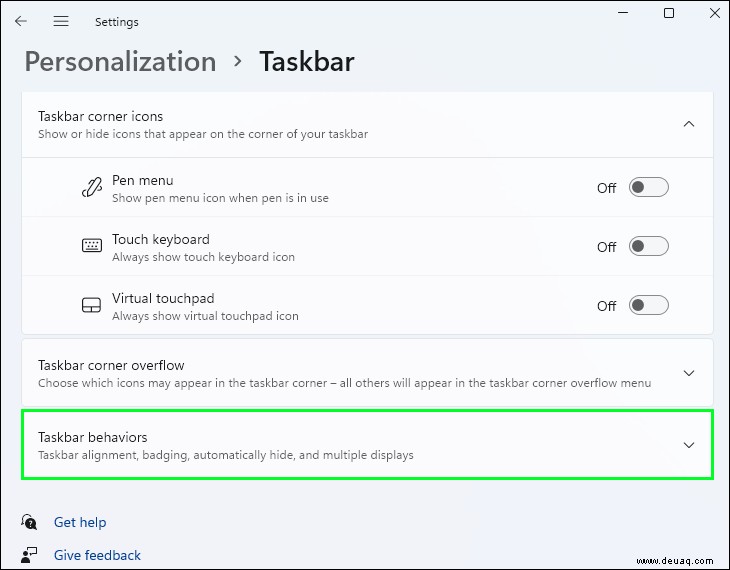
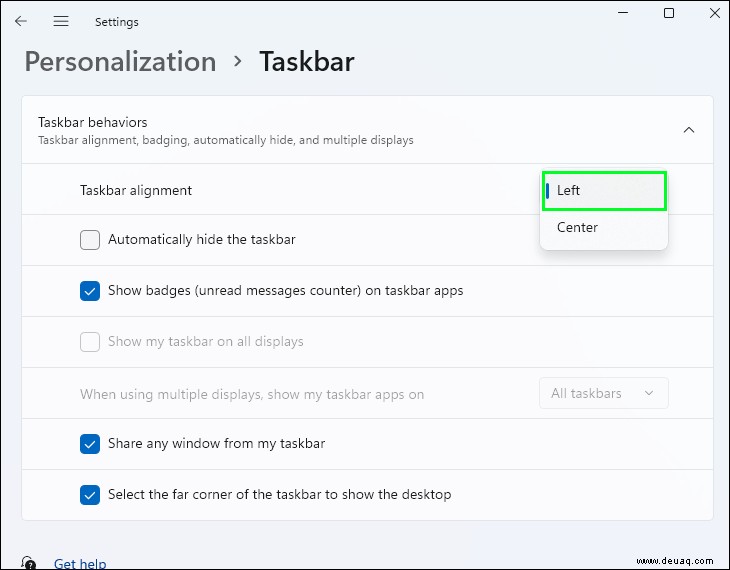
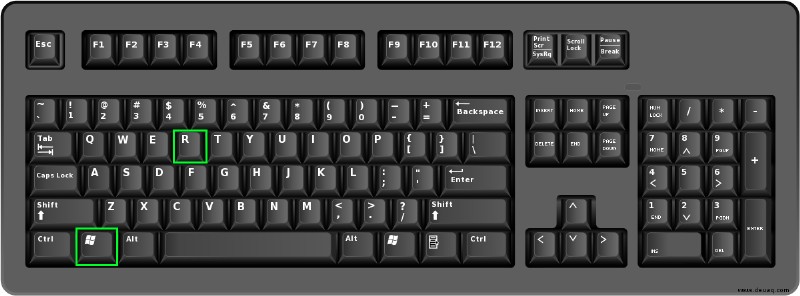
Regedit ” and press “Ctrl + Shift + Enter”. 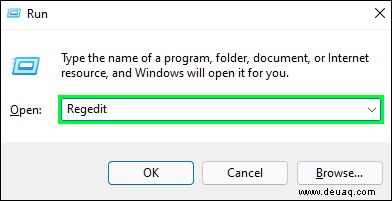
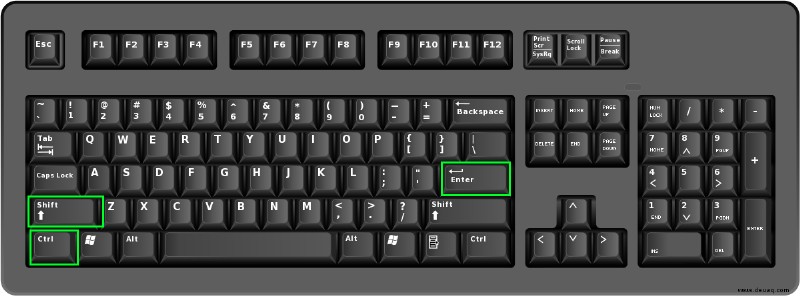
HKEY_LOCAL_MACHINE\SOFTWARE\Microsoft\Windows\CurrentVersion\Shell\Update\Packages ” removing the quotations. 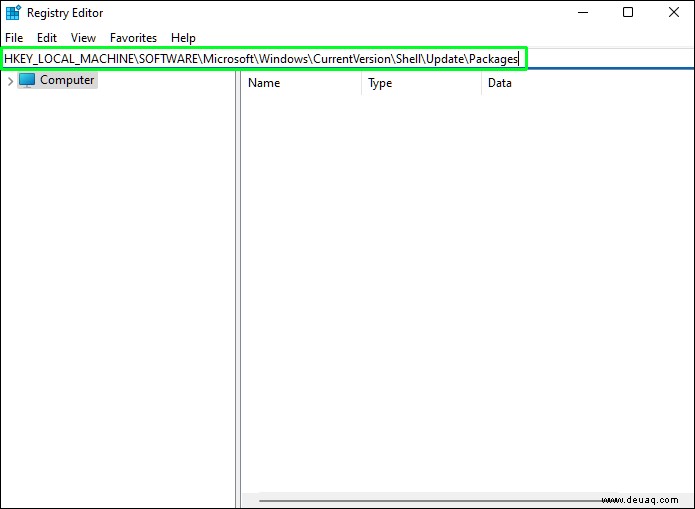
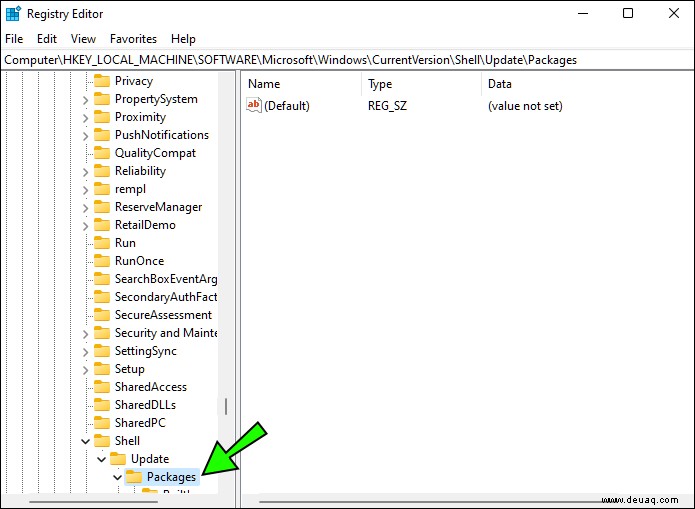
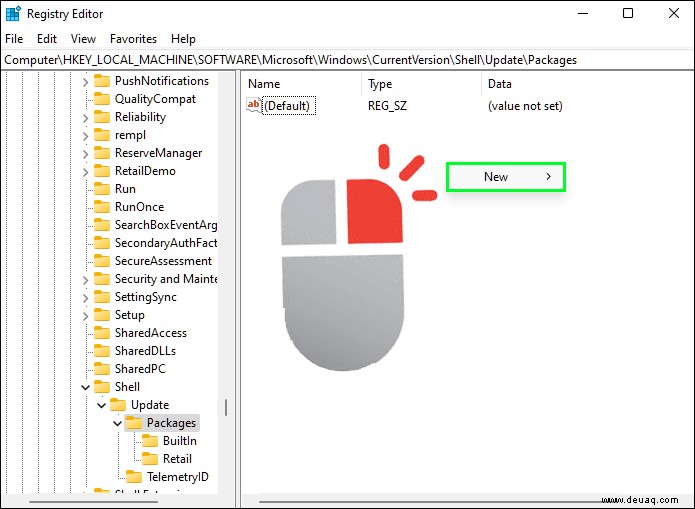
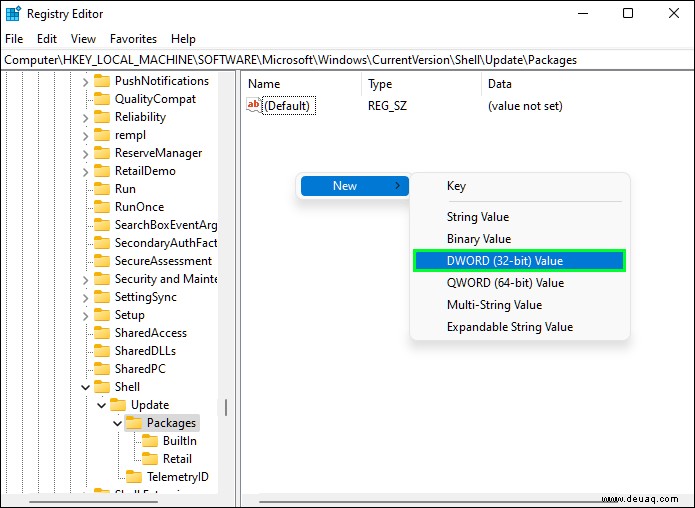
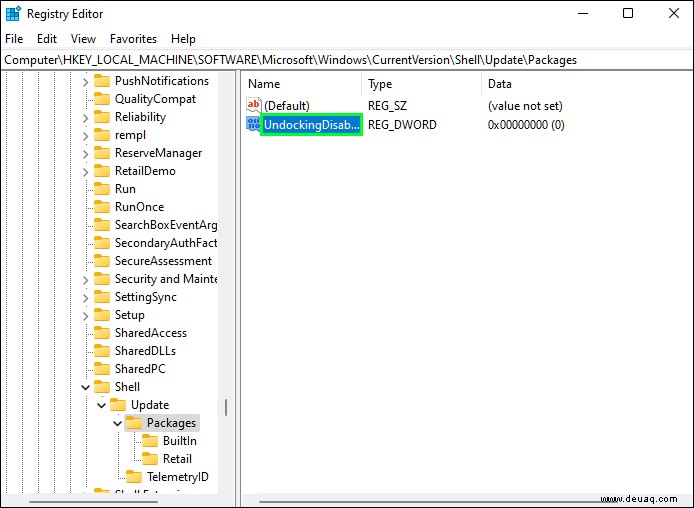
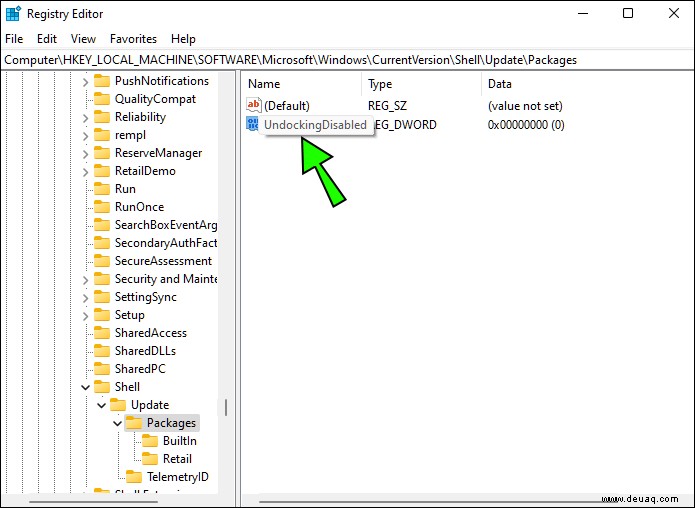
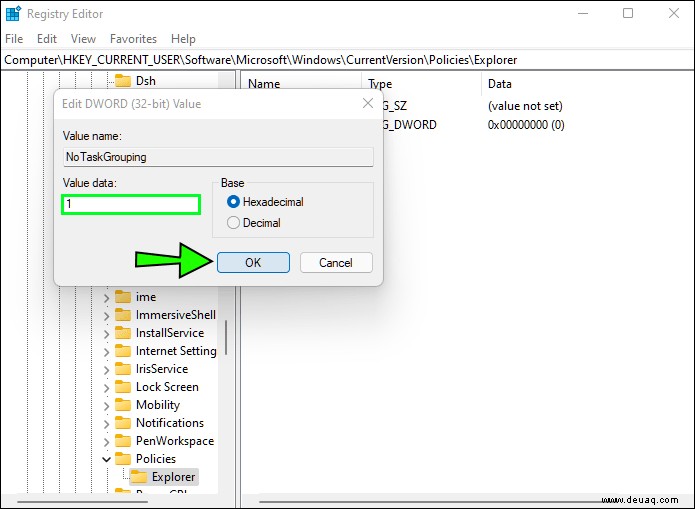
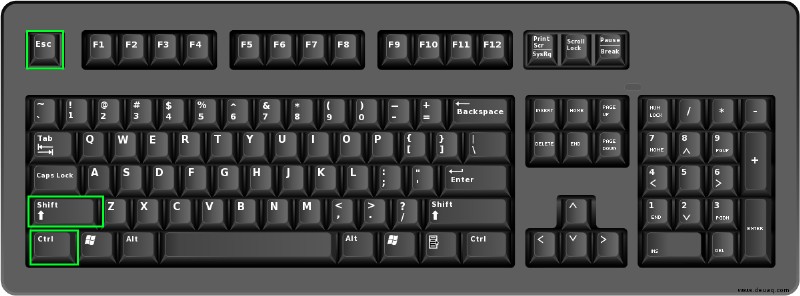
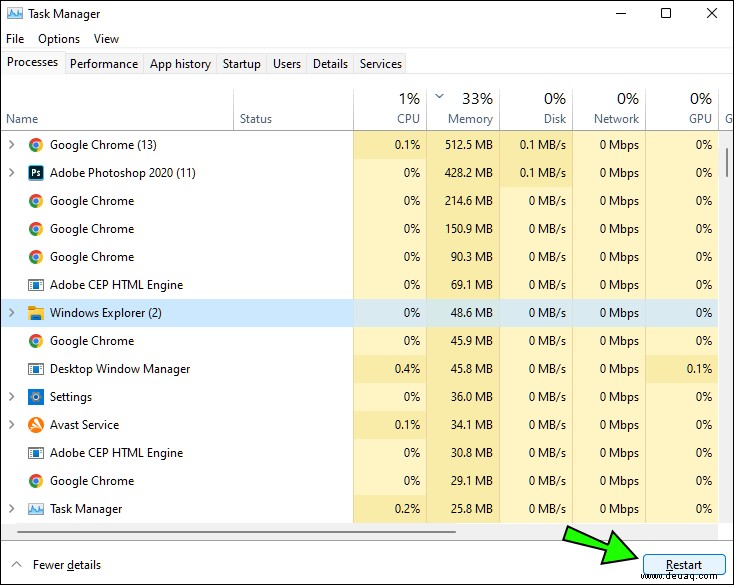
As these methods aren’t official releases from Microsoft, be aware that any Windows updates may cause these methods to experience errors. If that happens, please wait for a developer’s patch, or wait for Microsoft to release an official ungroup feature.
Stuck With Workarounds
There has yet to be an official statement on why ungrouping icons on Windows 11 were removed, and there is no news if there are plans to restore the feature. It may be because of the new aesthetic of the Windows 11 taskbar that the developers decided to keep the screen uncluttered. Until Windows 11 comes with an official ungrouping feature, we’re stuck with using workarounds.
Do you know of other ways how to ungroup icons on Windows 11? Feel free to share your thoughts in the comments section below.