Wir haben zuvor darüber gesprochen, wie man einen Screencast in Windows 10 aufzeichnet.
Ein Makro ähnelt einem Screencast, der wie ein einfaches Computerprogramm ausgeführt wird, außer dass es auch die Abfolge ausgewählter Optionen und Ereignisse aufzeichnet, die Ihre Ziele erreichen. Das Aufzeichnen von Makros bedeutet, dass Sie Dinge, die Sie regelmäßig tun, nicht manuell tun müssen. Sie zeichnen ein Makro auf, um die Aufgabe zu automatisieren und Zeit und Energie zu sparen.
Wenn ein Screencast die Aufzeichnung eines Films ist, der immer wieder abgespielt werden kann, dann ist das Erstellen eines Makros das Schreiben des Drehbuchs, nach dem die Schauspieler arbeiten. Das Abspielen des Makros zwingt die Schauspieler dazu, die gesamte Szene zu durchlaufen. Sie können die Szene jederzeit wiederholen, wenn Sie das Makro ausführen!
Wenn Sie also einige Systemeinstellungen in Windows anpassen, während das Makro aufzeichnet, können Sie das Makro erneut abspielen, um genau dieselben Einstellungen erneut anzupassen. Es ist eine großartige Möglichkeit, die langweiligen Dinge zu automatisieren, die Sie manchmal unter Windows erledigen.
Die beste Makroaufzeichnungssoftware für Windows 10
Während manche Windows-Software softwarespezifische Makros enthält, können Sie mit TinyTask Makros für jede Anwendung in Windows 10 aufzeichnen.
Um TinyTask zu verwenden, besuchen Sie die TinyTask-Seite auf Softpedia. Um die Software zu Windows 10 hinzuzufügen, klicken Sie auf dieser Seite auf die riesige Schaltfläche JETZT HERUNTERLADEN.
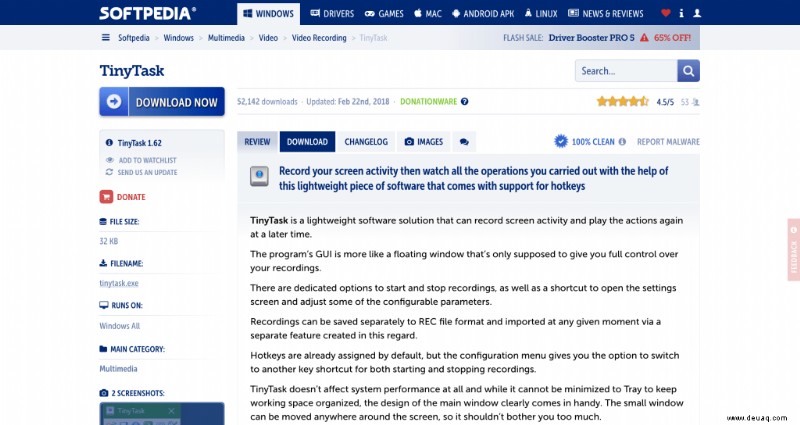
Für dieses Paket gibt es keinen Einrichtungsassistenten. Ein Doppelklick auf die Datei tinytask.exe öffnet die unten gezeigte TinyTask-Symbolleiste.
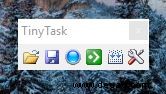
Aufzeichnen eines Makros mit TinyTask
Die TinyTask-Symbolleiste bietet Ihnen sechs Optionen. Uns interessiert, wie man ein Makro aufzeichnet. In diesem Beispiel werden wir ein Makro aufzeichnen, das Ihr Desktopdesign auf ein alternatives Design umstellt. Sie können mit der Aufzeichnung Ihrer Aktionen beginnen, indem Sie auf die blaue Schaltfläche „Aufzeichnen“ in der Symbolleiste klicken oder Strg+Alt+Umschalt+R. drücken
Nachdem Sie mit der Aufzeichnung begonnen haben, klicken Sie mit der rechten Maustaste auf den Desktop, klicken Sie auf Personalisieren> Designs> Designeinstellungen und wählen Sie dann ein neues Design aus. Jetzt können Sie die Aufzeichnung des Makros beenden, indem Sie die Schaltfläche „Aufzeichnen“ drücken oder erneut Strg+Alt+Umschalt+R drücken.
Wiederholen Sie den ersten Schritt oben, um zu Ihrem ursprünglichen Design zurückzukehren. Drücken Sie dann die Schaltfläche „Play“ in der Symbolleiste, um Ihr Makro abzuspielen; Sie können das Makro auch abspielen, indem Sie Strg + Alt + Umschalt + P drücken. Beim Abspielen des Makros wechselt das Thema zu dem, das Sie beim Aufzeichnen des Makros ausgewählt haben.
Drücken Sie als Nächstes die Schaltfläche „Compile“ und wählen Sie einen Ordner aus, in dem das Makro gespeichert werden soll. Drücken Sie die Schaltfläche „Speichern“, um das Makro zu speichern. Die unten gezeigte kleine Nachricht wird geöffnet. Klicken Sie auf „OK.“
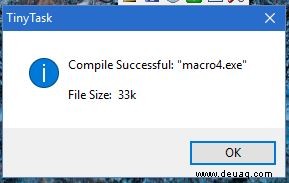
Wiedergabe Ihres aufgezeichneten Makros
Sobald Sie das Makro gespeichert haben, können Sie es jederzeit wieder öffnen und wiedergeben. Drücken Sie die Schaltfläche „Öffnen“ in der Symbolleiste und wählen Sie dann das gespeicherte Design aus, um es wiederzugeben. Drücken Sie die Schaltfläche „Play“ in der Symbolleiste, um es abzuspielen.
Drücken Sie die Optionen Schaltfläche auf der TinyTask-Symbolleiste, um ein Untermenü mit einigen zusätzlichen Einstellungen zu öffnen, wie unten gezeigt. Dort können Sie die Geschwindigkeit des Makros anpassen und die Hotkeys weiter konfigurieren. Wählen Sie Aufzeichnungs-Hotkey oder Wiedergabe-Hotkey um alternative Tastaturkürzel für diese Optionen auszuwählen.
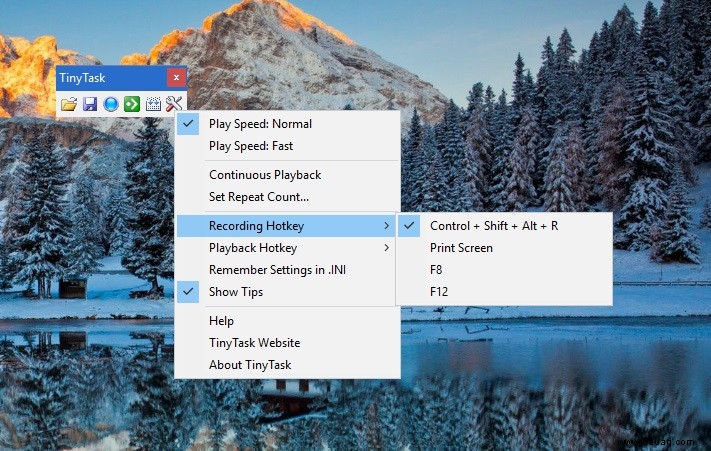
Ein Makroaufzeichnungstool ist eine dieser wichtigen Funktionen, die standardmäßig bereits in Windows enthalten sein sollten. Aber mit der Hilfe von TinyTask können Sie Makros in Windows 10 ähnlich wie in MS Office-Programmen wie Word und Excel aufzeichnen und sich wiederholende, langweilige Aufgaben auf eine einfache Berührung der Tastatur reduzieren.
Viele Produktivitätsexperten sagen, dass die Automatisierung von Routineaufgaben Ihre Produktivität erheblich steigern wird, obwohl Sie Zeit für die Einrichtung der Makros benötigen.
Denken Sie daran, dass Sie ein Makro für so ziemlich jeden gewünschten Befehlssatz erstellen können. Das Ändern Ihres Desktopdesigns ist nur ein Beispiel, dem Sie leicht folgen sollten. Makros sind praktisch, um schnell mehrere Softwarepakete zu öffnen, Ihren Browser-Cache zu leeren oder alles andere zu automatisieren, was Sie viele Male hintereinander tun müssen.
Wenn Sie andere TechJunkies hilfreich fanden, einschließlich dieser:
- So legen Sie Notepad++ als Standard fest
- So zeichnen Sie Mausmakros in Windows 10 auf
- Makros in Firefox und Google Chrome aufzeichnen
Verwenden Sie Makros, um Aufgaben zu automatisieren? Wenn ja, was tun Ihre Makros für Sie? Haben Makros Ihre Zeit am Computer angenehmer und produktiver gemacht? Welche Makro-Aufzeichnungssoftware haben Sie außerdem als die nützlichste empfunden? Bitte teilen Sie uns dies in den Kommentaren unten mit!