Eines der besten Dinge an Windows ist, dass Sie es fast unbegrenzt anpassen können, damit es so aussieht und sich anfühlt, wie Sie es möchten. Obwohl die Standardeinstellungen ziemlich gut sind, gibt es immer Raum für Verbesserungen.
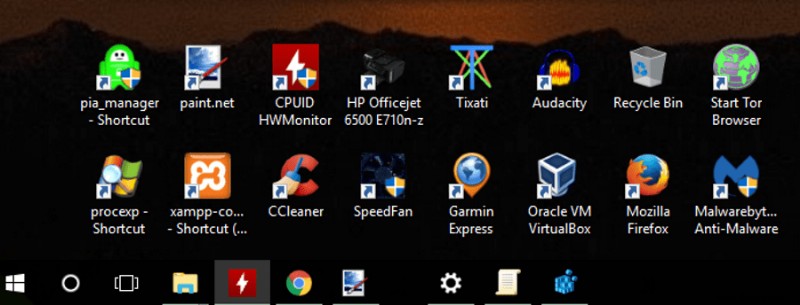
Wie konfigurieren Sie also Ihren Computer, um Desktopsymbole kleiner zu machen? Dieses Tutorial führt Sie durch die Schritte zum Verkleinern dieser Symbole und erklärt, wie Sie sie verschieben, ändern und löschen.
Desktopsymbole in Windows 10 kleiner (oder größer) machen
Um Desktopsymbole in Windows 10 kleiner zu machen, stehen drei vordefinierte Standardeinstellungen zur Verfügung. Sie können die Größe auch mit dem Scrollrad Ihrer Maus anpassen.
Wählen Sie die Symbolgröße aus drei vordefinierten Optionen
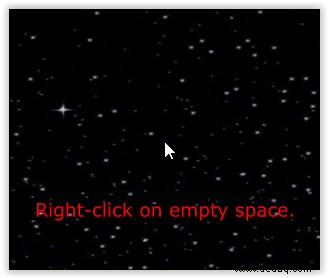
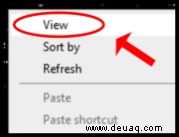
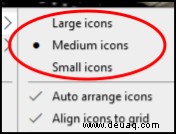
Verwenden Sie das Scrollrad Ihrer Maus, um die Symbolgröße anzupassen 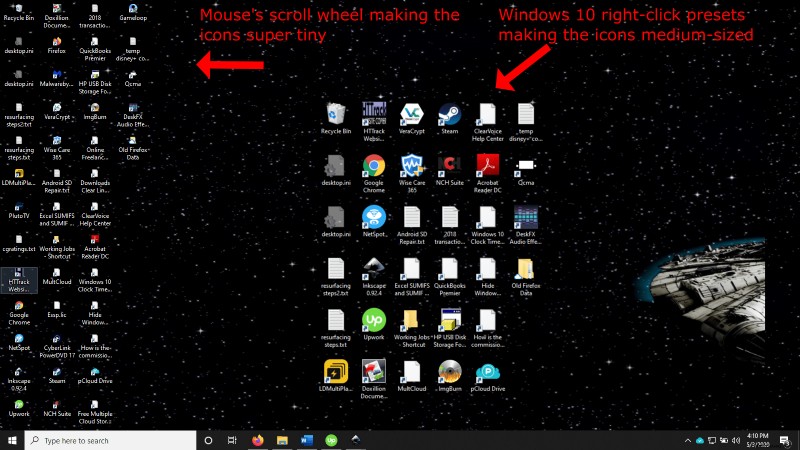
Gehen Sie folgendermaßen vor, um die Größe von Desktopsymbolen mit Ihrer PC-Maus zu ändern:
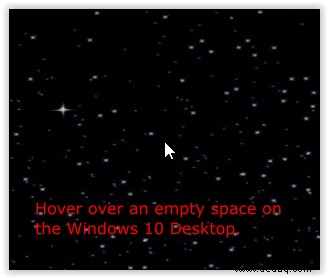
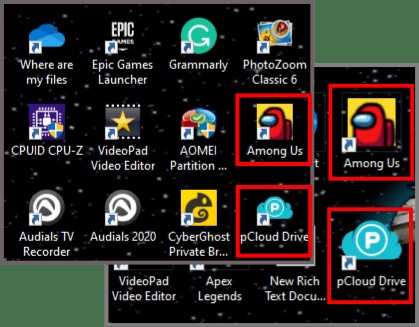
Verwenden Sie das Touchpad des Laptops/Netbooks, um die Symbolgröße anzupassen
Führen Sie die folgenden Schritte aus, um die Größe von Desktop-Symbolen über das Touchpad oder den Touchscreen Ihres Laptops zu ändern:

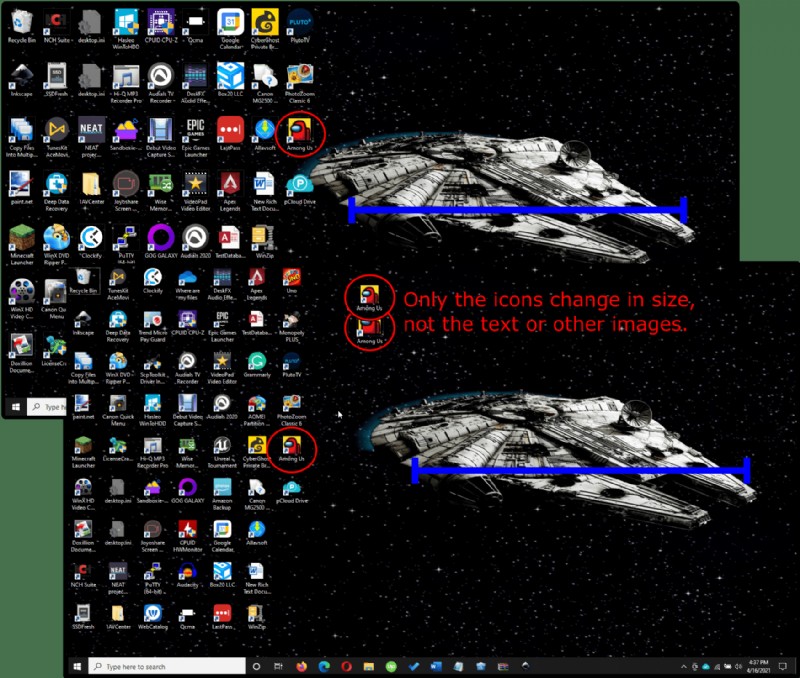
Das Ändern der Größe von Windows 10-Symbolen mit dem Mausrad oder Touchpad bietet mehr Kontrolle, da sie nicht auf drei Voreinstellungen beschränkt sind. Sie können diese drei Größenanpassungsoptionen verwenden, um die perfekte Größe für Ihren Desktop zu finden.
Textgröße, laufende Apps und andere visuelle Elemente anpassen
Wenn Sie Ihren Desktop anpassen möchten, können Sie neben diesen Symbolen auch die Größe des Textes und anderer grafischer Elemente ändern. Dieser Vorgang gilt für alle Apps, Fenster und Bildschirmansichten.
Ihre Bildschirmauflösung bleibt gleich, aber die angezeigten Elemente werden je nach gewählter Einstellung vergrößert oder verkleinert. Es wurde hauptsächlich entwickelt, um die Dinge auf dem Bildschirm besser sichtbar zu machen, aber es ist auch auf andere anwendbare Weise nützlich!
Die Textgrößenänderung funktioniert mit den meisten, aber nicht allen Windows-Apps. Wenn ein Programm vollständig mit Windows 10 kompatibel ist, wird es funktionieren. Wenn die App nicht 100 % kompatibel ist, versucht Windows möglicherweise, sie neu zu skalieren, oder lässt sie in Ruhe.
Symbolgröße im Windows Explorer anpassen
Sie können auch ändern, wie Dateien und Ordner im Windows 10-Datei-Explorer angezeigt werden.


Wie Sie den obigen Informationen entnehmen können, gibt es unendlich viele Größenoptionen, die Sie an Ihrem System vornehmen können. Egal, ob Sie nur kleine Symbole haben möchten, um etwas zu sparen und Ihre schönen Hintergrundbilder zu erhalten, oder größere, um sie besser zu sehen, Windows 10 hat viele Möglichkeiten, dies zu tun!
Wenn Sie auch das Aussehen von Hard- oder Softlink-Symbolen ändern möchten, können Sie die Desktop-Verknüpfungspfeile an Ihre Bedürfnisse anpassen.