Neuere Versionen von Windows unterstützen die automatische Installation von Treibern. Diese Treiber sind für den reibungslosen Betrieb verschiedener PC-Komponenten wie Grafikkarten, Netzwerkadapter, Tastaturen usw. erforderlich. Hin und wieder kann jedoch ein Fehler die manuelle Installation von Treibern erforderlich machen. Es kann auch sein, dass Sie versuchen, ein Gerät zu verwenden, das von Windows nicht unterstützt wird, was bedeuten würde, dass die Hardwaretreiber nicht automatisch geladen werden. Was auch immer der Fall sein mag, dieses Tutorial führt Sie durch die Installation von Treibern unter Windows 11.

Treiber sind Softwarekomponenten, die für den Betrieb eines Computers entscheidend sind. Sie ermöglichen die nahtlose Zusammenarbeit von Hard- und Software. Sie können verschiedene Methoden verwenden, um diese Programme auf Ihrem Windows 11-PC zu installieren. Sieh sie dir hier an.
So installieren Sie Treiber in Windows 11 mithilfe von Windows-Updates
Die Windows Update-Technik ist die gebräuchlichste Methode, um Treiber auf Ihrem Computer zu installieren. Es installiert automatisch die neuesten Treiber für Ihr Gerät. Windows führt eine Suche nach nicht installierten Treibern durch und bezieht diese Programme von ihren heruntergeladenen Speicherorten.
Wenn Sie sich nicht sicher sind, wie Sie diese Treiber installieren, nachdem sie heruntergeladen wurden, machen Sie sich keine Sorgen mehr. Auch dieser Vorgang wird von Windows automatisch durchgeführt. Für die Treiber, die einen Neustart erfordern, um betriebsbereit zu werden, weist Sie das Betriebssystem darauf hin, dass Sie Ihr Gerät neu starten sollten, um die Software zu konfigurieren. So verwenden Sie Windows Update zum Installieren von Treibern.
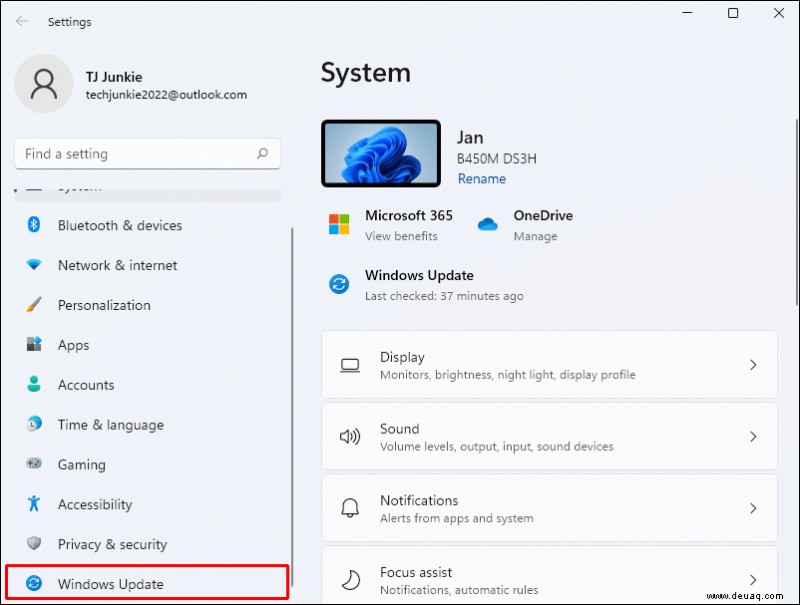
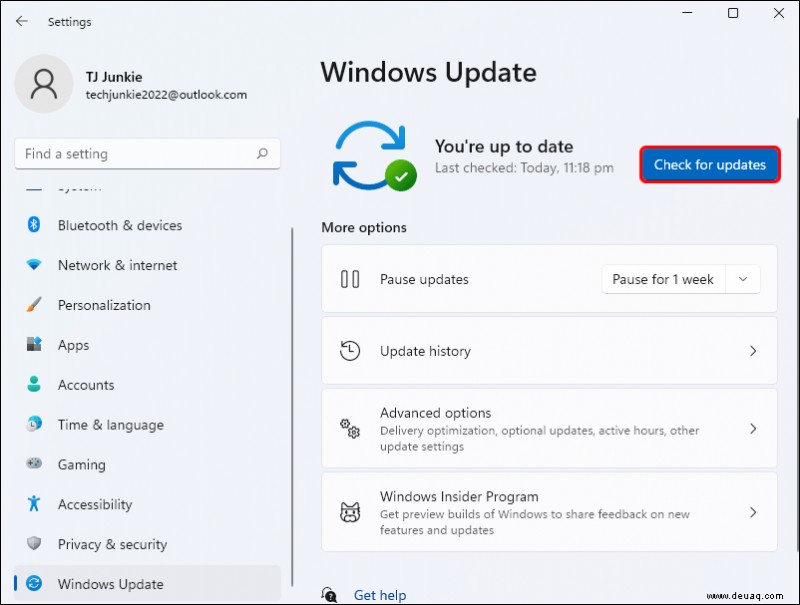
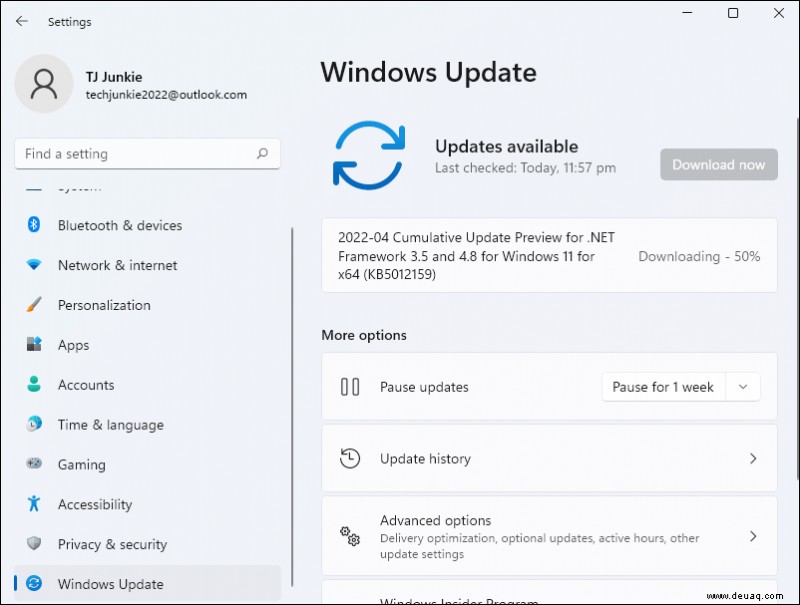
Sie haben jetzt Treiber unter Windows 11 installiert. Um zu sehen, ob Sie die Treiber erfolgreich installiert haben, führen Sie die folgenden Schritte aus.
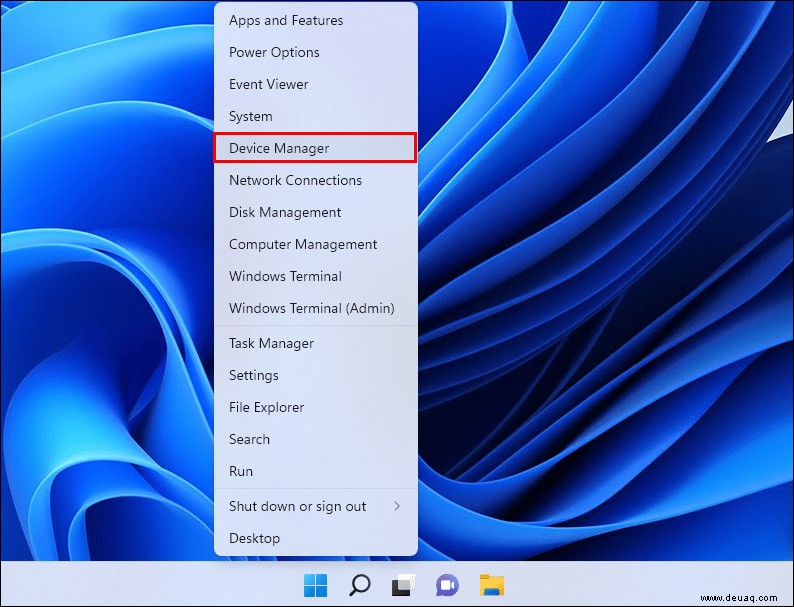
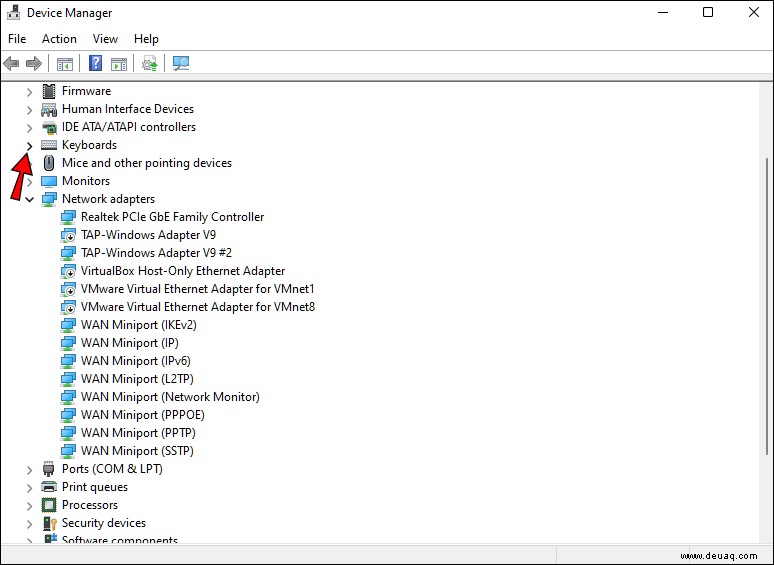
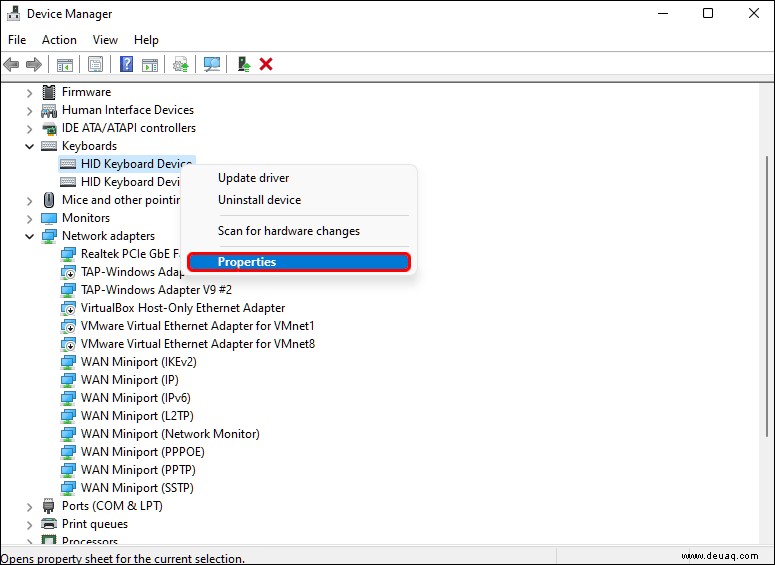
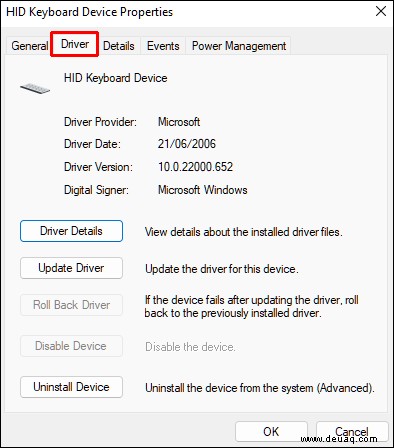
Wenn die angegebenen Details mit denen auf der Website des Herstellers übereinstimmen, wurde Ihr Treiber erfolgreich installiert.
So installieren Sie Treiber in Windows 11 mit dem Geräte-Manager
Es überrascht nicht, dass der Geräte-Manager der Ort ist, an dem Treiber gespeichert und verwaltet werden. Von hier aus können Sie schnell Programmdetails scannen, z. B. welche Treiber deaktiviert, deinstalliert oder aktualisiert werden müssen. Ein Rechtsklick auf den Treiber zeigt ein Popup-Menü an, mit dem Sie die verschiedenen Programme verwalten können. So installieren Sie Treiber mit dem Geräte-Manager.
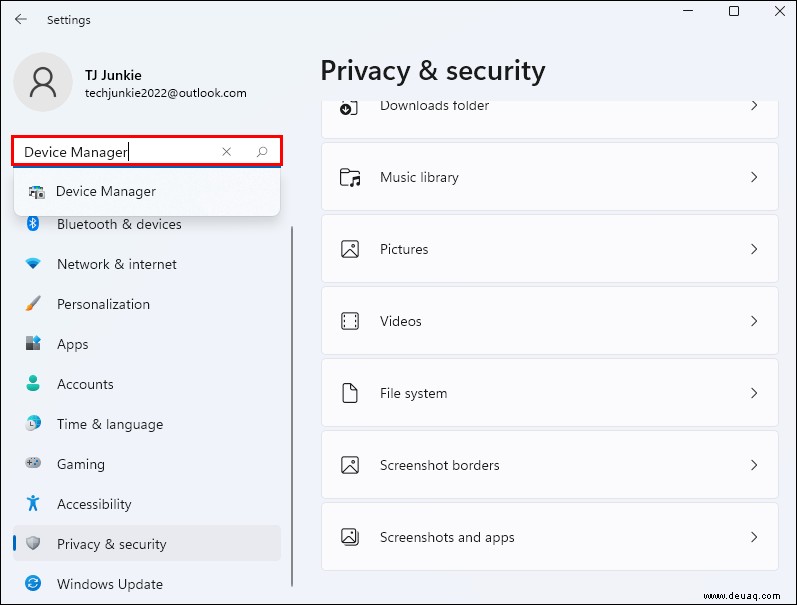
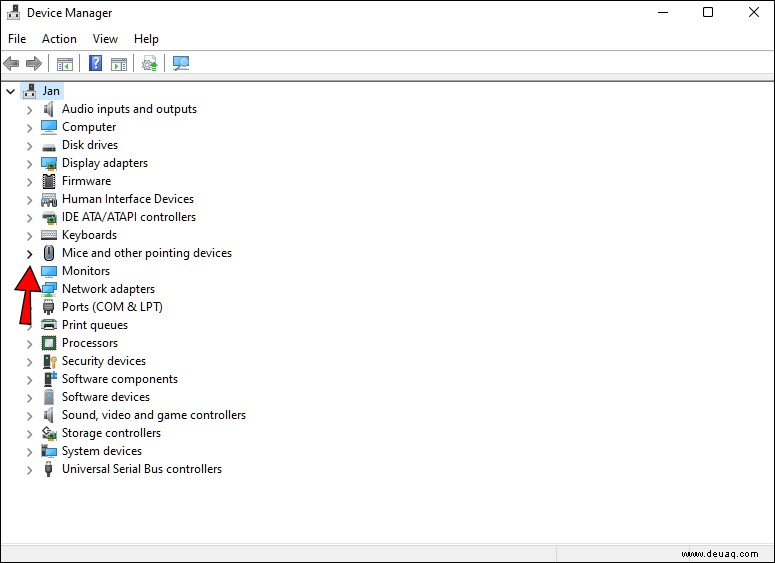
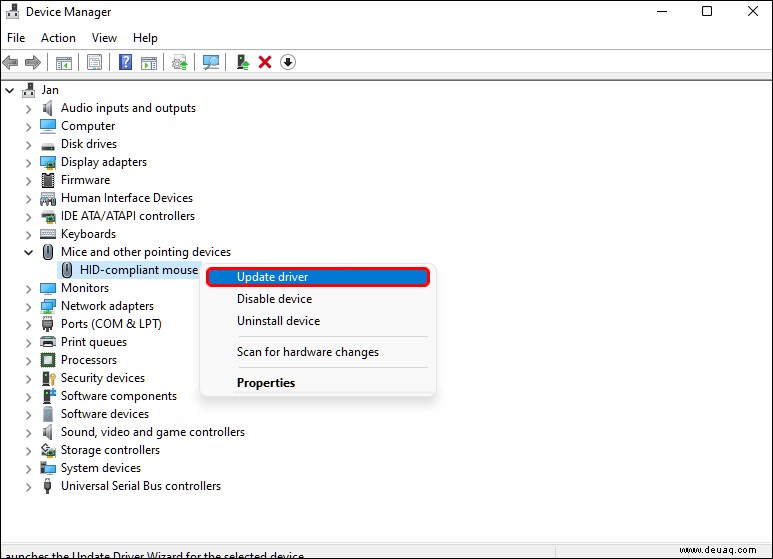
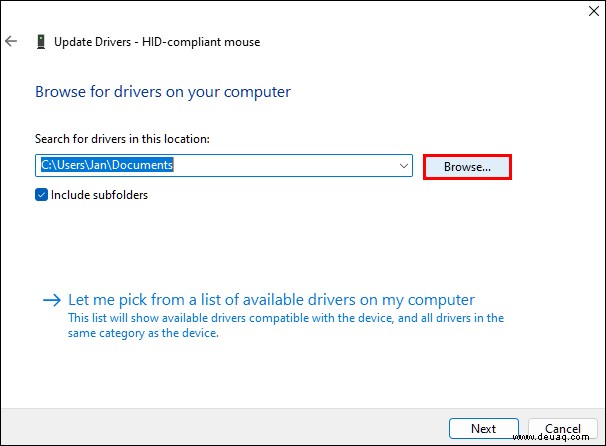
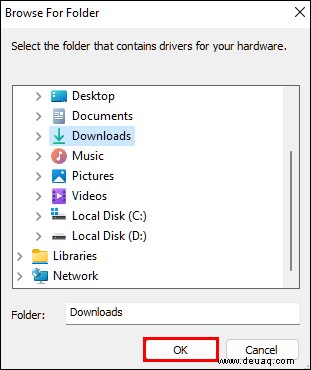
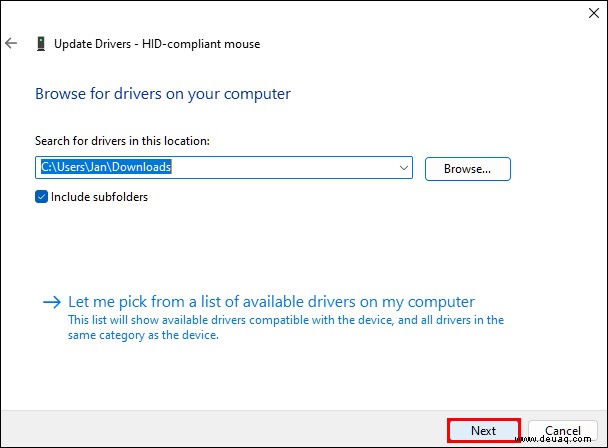
Windows beginnt mit der Installation Ihres Treibers.
Wenn ein neues Treiber-Update nicht richtig funktioniert, klicken Sie mit der rechten Maustaste auf das Programm und wählen Sie die Option „Rollback-Treiber“, um zur vorherigen Version des Treibers zurückzukehren. Dadurch sollte die entsprechende Hardware reibungslos funktionieren, während Sie herausfinden, wie Sie die neue Version des Programms reparieren können.
So installieren Sie Treiber in Windows 11 über die Website des Herstellers
Computerhersteller machen es einfach, Treiber für Ihr Gerät zu erhalten. Durch den Besuch ihrer Websites können Sie die entsprechenden Programme für Ihren PC finden und herunterladen. Nachdem Sie auf „Herunterladen“ geklickt haben, befolgen Sie die angezeigten Anweisungen, um den Installationsvorgang abzuschließen.
So installieren Sie Treiber in Windows 11 mithilfe der Einstellungen
Sie können auch das Einstellungsmenü verwenden, um Treiber unter Windows 11 zu installieren. Gehen Sie dazu wie folgt vor.
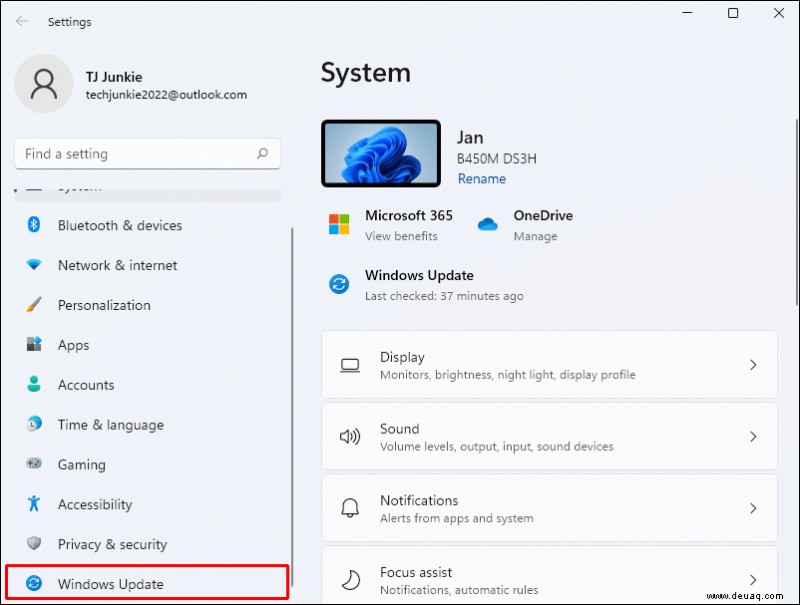
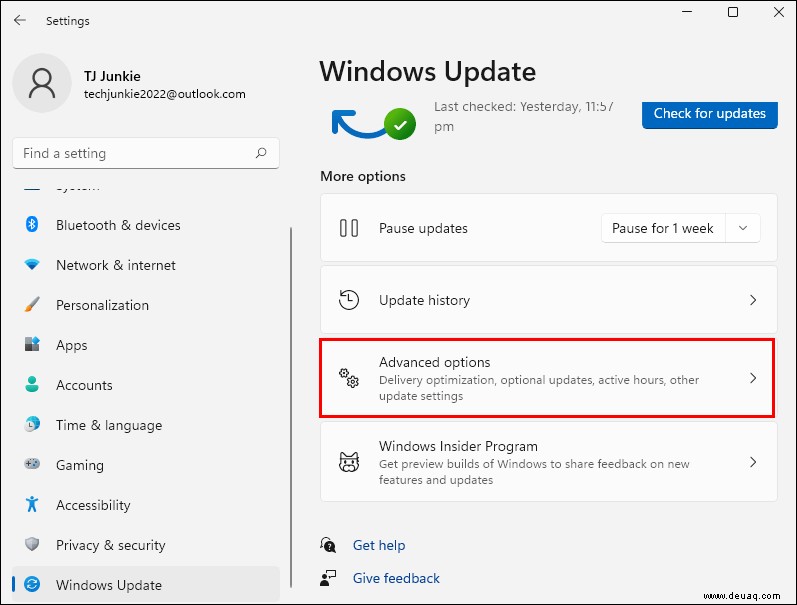
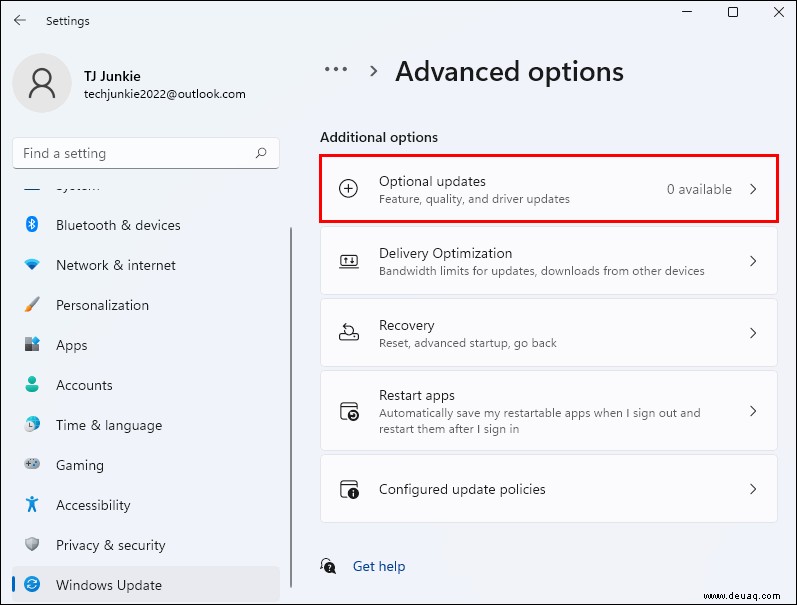
Die relevanten Treiber werden nun auf Ihrem Windows 11-Gerät installiert.
So reparieren Sie beschädigte Treiber
Wenn Sie versuchen, Windows-Treiber zu installieren, aber weiterhin eine Fehlermeldung erhalten, können Sie verschiedene Maßnahmen ergreifen, um das Problem zu beheben. Sehen wir uns hier einige davon an.
Externe Hardware entfernen
Wenn Sie Probleme beim Installieren der erforderlichen Treiber haben, können Sie versuchen, externe Geräte zu trennen. Sie können beispielsweise alle über USB angeschlossenen Zubehörteile, Kopfhörer oder Drucker entfernen. Diese Geräte könnten den Installationsprozess stören. Sobald dies erledigt ist, können Sie den Vorgang erneut versuchen.
Windows Update ausführen
Durch Ausführen eines Windows-Updates könnte das Problem mit den Treibern behoben werden. Die unten beschriebene Methode zeigt Ihnen, wie es geht.
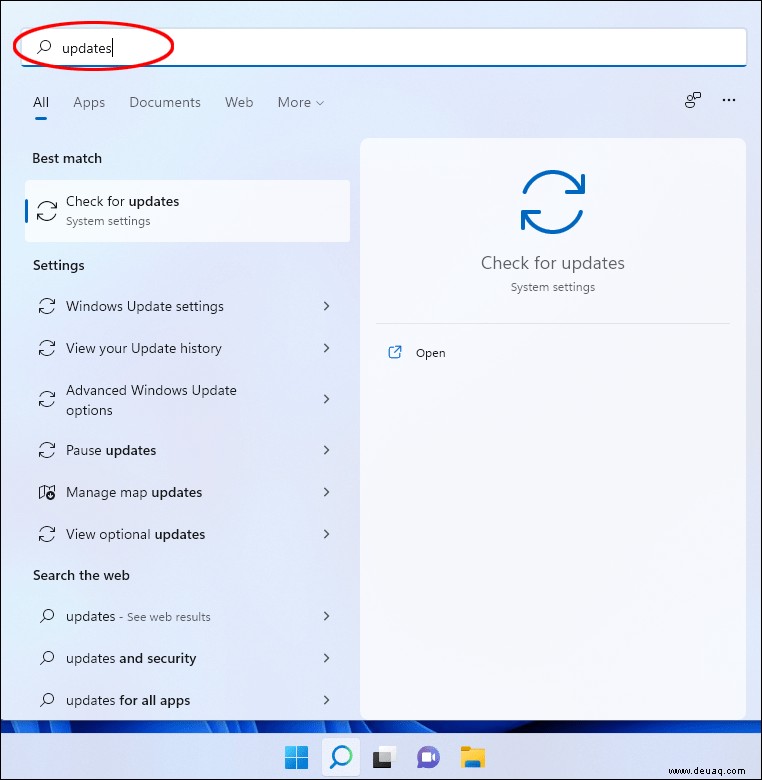
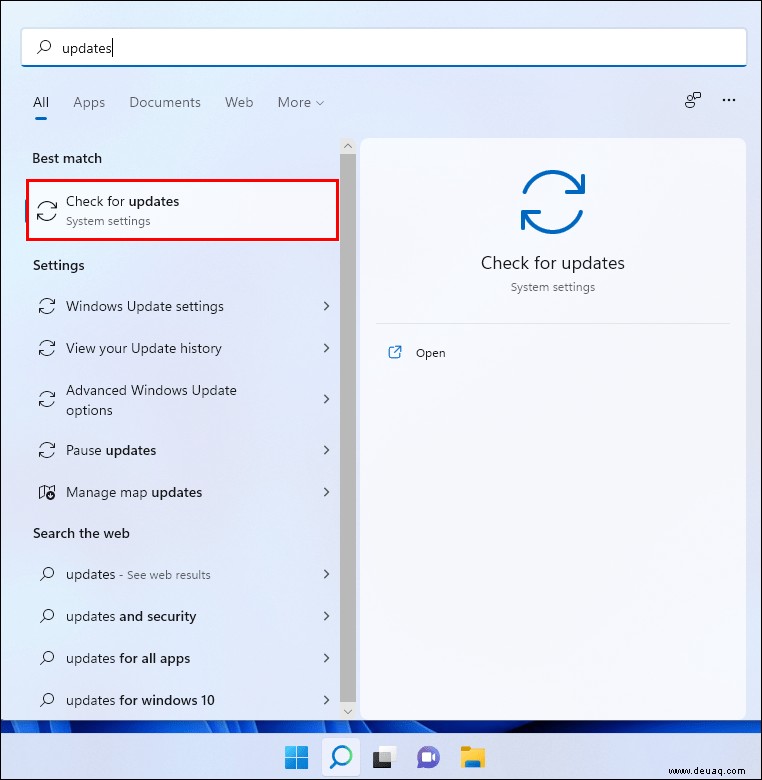
Ihre Installationsprobleme sollten nun behoben sein.
Treiber neu installieren
Die Neuinstallation des betroffenen Treibers könnte helfen, das Installationsproblem zu beheben. Sehen Sie sich an, wie das geht.

devmgmt.msc 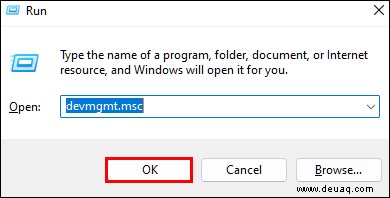
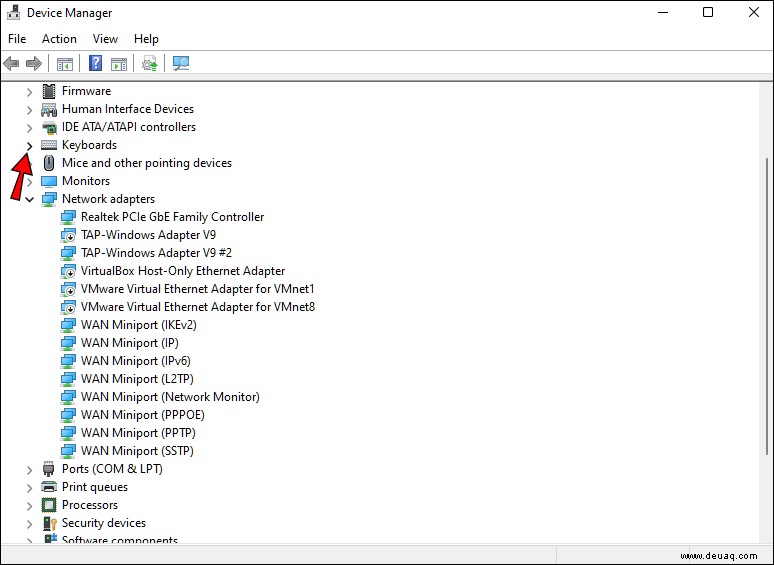
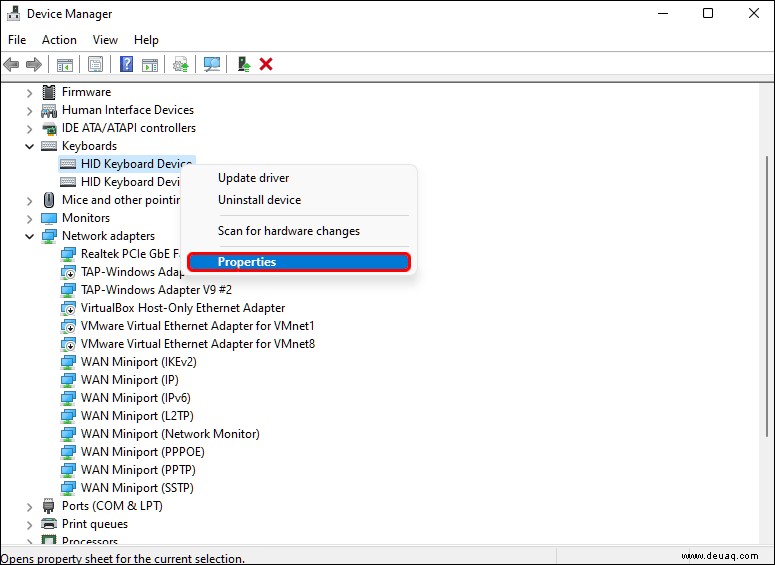
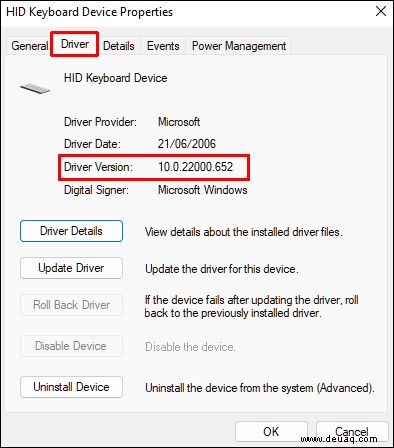
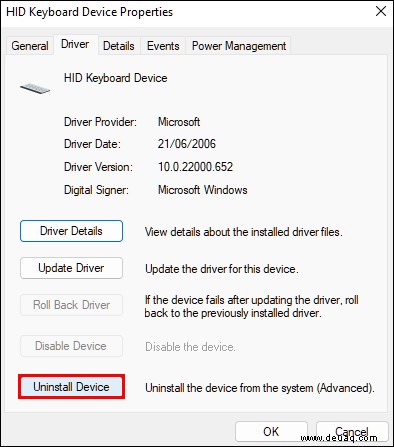
Installationsfehler sollten nun behoben sein.
Verwenden Sie die Windows-Fehlerbehebung
Wenn Ihnen ein beschädigter Treiber die Haare ausreißt, kann Ihnen die Windows-Fehlerbehebung helfen, die Funktionalität Ihres Computers wiederherzustellen. Sehen Sie sich an, wie man es benutzt.

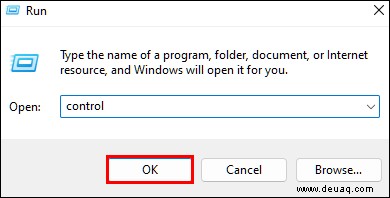
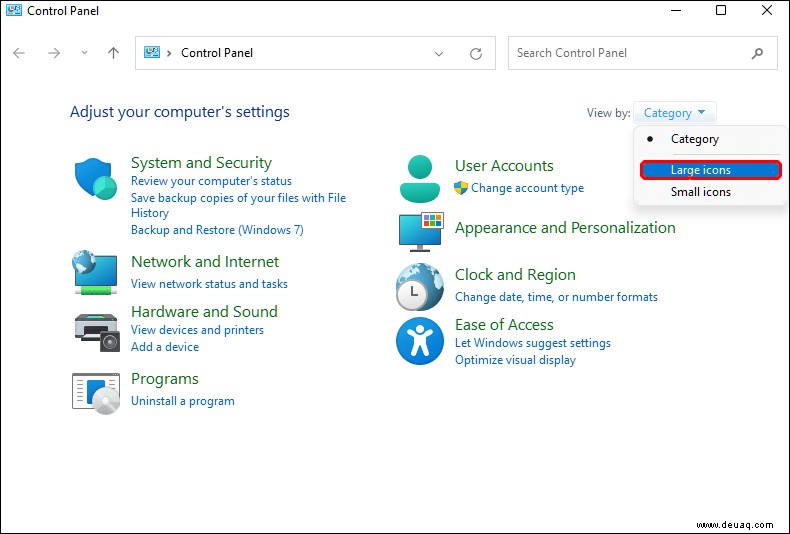
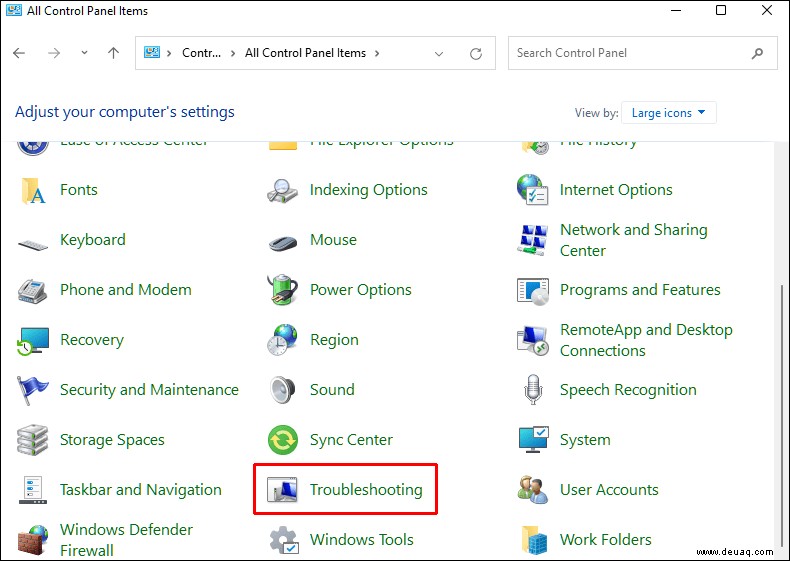
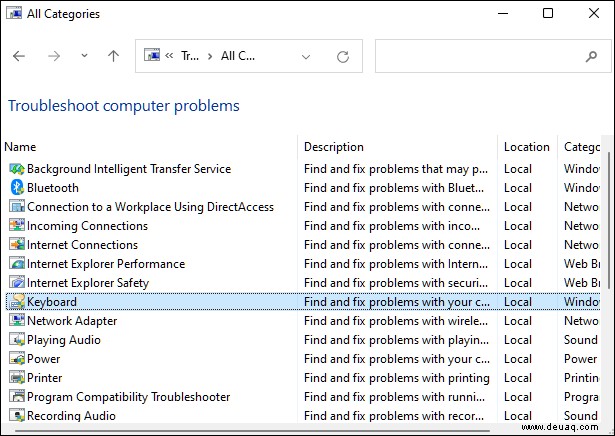
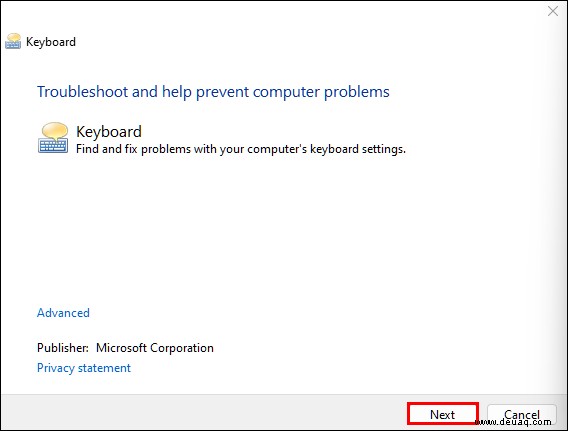
Hoffentlich funktioniert der Treiber jetzt richtig.
Auf Viren scannen
Malware kann die Treiber auf Ihrem PC beschädigen. Glücklicherweise kann dies eine einfache Lösung sein, da Microsoft über Sicherheitstools zum Auffinden und Löschen beschädigter Dateien verfügt. So verwenden Sie diese Funktionen, um fehlerhafte Treiber zu reparieren.

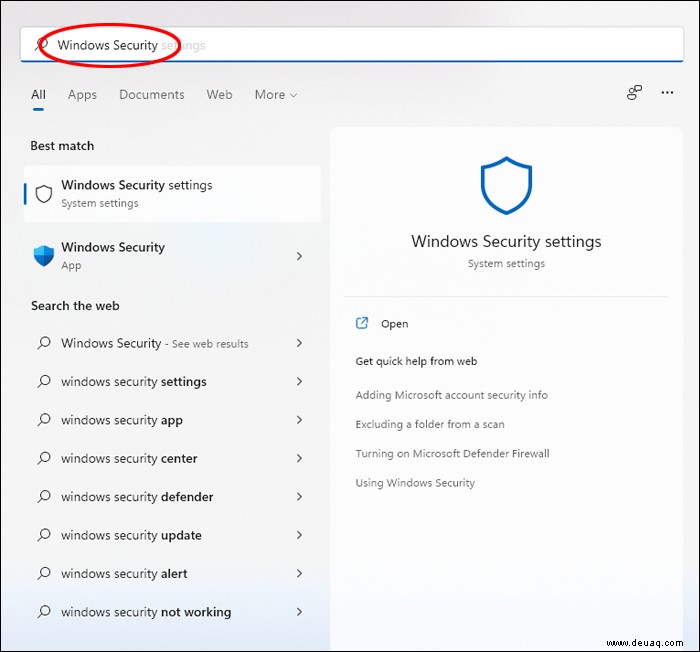
Ihr Treiberproblem sollte nun behoben sein.
Manuelle Treiberinstallation
Treiber sind ein wesentlicher Bestandteil Ihres Computers. Sie ermöglichen ein nahtloses Zusammenspiel von Hard- und Softwarekomponenten. Normalerweise installiert Windows diese Treiber automatisch, aber es kann hin und wieder einen Fehler im System geben. In diesem Fall wissen Sie dank dieses Tutorials jetzt, wie Sie diese Programme manuell installieren können.
Hast du unter Windows 11 Treiber installiert? Wie sind Sie vorgegangen? Lass es uns unten in den Kommentaren wissen.