Microsoft und andere Hersteller verwenden häufig ISO-Dateien, um die Softwareverteilung zu erleichtern. Dadurch werden die gesamten Windows-Installationsdaten zusammen mit den neuesten Funktionen in einer einzigen Datei gesammelt. Dadurch müssen Sie nicht mehr mehrere komprimierte Dateien installieren oder Apps von Drittanbietern verwenden, um die Software zu erhalten. Es ist eine benutzerfreundliche Methode, um Ihren PC ohne großen Aufwand auf dem neuesten Stand zu halten.
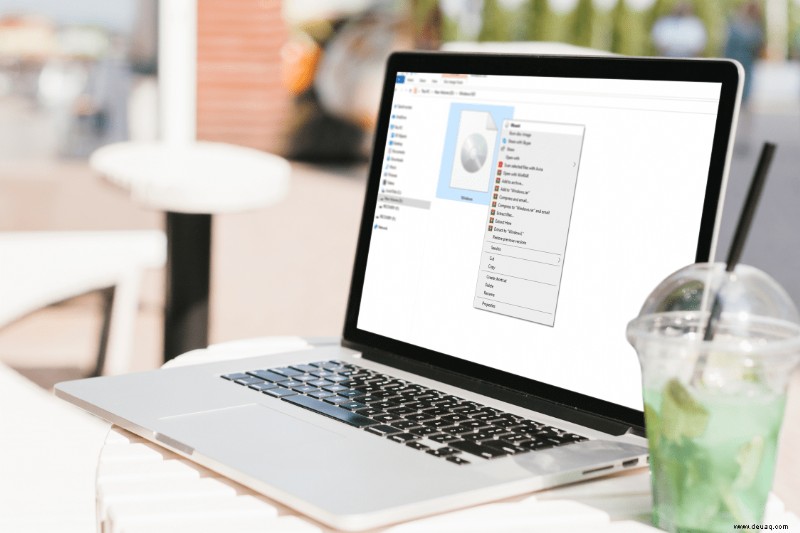
In diesem Artikel finden Sie Schritt-für-Schritt-Anleitungen, wie Sie die ISO-Datei auf Ihrem Windows-PC mounten und richtig verwalten. Darüber hinaus zeigen wir Ihnen, wie Sie die Datei auf einen externen Speicher übertragen, z. B. eine tragbare Disc, ein USB-Laufwerk oder eine DVD. Lesen Sie weiter für einen umfassenderen Überblick.
Wie installiere ich eine ISO-Datei in Windows 10?
Die meisten Versionen des Windows-Betriebssystems verfügen über integrierte Funktionen, mit denen Sie die ISO-Datei problemlos bedienen können. Zuerst müssen Sie die Datei öffnen oder mounten, und dann können Sie frei entscheiden, was Sie damit machen möchten. Es gibt ein paar Optionen zur Prüfung. Sie können den Inhalt entweder auf eine tragbare Disc brennen oder eine bootfähige Version von Ihrem USB- oder DVD-Laufwerk erstellen.
In jedem Fall ist es keine schlechte Idee, im Notfall eine Backup-ISO-Datei zu haben. Wenn Sie eine gebrannte Kopie haben, können Sie außerdem das Windows-Betriebssystem jederzeit auf einem anderen Gerät installieren. Außerdem gibt es integrierte Funktionen und kostenlose Utility-Apps, die Sie verwenden können. In den folgenden Abschnitten erklären wir die verschiedenen Methoden zum Kopieren einer ISO-Datei mit Schritt-für-Schritt-Anleitungen.
Mounten Sie die ISO-Datei in Windows 10
Beginnen wir mit den Grundlagen. Wenn Sie die ISO-Datei kopieren möchten, müssen Sie sie zuerst öffnen oder mounten. Folgendes müssen Sie tun:
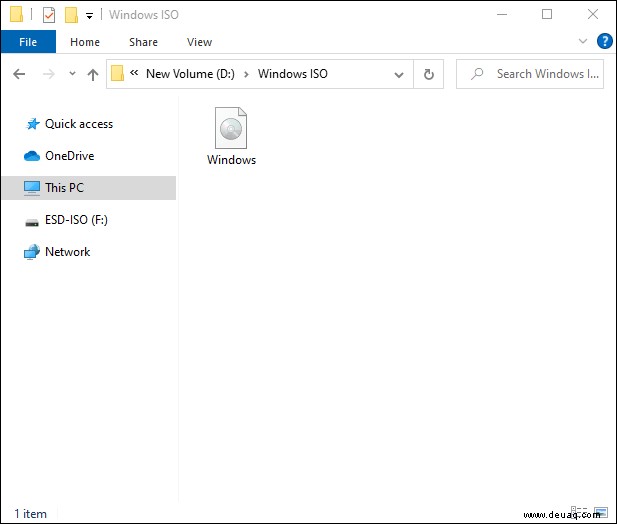
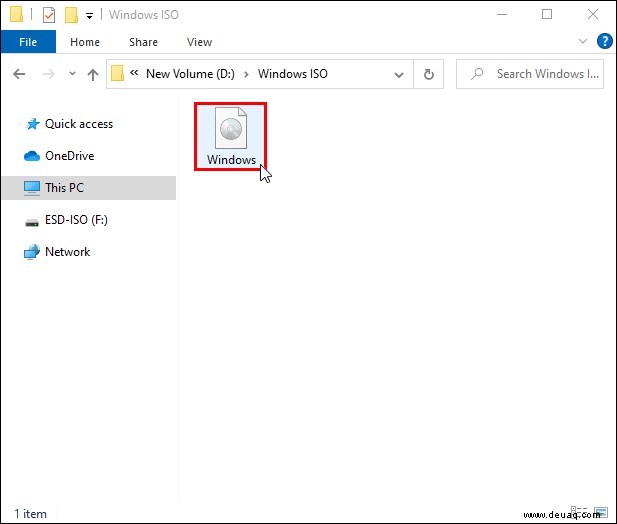
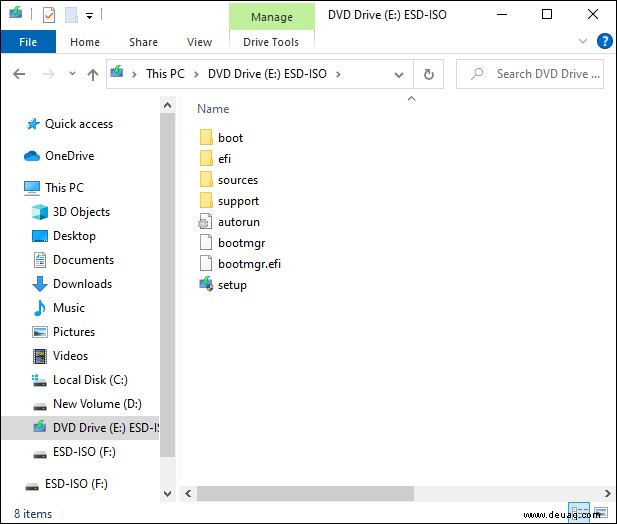
Danach sollte sich die Datei automatisch öffnen. Wenn sich jedoch ein Programm auf Ihrem PC befindet, das mit dieser Art von Aktion verknüpft ist, können Sie auf diese Weise nicht auf die Datei zugreifen. Versuchen Sie stattdessen die folgenden Schritte:
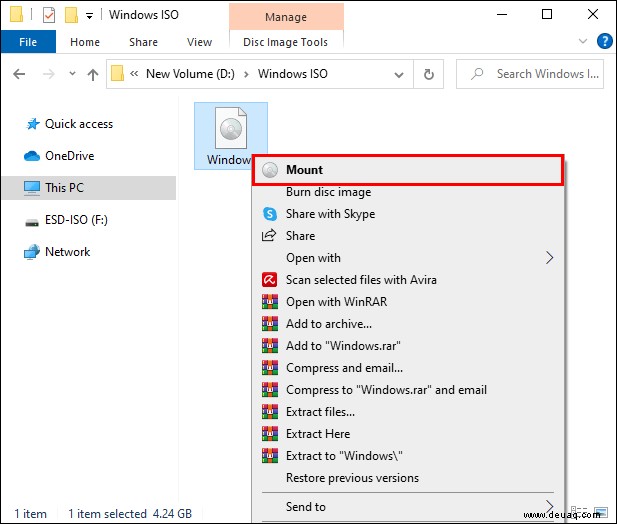
Wenn das auch nicht funktioniert, gibt es einen anderen Weg, wenn auch nicht so schnell:
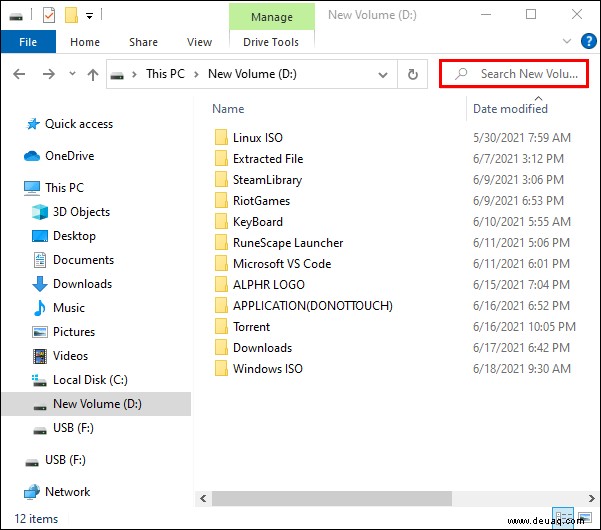
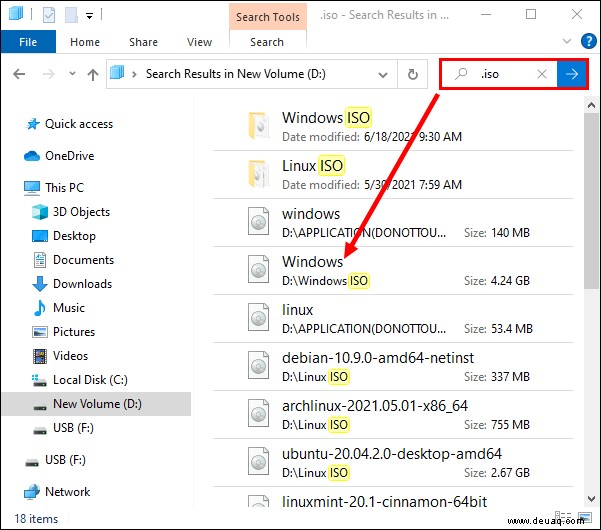
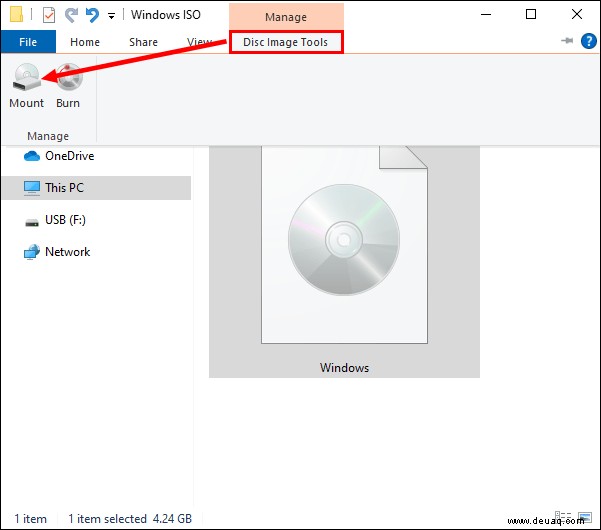
Sie wissen, dass Sie die Datei erfolgreich gemountet haben, wenn sie als neues Laufwerk auf Ihrem PC angezeigt wird. Außerdem können Sie die Datei auswerfen oder aushängen, wenn Sie fertig sind, aber dazu später mehr.
Brennen Sie die ISO-Datei auf Disc
Wenn Sie die Windows-Installationsdatei auf einen anderen PC übertragen müssen, ist es am einfachsten, sie auf eine Disc zu brennen. Der gesamte Prozess ist superschnell und erfordert nur ein paar einfache Schritte:
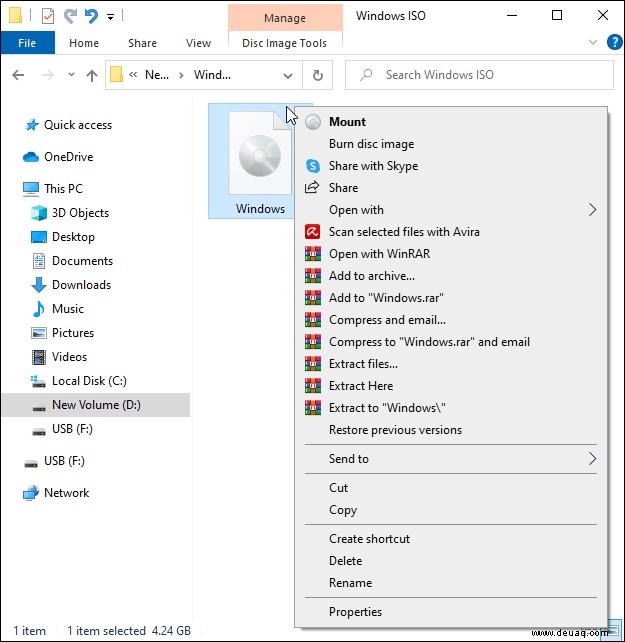
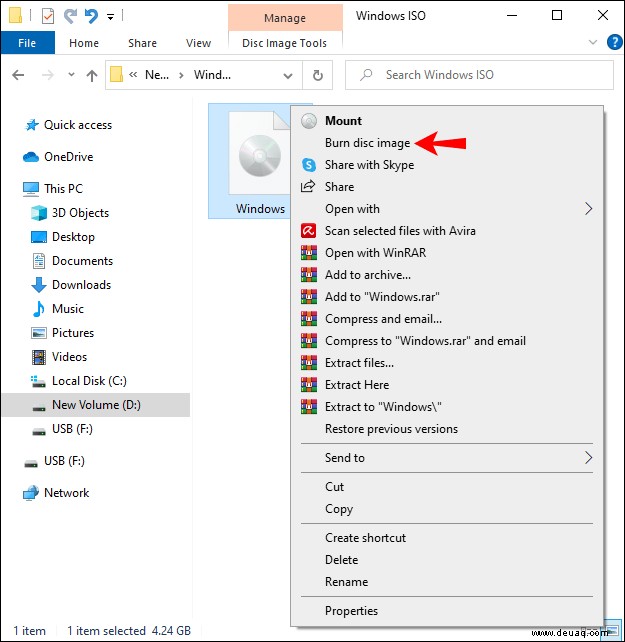
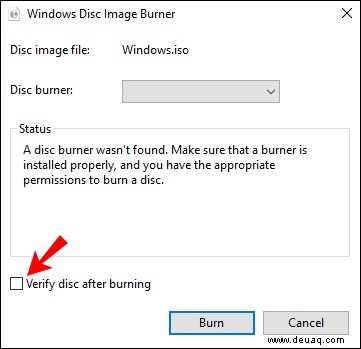
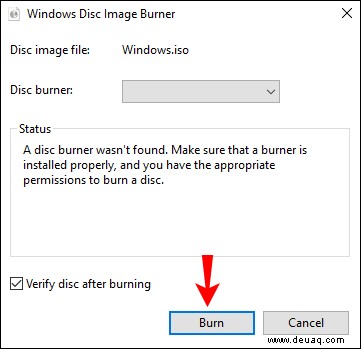
Windows USB/DVD-Download-Tool
Sie können auch ein kostenloses Dienstprogramm verwenden, um ISO-Dateien zu verwalten, wenn Ihr Windows-Betriebssystem nicht über ausreichende integrierte Funktionen verfügt. Das Windows USB/DVD-Download-Tool ist für Windows Vista, Windows XP SP2 und Windows 7 in 32-Bit- und 64-Bit-Versionen verfügbar. Außerdem benötigen Sie mindestens 50 MB freien Speicherplatz auf Ihrer Festplatte und einen PC mit einem DVD-R-Laufwerk. Eine weitere Voraussetzung ist, dass Sie mindestens über das Microsoft .NET Framework Version 2.0 verfügen zusammen mit der Microsoft Image Mastering API v2-App.
Wenn Sie alle Anforderungen erfüllen, können Sie die folgenden Schritte ausführen, um das Tool auf Ihrem PC zu installieren:
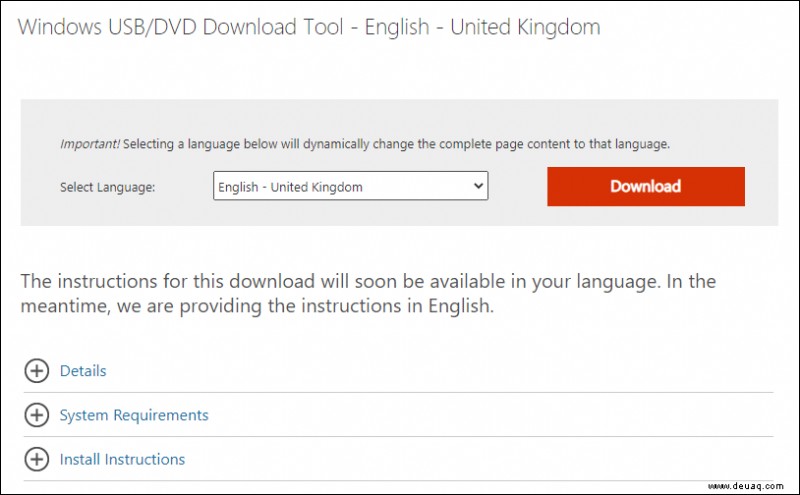
Denken Sie daran, dass Sie das Windows USB/DVD Download Tool auf einem PC mit einem administrativen Benutzerkonto installieren sollten.
Sobald Sie mit der Einrichtung fertig sind, können Sie mit dem Tool eine Kopie der heruntergeladenen ISO-Datei erstellen. So geht's:
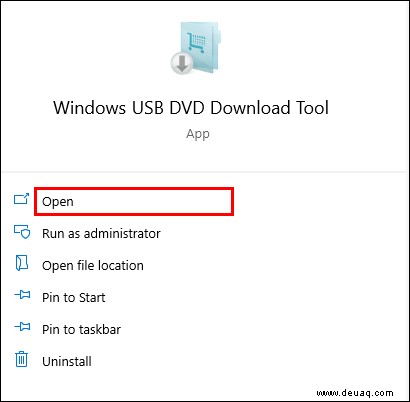
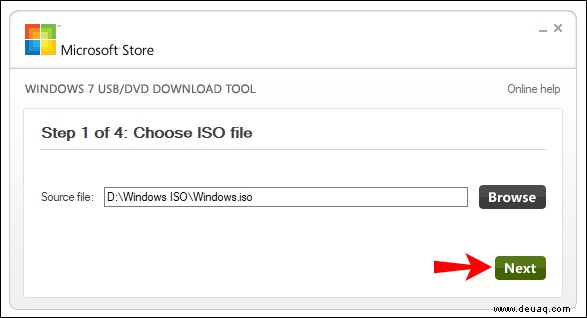
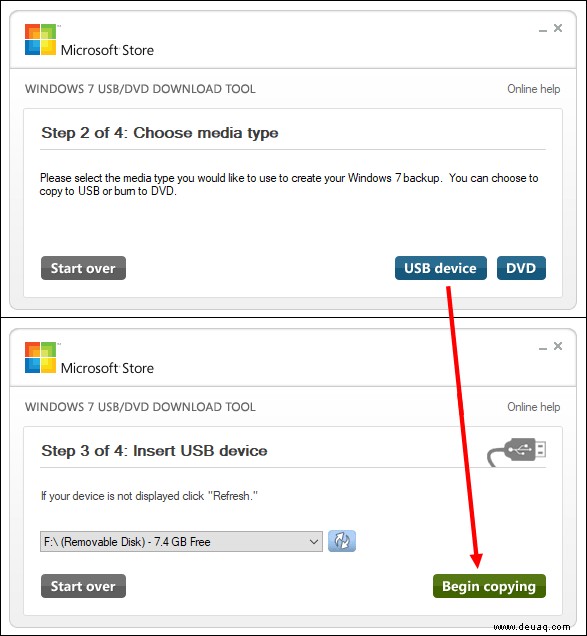
Denken Sie daran, dass das Gerät mindestens 4 GB Speicherplatz haben muss, wenn Sie die ISO-Datei auf ein USB-Laufwerk kopieren möchten. Aus diesem Grund können Sie keine CD-ROM für die Sicherung verwenden, da der Speicherplatz nicht ausreicht. Außerdem muss das USB-Laufwerk leer sein. Andernfalls kann das Windows USB/DVD-Download-Tool die Datei nicht bootfähig machen.
USB
Sie können auch ein bootfähiges USB-Laufwerk erstellen, um die ISO-Datei als Backup zu speichern. Stellen Sie vor dem Versuch sicher, dass Sie über ein Gerät mit mindestens 8 GB freiem Speicher verfügen. Da der Prozess alle Dateien vom Laufwerk entfernt, denken Sie auch daran, alle wichtigen Daten auf Ihren PC zu übertragen. Wenn Sie fertig sind, folgen Sie diesen Schritten:
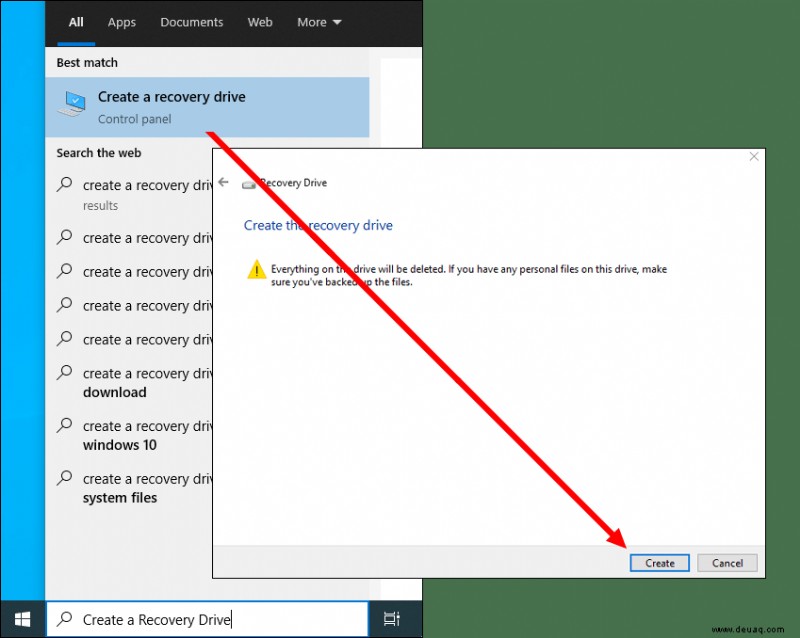
DVD
The simplest way to create a bootable DVD is to use the built-in ISO burner. All you have to do is right-click on the ISO file and click “Burn Disc Image” from the drop-down list. You can refer to the previous section for more detailed instructions.
However, if your Windows OS doesn’t have the built-in feature, you can use several third-party programs instead. For example, Burnaware is a popular solution thanks to the straightforward interface. Furthermore, you can use the free Windows utility we’ve mentioned earlier to accomplish the same result.
Zusätzliche FAQs
How to Unmount the File?
Once you’re done setting up Windows, you can unmount or eject the file from your PC. It’s incredibly simple:
1. Open “File Explorer.”
2. From the panel on the left-hand side, open the “This PC” tab.
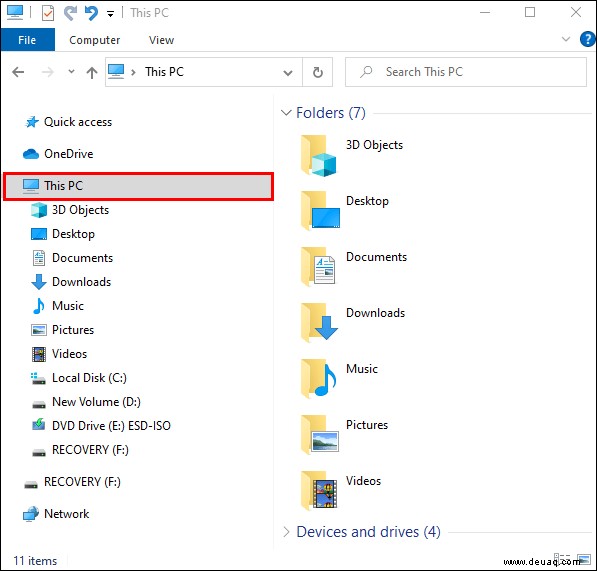
3. Locate the ISO file drive and click on the “Manage” tab at the top of the window.
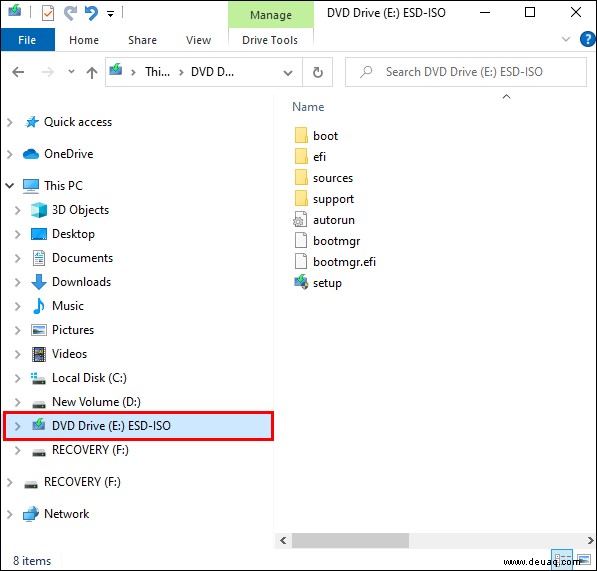
4. In the top-left corner of the screen, click “Eject” to unmount the file.
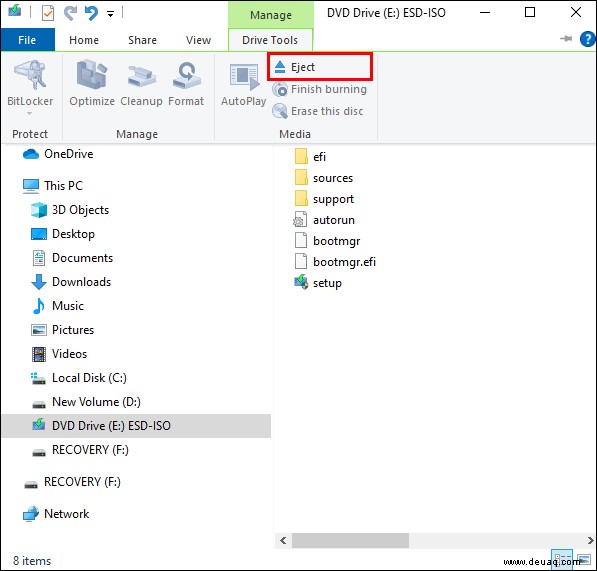
Mount Up
ISO files cut the installation process short by gathering all data into one compressed directory. In addition, most PCs come with features that enable them to mount and burn ISO files without the need for third-party software. It’s a vast improvement on the whole process, making Windows installation more accessible.
Of course, even if you don’t have an OS with a built-in ISO burner, you can manage just fine. Several free utilities, such as the Windows USB/DVD Download tool, serve the same purpose. With so many options, there’s no excuse not to perform regular system backups.
What’s your opinion on ISO files? Do you find them helpful? Lassen Sie es uns im Kommentarbereich unten wissen.