macOS Ventura war das wichtigste Highlight der WWDC 2022:Es führte Safari Passkeys, Stage Manager, Continuity Camera und viele andere aufregende Verbesserungen ein. Viele Apple-Fans sind bereit, die macOS Ventura Beta zu installieren, sobald sie verfügbar ist, während andere abwarten möchten, wann die ersten Fehler behoben werden. Egal zu welchem Team Sie gehören, wir zeigen Ihnen, wie Sie macOS Ventura Developer und Public Beta installieren. Folgen Sie uns und lassen Sie Ihren Mac aktualisieren!
Vor der Installation von macOS Ventura Beta
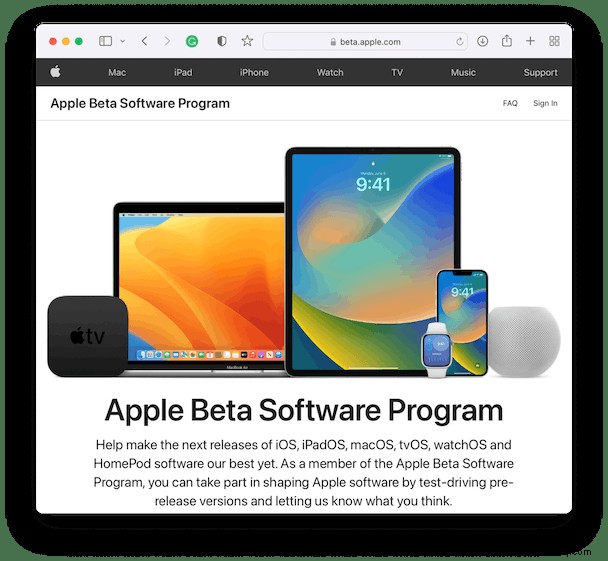
Bevor wir uns mit allen Schritten befassen, schließen wir zunächst die häufigsten Probleme mit macOS-Updates aus. Wenn Sie eine macOS-Betaversion installieren, laufen Sie immer Gefahr, auf Fehler und Leistungsprobleme zu stoßen. Benutzer melden viele Probleme in den frühen Tagen der Beta-Entwicklung, also überstürzen Sie kein Upgrade, es sei denn, Sie sind bereit dafür.
Wenn Sie sich entscheiden, Ventura Beta auszuprobieren, sichern Sie Ihre Daten, um sicherzustellen, dass Ihre Dateien sicher sind, falls etwas schief geht. Sie können Time Machine auf Ihrem Mac verwenden oder Ihre Daten einfach auf eine externe Festplatte kopieren.
Eine andere Sache, die Sie überprüfen sollten, ist Ihr freier Festplattenspeicher. Das macOS Ventura Beta-Installationsprogramm benötigt etwa 12 GB, aber Sie sollten immer etwas zusätzlichen freien Speicherplatz für den normalen Systembetrieb haben. Daher sind etwa 20 GB verfügbarer Speicherplatz erforderlich.
Wir bereinigen unsere Festplatten selten, es sei denn, es kommt ein neues macOS heraus, und wir brauchen diesen freien Speicherplatz, um unsere Mac-Computer zu aktualisieren. Wenn Sie jetzt viel Platz aufräumen müssen, wird diese Aufgabe durch die Verwendung von CleanMyMac X weniger ermüdend. Es verfügt über eine System-Junk-Funktion, die dabei hilft, unnötigen Junk, unvollständige Downloads und andere nutzlose Dateien zu löschen. Laden Sie die App hier herunter, um Ihren Mac umfassend zu bereinigen.
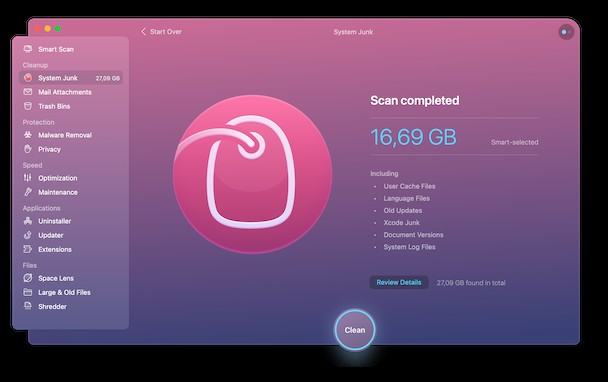
So installieren Sie macOS Ventura Developer Beta
Wenn Sie Mitglied des Apple Developer Program sind, gehören Sie zu den Ersten, die das neue macOS ausprobieren können. So installieren Sie macOS Ventura Developer Beta auf Ihrem Mac:
- Gehen Sie zu developer.apple.com
- Klicken Sie auf Konto und melden Sie sich an.
- Wenn Sie beim Entwicklerprogramm registriert sind, klicken Sie auf Entdecken> macOS> Herunterladen und melden Sie sich mit Ihrem Entwicklerkonto an, wenn Sie dazu aufgefordert werden.
- Klicken Sie auf Profil installieren. Die macOS 13 Beta-Datei wird automatisch auf Ihren Mac heruntergeladen.
- Gehen Sie zu Ihren Downloads und öffnen Sie die Datei macOSDeveloperBetaAccessUtility.dmg.
- Doppelklicken Sie jetzt auf macOSDeveloperBetaAccessUtility.pkg, um das Installationsprogramm auszuführen.
- Wenn das Installationsprogramm den Download abgeschlossen hat, öffnet es die Softwareaktualisierung mit der verfügbaren Betaversion von macOS 13.
- Klicken Sie auf Jetzt aktualisieren, um die Entwickler-Betaversion herunterzuladen und zu installieren.
Befolgen Sie die Anweisungen auf dem Bildschirm, um mit der Installation fortzufahren und Ihren Mac auf macOS Ventura Beta zu aktualisieren.
So installieren Sie die öffentliche Betaversion von macOS Ventura
Die öffentliche Betaversion von macOS Ventura wurde am 11. Juli 2022 live geschaltet und ist für alle Benutzer verfügbar. Wenn Sie also kein Apple-Entwicklerkonto haben, führen Sie die folgenden Schritte aus, um die öffentliche Betaversion von macOS Ventura zu installieren:
- Gehen Sie zur Beta-Software-Website von Apple.
- Klicken Sie auf Anmelden, um sich bei Ihrem Apple-Konto anzumelden.
- Sobald Sie angemeldet sind, lesen und akzeptieren Sie die Vereinbarung.
- Klicken Sie auf Ihre Geräte registrieren.
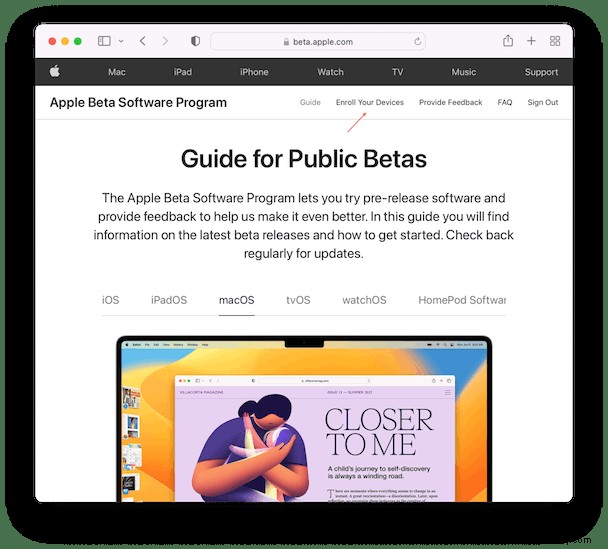
- Scrollen Sie nach unten und klicken Sie auf „Dienstprogramm für den Zugriff auf die öffentliche Betaversion von macOS herunterladen“.
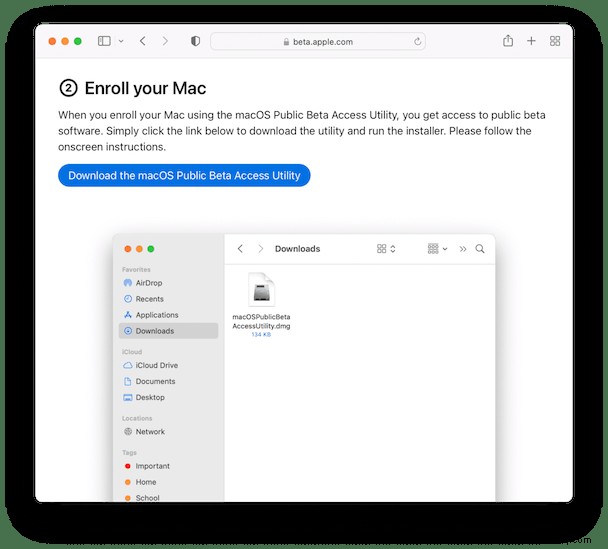
- Gehen Sie zu Ihrem Downloads-Ordner und öffnen Sie die Datei macOSPublicBetaAccessUtility.dmg.
- Doppelklicken Sie auf macOSPublicBetaAccessUtility.pkg – dadurch wird das Installationsprogramm gestartet.
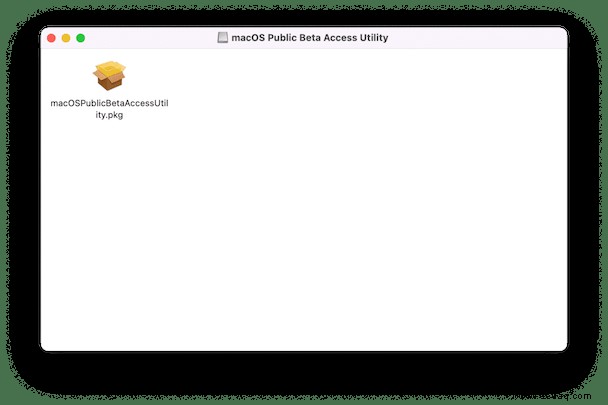
- Sobald das Dienstprogramm für den Zugriff auf die öffentliche macOS-Beta installiert ist, wird das Fenster „Softwareaktualisierung“ geöffnet. Wenn dies nicht der Fall ist, gehen Sie zu Über diesen Mac> Softwareaktualisierung.
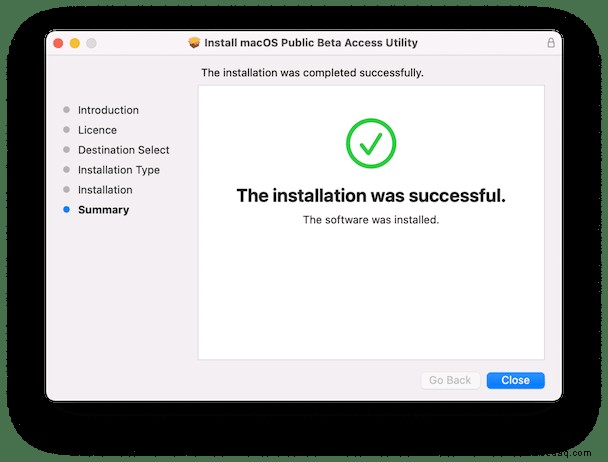
- Wenn Sie sich erfolgreich beim Beta-Programm angemeldet haben, sollten Sie die Meldung „Dieser Mac ist beim Apple Beta-Softwareprogramm angemeldet“ unter dem Symbol auf der linken Seite des Fensters sehen.
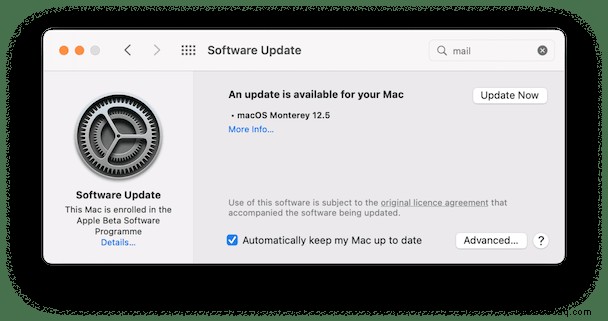
Der Beta-Download ist möglicherweise nicht sofort verfügbar. Sie erhalten eine Benachrichtigung, sobald dies der Fall ist. Wenn Sie es bereits haben, klicken Sie auf Herunterladen und folgen Sie dann den Anweisungen, um die Beta-Version zu installieren.
So führen Sie ein Rollback auf macOS Monterey durch
Sie haben die Beta-Version von macOS Ventura installiert und es lief nicht wie erwartet? Betaversionen jeglicher Software können instabil und unzuverlässig sein. Wenn Sie Probleme oder Fehler haben, können Sie zu macOS Monterey zurückkehren und warten, bis die offizielle Version veröffentlicht wird.
Für ein Downgrade von macOS Ventura Beta benötigen Sie:
- Eine Time Machine-Sicherung, die erstellt wurde, bevor Sie macOS Ventura Beta installiert haben – dies hilft bei der Wiederherstellung Ihres macOS.
- Eine stabile Internetverbindung.
Hier sind die Schritte:
- Starten Sie Ihren Mac neu und rufen Sie den Wiederherstellungsmodus auf:
- Sobald Sie in den Wiederherstellungsmodus gewechselt sind, wählen Sie im Menü "Dienstprogramme" die Option "Aus Time Machine-Sicherung wiederherstellen" und klicken Sie auf "Fortfahren".
- Wählen Sie das neueste macOS Monterey-Backup.
- Klicken Sie auf Wiederherstellen, um Ihren Mac auf macOS Monterey zurückzusetzen.
Bei einem Mac mit Apple-Silizium:Drücken Sie die Ein-/Aus-Taste und halten Sie sie gedrückt, bis Sie die Startoptionen sehen. Wählen Sie dann Optionen und klicken Sie auf Weiter.
Für Intel-basierte Macs:Halten Sie die Befehlstaste-R gedrückt, bis Ihr Mac in der Wiederherstellung startet.
Hoffentlich funktioniert Ihr Mac jetzt wieder reibungslos.
So beheben Sie macOS Ventura-Probleme ohne Downgrade
Wenn Sie sich nicht die Mühe machen möchten, zu Monterey zurückzukehren, können Sie versuchen, Ihre Leistungsprobleme mit CleanMyMac X zu lösen. Diese von Apple zertifizierte App hilft bei der Ausführung von Wartungs- und Optimierungsroutinen, um Spotlight neu zu indizieren, eingefrorene und verzögerte Apps zu reparieren und Ihren Mac zu beschleunigen Mac.
- Laden Sie CleanMyMac X herunter.
- Installieren und starten Sie die App.
- Gehe zu Wartung.
- Wählen Sie Wartungsaufgaben aus, die Sie ausführen möchten, und klicken Sie auf Ausführen.
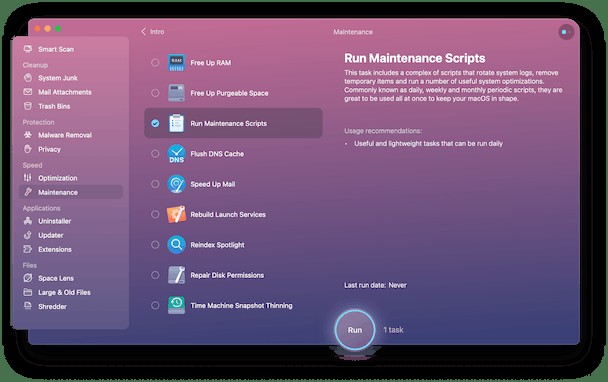
Diese Aufgaben optimieren das System Ihres Macs und beheben vorhandene Fehler!
Nach dem, was wir auf der WWDC gesehen haben, verspricht macOS Ventura beeindruckende neue Funktionen. Wenn Sie bereit sind, sie auf Ihrem Mac auszuprobieren, befolgen Sie die Schritte, die wir beschrieben haben, um die Betaversion von macOS Ventura zu installieren. Wenn Sie jedoch nur einen Mac haben und ihn aktiv verwenden, sollten Sie die Beta-Version nicht überstürzen – sie kann Ihren Computer verlangsamen und andere Probleme verursachen. Seien Sie also vorsichtig und frohes Wagnis!