macOS Catalina ist das 16. Betriebssystem von Apple, das 2019 veröffentlicht wurde. Millionen von Benutzern bleiben lieber bei Catalina, weil es gut ist und sie besser damit vertraut sind. Dennoch hat Catalina seine Probleme, und ein Problem, das oft erwähnt wird, ist die Geschwindigkeit. Wir wissen aus den Systemanforderungen, dass es ressourcenintensiver ist als sein Vorgänger, weshalb es auf einigen älteren Macs, die Mojave ausführen könnten, nicht läuft. Glücklicherweise gibt es Dinge, die Sie tun können, um die Leistung zu steigern. So beschleunigen Sie Catalina.
macOS Catalina läuft langsam:was tun?
Um macOS Catalina schneller zu machen, müssen Sie wissen, was es verlangsamt. Tun Sie dies also:
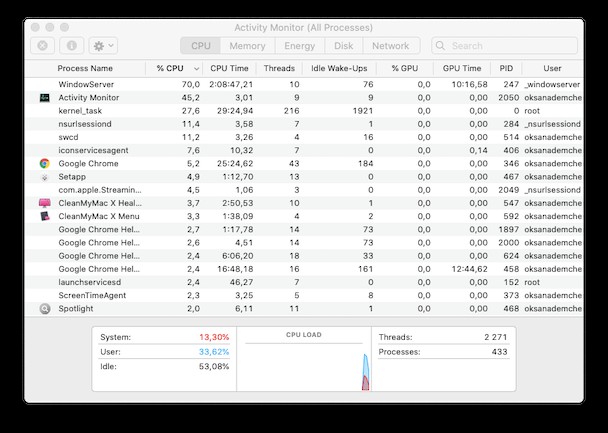
- Gehen Sie zu Anwendungen> Dienstprogramme und starten Sie die Aktivitätsanzeige.
- Klicken Sie auf die Überschrift der CPU-Spalte, um Prozesse nach der Anzahl der verwendeten CPU-Zyklen zu ordnen.
- Wenn Sie einen sehen, der viel mehr CPU-Zyklen als alles andere verbraucht, ist das das Problem. Verwenden Sie die Schaltfläche "Prozess beenden", um den Prozess zu beenden und Ihren Mac zu beschleunigen, oder wenn das Problem durch einen Browser-Tab verursacht wird, schließen Sie ihn einfach im Browser.
- Wenn die CPU-Spalte nichts anzeigt, tun Sie dasselbe mit der Speicherspalte und sehen Sie, ob irgendein Prozess einen großen Teil des RAM verwendet.
1. Verhindern Sie, dass Anwendungen beim Start gestartet werden
Wenn das Geschwindigkeitsproblem, das Sie haben, darin besteht, dass Ihr Mac nach der Installation von Catalina viel länger zum Starten braucht, könnte dies daran liegen, dass Sie viele Anwendungen haben, die beim Start automatisch gestartet werden. Sie können den automatischen Start wie folgt verhindern:
- Klicken Sie auf das Apple-Menü und wählen Sie Systemeinstellungen.
- Wählen Sie nach dem Start den Bereich Benutzer &Gruppen aus.
- Wählen Sie Ihr Benutzerkonto aus.
- Klicken Sie auf die Registerkarte Anmeldeobjekte.
- Aktivieren Sie das Kontrollkästchen neben allen Elementen, die Sie beim Start nicht automatisch ausführen möchten.
- Drücken Sie die Schaltfläche „-“ unten im Fenster.
- Schließen Sie die Systemeinstellungen.
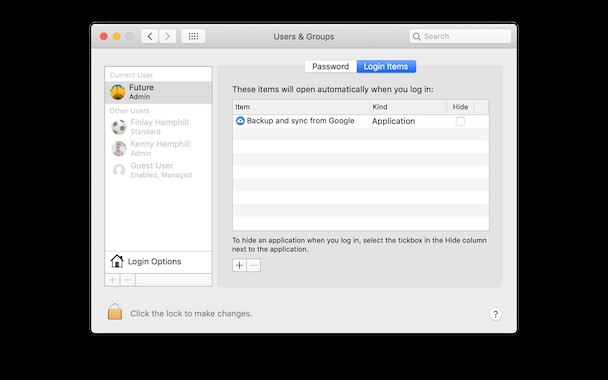
Das ist der lange Weg, um Startobjekte loszuwerden. Es gibt jedoch einen viel schnelleren Weg, den ich bevorzuge. CleanMyMac X verfügt über ein Tool, das Startprogramme auf Catalina schnell entfernt. So verwenden Sie es.
- Laden Sie CleanMyMac X herunter und installieren Sie es.
- Starten.
- Wählen Sie das Optimierungstool in der linken Seitenleiste.
- Anmeldeobjekte auswählen
- Aktivieren Sie das Kontrollkästchen neben denjenigen, die Sie entfernen möchten.
- Drücken Sie Entfernen.

2. Startagenten entfernen
Startagenten ähneln Startobjekten, außer dass sie keine vollständigen Anwendungen sind; Zusätzliche Programme fügen einer verwandten Anwendung Funktionalität hinzu. Sie starten beim Start und könnten ein Grund dafür sein, warum Catalina langsam hochfährt. Leider ist es schwierig und zeitaufwändig, sie manuell auf Ihrem Mac aufzuspüren. Glücklicherweise kann CleanMyMac X dies jedoch für Sie tun. So entfernen Sie Startagenten.
- Starten Sie CleanMyMac X.
- Wählen Sie das Optimierungstool, wie Sie es für Anmeldeobjekte getan haben.
- Wählen Sie dieses Mal "Agenten starten".
- Klicken Sie zum Deaktivieren eines Startagenten auf den grünen Punkt rechts davon.
- Um einen Startagenten zu entfernen, aktivieren Sie das Kontrollkästchen neben den Startagenten, die Sie entfernen möchten.
- Drücken Sie Entfernen.
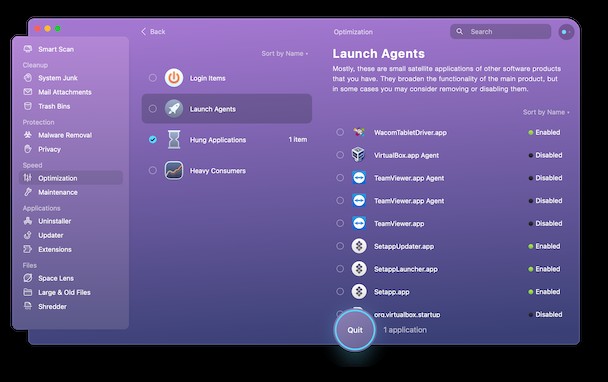
3. Schließen Sie Hunderte von Tabs
Es ist bequem, viele Browser-Tabs offen zu halten, aber jeder verbraucht Ressourcen und sie häufen sich. Wenn beispielsweise ein Tab eine Seite mit vielen Animationen oder automatisch ausgeführten Videos anzeigt, wird dies Ihren Mac verlangsamen. Schließen Sie also alle Browser-Tabs, die Sie nicht benötigen.
4. Übernehmen Sie die Kontrolle über Ihr Spotlight
Wenn Sie Spotlight auf die Standardeinstellung eingestellt haben, indiziert es jeden Ordner auf Ihrem Mac, einschließlich derjenigen auf externen Laufwerken, die gemountet sind. Und die Indizierung kann Ihren Mac verlangsamen. Sie müssen wahrscheinlich nicht den Inhalt Ihres Downloads-Ordners oder Ihres Bibliotheksverzeichnisses durchsuchen. So schließen Sie Ordner von der Spotlight-Indizierung aus.
- Gehen Sie zum Apple-Menü und wählen Sie Systemeinstellungen.
- Wählen Sie den Spotlight-Bereich aus.
- Wählen Sie die Registerkarte Datenschutz.
- Drücken Sie auf „+“, um auszuschließende Ordner hinzuzufügen, und navigieren Sie dann zu ihnen, oder ziehen Sie einfach Ordner in das Fenster, um sie auszuschließen.
- Schließen Sie die Systemeinstellungen.
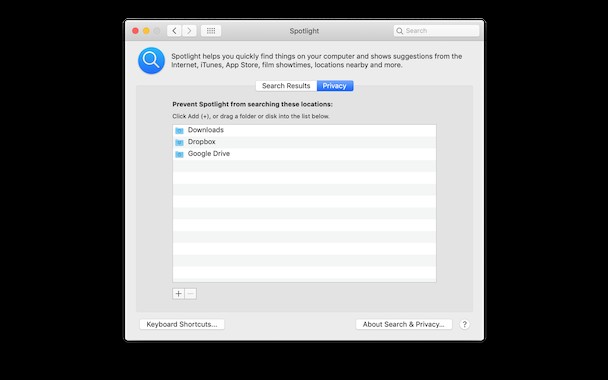
5. Anwendungen aktualisieren
Die Leistung von macOS Catalina kann sich verschlechtern, wenn Anwendungen auf Ihrem Mac veraltet sind. Entwickler aktualisieren Anwendungen regelmäßig aus allen möglichen Gründen. Die meisten Updates enthalten Fehlerkorrekturen und Leistungsverbesserungen, daher ist es wichtig, sie auf dem neuesten Stand zu halten. Für Apps, die Sie aus dem App Store herunterladen, ist es einfach. Starten Sie einfach den App Store, gehen Sie zu Einstellungen und wählen Sie Automatische Updates aus, und Ihre Apps sind immer auf dem neuesten Stand. Sie müssen jede für andere Apps starten und im Anwendungsmenü nach Updates suchen. Glücklicherweise gibt es eine Möglichkeit, alle Ihre Apps mit CleanMyMac X auf einmal zu aktualisieren. Können Sie sehen, wie nützlich das ist?
- Starten Sie CleanMyMac X.
- Wählen Sie das Updater-Tool im Abschnitt "Anwendungen" aus.
- Drücken Sie Alle auswählen.
- Drücken Sie auf Aktualisieren.
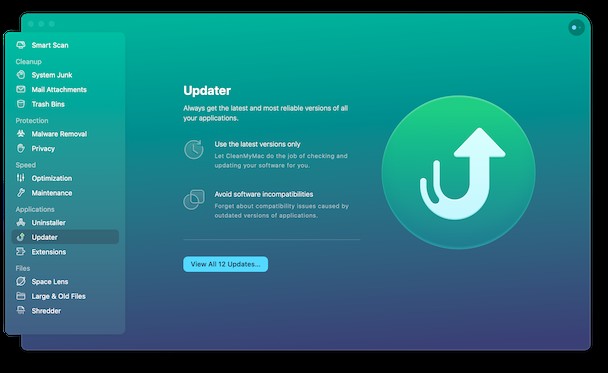
6. Fahren Sie Ihren Mac regelmäßig herunter
Moderne Macs, insbesondere MacBooks, MacBook Airs und MacBook Pros, sind dank ihres Energiesparmodus so konzipiert, dass sie ohne Neustart ausgeführt werden können. Das Herunterfahren Ihres Mac bewirkt jedoch mehr als nur Energiesparen. Es löscht temporäre Dateien, wie Auslagerungsdateien, die als virtueller Speicher verwendet werden, und gibt RAM frei. Wenn Sie Ihren Mac regelmäßig neu starten, läuft er schnell und reibungslos.
7. Fügen Sie mehr RAM hinzu
Manchmal besteht die einzige Lösung zur Behebung der Geschwindigkeit von macOS Catalina darin, Ihre Hardware zu aktualisieren. Durch Hinzufügen von mehr RAM wird Ihr Mac fast immer schneller, unabhängig davon, ob Catalina oder ein älteres Betriebssystem ausgeführt wird. Wenn Ihr Mac über RAM-Steckplätze verfügt und Sie es sich leisten können, ist das Hinzufügen von mehr RAM eine sehr lohnende Investition.
Es gibt viele Tools, die behaupten, Ihren Mac zu beschleunigen. Glauben Sie keinen Apps, die Ihnen sagen, dass „Ihr Mac von einem Virus entführt wird“ – dies ist ein bekannter Betrug. Auf der anderen Seite gibt es Apps, die Ihnen helfen, den Speicher auf dem Mac besser zu verwalten. Zum Beispiel hat die App, von der wir Ihnen erzählt haben, CleanMyMac X, ein Tool namens Speed, das Verbraucher mit hohem Arbeitsspeicher deaktiviert. Und dieses Programm ist tatsächlich von Apple notariell beglaubigt.
- Probieren Sie es in einer kostenlosen Version aus – keine Verpflichtungen:-)
- Installieren Sie die App und klicken Sie auf „Optimierung“
- Klicken Sie nach dem Ausführen der Optimierungstools auf die Registerkarte "Wartung".
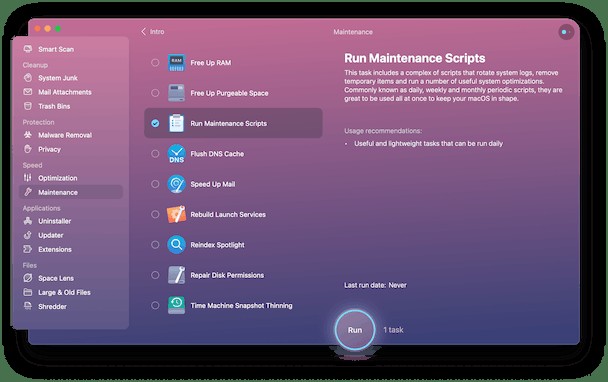
Wenn macOS Catalina sehr langsam ist, gibt es viele Möglichkeiten, es zu beschleunigen. Befolgen Sie die obigen Schritte und es sollte in kürzester Zeit reibungslos laufen.