Für die meisten Mac-Benutzer verlief das Upgrade von macOS Catalina auf Big Sur reibungslos. Einige sind jedoch auf Probleme gestoßen. Eines dieser Probleme ist der Verlust der Druckfähigkeit. Wenn Ihnen das passiert ist, lesen Sie weiter und wir erklären Ihnen, wie Sie es beheben können.
Warum Druckerprobleme in macOS Big Sur auftreten
Das Drucken von Ihrem Mac aus ist ein ziemlich einfacher Vorgang. Es erfordert jedoch zwei Dinge:
- Ein Drucker, der entweder drahtlos oder über ein Kabel mit Ihrem Mac verbunden ist.
- Software, bekannt als Treiber, die es Ihrem Mac ermöglichen, den Drucker zu „sehen“ und mit ihm zu „sprechen“.
Manchmal ist diese Software mit macOS vorinstalliert. Aber normalerweise müssen Sie es installieren, wenn Sie den Drucker zum ersten Mal einrichten. Sie können dann die Funktion "Drucker hinzufügen" in den Systemeinstellungen verwenden, um den Drucker Anwendungen auf Ihrem Mac zur Verfügung zu stellen.
TippManchmal haben Druckerprobleme in Big Sur überhaupt nichts mit dem Drucker zu tun, sondern werden durch Konflikte oder verirrte oder beschädigte Dateien auf Ihrem Mac verursacht. Beschädigte Einstellungsdateien oder Berechtigungen können ebenfalls Probleme verursachen.
Eine Möglichkeit, diese Probleme zu beheben, ist die Verwendung einer Mac-Wartungs-App, CleanMyMac X. Das Wartungsmodul kann unter anderem Festplattenberechtigungen reparieren, Wartungsskripte ausführen und RAM freigeben. Wenn Sie es außerdem regelmäßig ausführen, sorgt es dafür, dass Ihr Mac reibungslos läuft.
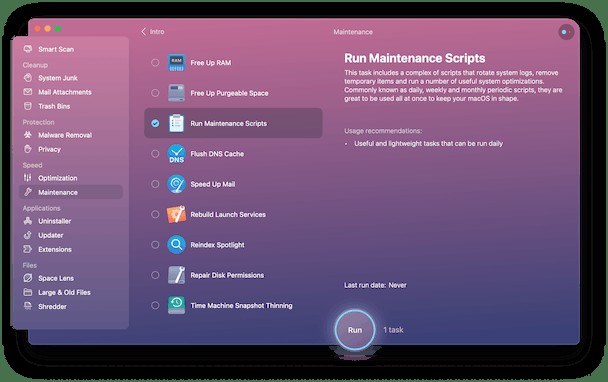
Laden Sie hier die kostenlose Edition von CleanMyMac X herunter. Diese App ist von Apple auf macOS Big Sur notariell beglaubigt.
Druckerprobleme in Big Sur können aus zwei Hauptgründen auftreten:
- Es gibt ein Problem mit der Verbindung zwischen Ihrem Mac und dem Drucker. Beispielsweise verliert der Drucker die Verbindung zu Ihrem Wi-Fi-Netzwerk.
- Die Treibersoftware muss aktualisiert werden, damit sie mit Big Sur funktioniert.
So beheben Sie Druckerprobleme in Big Sur
1. Versuchen Sie, aus einer anderen Anwendung zu drucken
Es ist am besten, zuerst die einfachsten Ursachen auszuschließen. Es kann sein, dass die Anwendung, aus der Sie zu drucken versuchen, fehlerhaft ist, versuchen Sie also, aus einer anderen Anwendung zu drucken. Wenn das funktioniert und Sie immer noch aus der ursprünglichen Anwendung drucken müssen, versuchen Sie Folgendes:
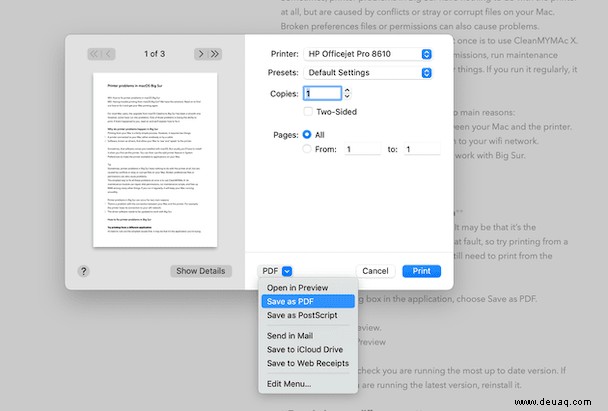
- Wählen Sie im Dialogfeld „Drucken“ der Anwendung die Option „Als PDF speichern“.
- Drücken Sie auf Speichern.
- Öffnen Sie die PDF-Datei in der Vorschau.
- Drucken Sie das PDF aus der Vorschau.
Um das Problem zu beheben, überprüfen Sie, ob Sie die aktuellste Version verwenden. Wenn nicht, aktualisieren Sie es. Wenn Sie die neueste Version verwenden, installieren Sie sie neu.
2. Versuchen Sie, als ein anderer Benutzer zu drucken
Wenn das Drucken aus einer anderen Anwendung nicht funktioniert, versuchen Sie, sich mit einem anderen Benutzerkonto bei Ihrem Mac anzumelden, falls Sie eines eingerichtet haben. Wenn das funktioniert, liegt das Problem in beschädigten Dateien in Ihrem Hauptbenutzerkonto. Sie können CleanMyMac X verwenden, um Ihren Mac zu bereinigen und diese Dateien loszuwerden.
3. Prüfen Sie, ob Ihr Drucker richtig angeschlossen ist
Oft sind die offensichtlichsten Lösungen die richtigen, also beginnen Sie mit der offensichtlichsten von allen. Wenn Ihr Drucker über ein USB-Kabel angeschlossen ist, überprüfen Sie, ob er noch mit Ihrem Mac verbunden ist. Ziehen Sie die Kabel ab und stecken Sie sie wieder ein.
Wenn es sich um einen drahtlosen Drucker handelt, verwenden Sie das Bedienfeld, um sicherzustellen, dass er immer noch mit demselben drahtlosen Netzwerk wie Ihr Mac verbunden ist – sehen Sie in der Anleitung des Druckers nach, wenn Sie sich nicht sicher sind, wie das geht. Stellen Sie außerdem sicher, dass Ihr Mac mit dem WLAN verbunden ist.
4. Überprüfen Sie, ob der Drucker in den Systemeinstellungen ausgewählt ist
- Klicken Sie auf das Apple-Menü und wählen Sie Systemeinstellungen.
- Wählen Sie Drucker &Scanner und vergewissern Sie sich, dass der Drucker in der Seitenleiste angezeigt und ausgewählt ist.
- Falls nicht, drücken Sie „+“, um es hinzuzufügen.
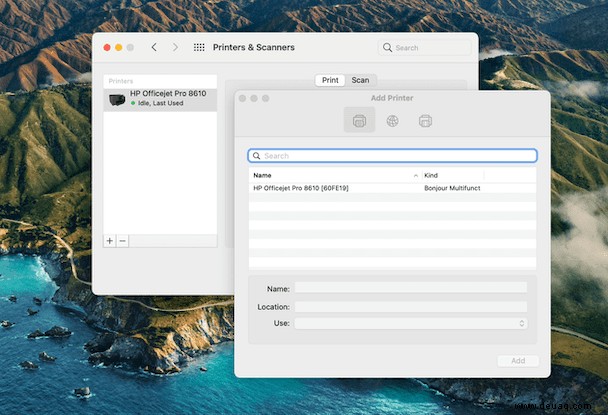
5. Installieren Sie die Treibersoftware neu
Wenn Sie Ihren Drucker nicht über die Systemeinstellungen hinzufügen können, muss möglicherweise seine Treibersoftware aktualisiert werden. Bevor Sie Schritt 3 der folgenden Anleitung befolgen, überprüfen Sie die Systemanforderungen für den Treiber und stellen Sie sicher, dass sie Big Sur unterstützen. Der Grund für Ihre Druckprobleme könnte sein, dass der Hersteller seine Treiber noch nicht aktualisiert hat, um das neue Betriebssystem zu unterstützen.
- Starten Sie Safari und navigieren Sie zur Website des Druckerherstellers.
- Suchen Sie den Support-Bereich und dann den Treiber-Download-Bereich.
- Laden Sie die neuesten Treiber für Ihr Druckermodell herunter und stellen Sie sicher, dass es mit Big Sur kompatibel ist.
- Doppelklicken Sie nach dem Herunterladen auf das Installationsprogramm, um es zu starten, und befolgen Sie die Anweisungen.
- Wenn die aktualisierten Treiber installiert wurden, gehen Sie zu Systemeinstellungen> Drucker &Scanner und fügen Sie Ihren Drucker hinzu.
6. Setzen Sie die Treiberanwendung zurück
Dieser Fix wird verfügbar, wenn Sie die zuvor beschriebene CleanMyMac X-App verwenden. Es verfügt über ein spezielles Tool, das bestimmte Dateien aus dem Verzeichnis einer App löscht, wodurch jede App effektiv auf ihren Standardzustand „zurückgesetzt“ wird. Dies kann hilfreich sein, wenn Ihre Druck-App defekt ist.
- Klicken Sie in CleanMyMac X auf die Registerkarte Deinstallation.
- Suchen Sie Ihre Drucker-App in der Liste.
- Klicken Sie auf das Dropdown-Menü unter der Schaltfläche "Deinstallieren".
Dadurch wird der Reset-Befehl angezeigt, den Sie ausführen können.
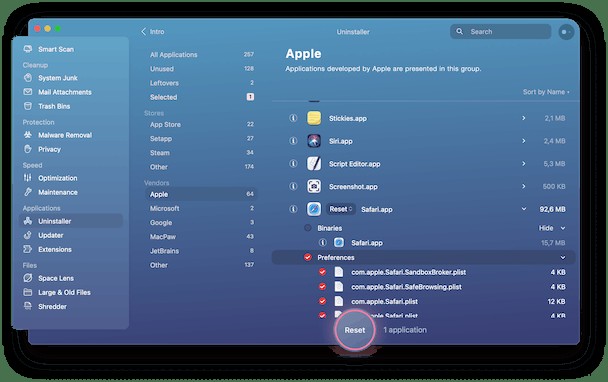
Druckprobleme sind so alt wie Drucker selbst. Die Gründe dafür sind vielfältig. Es gibt jedoch einige häufige Probleme, die die meisten Probleme verursachen. Indem Sie die obigen Schritte befolgen, beseitigen Sie diese Probleme nacheinander und decken den Grund auf, warum Sie Probleme beim Drucken haben. Sie können es dann beheben.