iCloud bietet Ihnen sofortigen Zugriff auf Dateien und Apps, die Sie auf allen Ihren Geräten benötigen. Es verfügt über 5 GB Speicherplatz, den Sie kostenlos nutzen können, und zusätzlicher Speicherplatz ist relativ kostengünstig. Wenn Sie also mehrere Apple-Geräte haben, ist dies definitiv die bequemste Art der Dateiverwaltung.
Aber die Frage, die Sie hierher geführt hat, ist, wie Sie eigentlich Dateien in iCloud verwalten? Weiter in diesem Artikel gehen wir auf wichtige Punkte ein, wie das Speichern von Dateien in iCloud oder die grundlegenden, wie das Speichern oder Löschen von Daten und das Hinzufügen oder Entfernen der Apps, die Sie zum Synchronisieren auswählen, und viele andere nützliche Tipps.
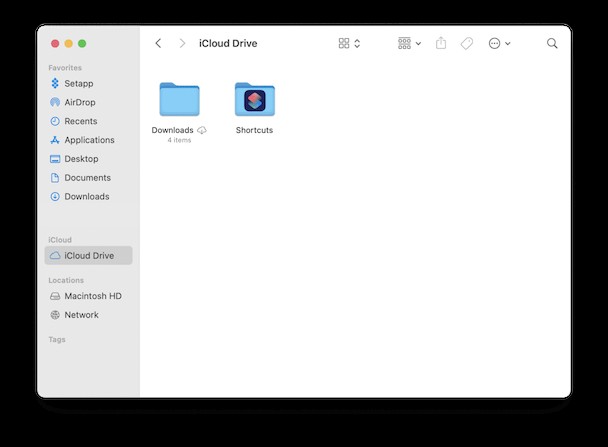
So speichern Sie Dateien in iCloud
Fangen wir ganz oben an. Um iCloud zu öffnen, muss es eingeschaltet sein. Wir wissen, dass es offensichtlich klingt, aber falls Sie es noch nicht getan haben, können Sie es in den Systemeinstellungen> Apple ID tun. Melden Sie sich bei Bedarf mit Ihrer Apple-ID an und klicken Sie auf iCloud Drive. Jetzt sollte iCloud Drive als andere Ordner im linken Menü des Finders erscheinen.
Am unteren Rand des Fensters gibt es die Option „Mac-Speicher optimieren“:Diese Funktion nimmt Ihre alten Dokumente und verschiebt sie in die Cloud, aber nur, wenn Ihnen der Speicherplatz ausgeht. Lesen Sie mehr darüber, warum es nicht die beste Idee ist, solche Dateien in die Cloud zu verschieben, anstatt sie zu löschen.
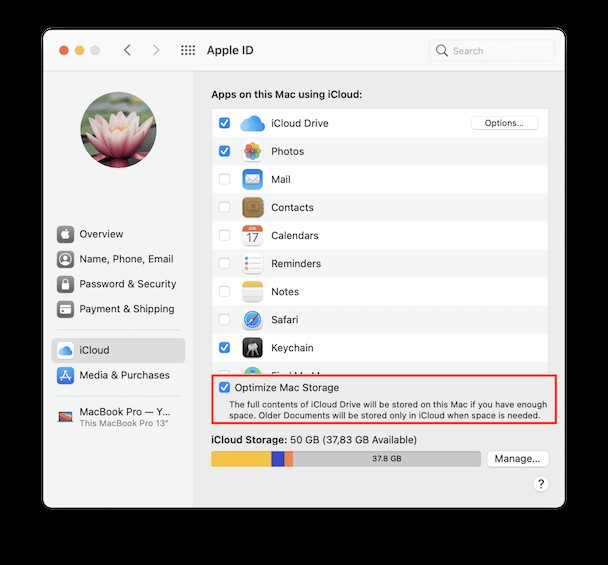
Bevor Sie sich entscheiden, Ihre Ordner zu synchronisieren oder Dateien in iCloud zu speichern, stellen Sie sicher, dass Sie es nicht mit Dateien überladen, die Sie hätten löschen können, und mit Systemmüll. Sie können dies manuell tun, indem Sie Ihre Festplatte überprüfen oder einen Mac-Reiniger verwenden, um das Laufwerk für Sie zu scannen und zu bereinigen. CleanMyMac X ist für diese Aufgabe am besten geeignet; Es gräbt und entfernt den Systemmüll und findet alte Dateien, ohne die Sie vielleicht gut dran wären, auf Ihrem Laufwerk.
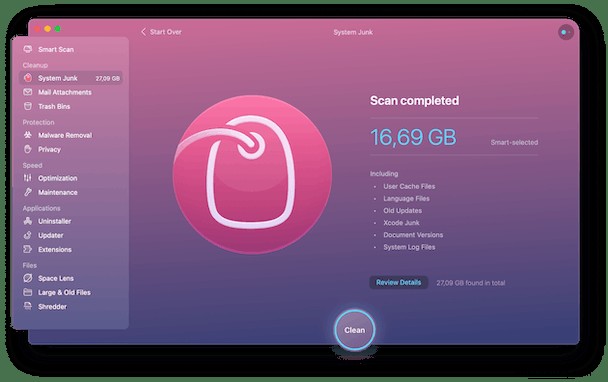
So speichern Sie Dokumente im iCloud-Speicher
iCloud kann und sollte wie jeder andere Ordner auf dem Mac verwendet werden. Um beispielsweise Dateien auf iCloud Drive hochzuladen, nehmen Sie einfach die benötigten Dateien (sei es Bilder, Dokumente oder andere Dateien) und ziehen sie direkt in den geöffneten iCloud-Ordner. Geben Sie ihm nun einen Moment Zeit zum Hochladen. Direkt neben dem Dateisymbol befindet sich ein kleiner Fortschrittsbalken, an dem Sie den Upload verfolgen können.
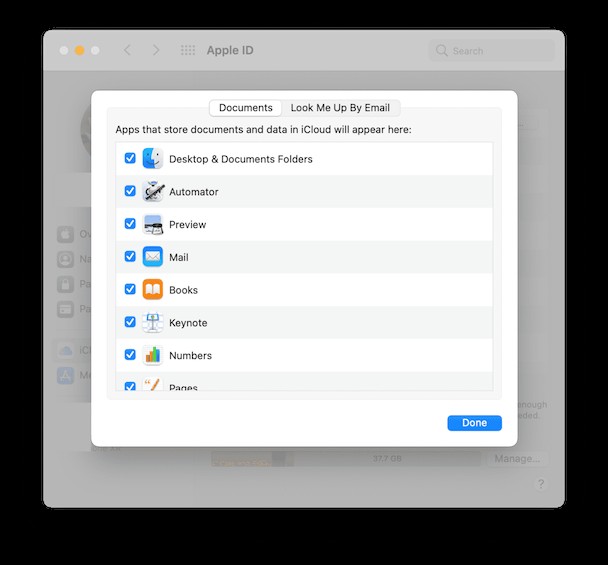
Auf neueren macOS-Versionen kann iCloud Ihre Desktop- und Dokumentenordner auf allen Ihren Geräten synchronisieren. Gehen Sie dazu zu Systemeinstellungen> Apple-ID. Stellen Sie sicher, dass iCloud Drive eingeschaltet ist. Klicken Sie dann auf Optionen. Wählen Sie Desktop &Documents Folders und klicken Sie auf Done. Jetzt befinden sich Ihre Ordner "Desktop" und "Dokumente" im Abschnitt "iCloud Drive" im Finder.
So speichern Sie Fotos in iCloud
Dies ist ein separater Punkt, da Sie möglicherweise die gesamte Fotobibliothek synchronisieren und nicht nur Fotos einzeln in den Ordner verschieben möchten. Dies erfordert einen etwas anderen Ansatz.
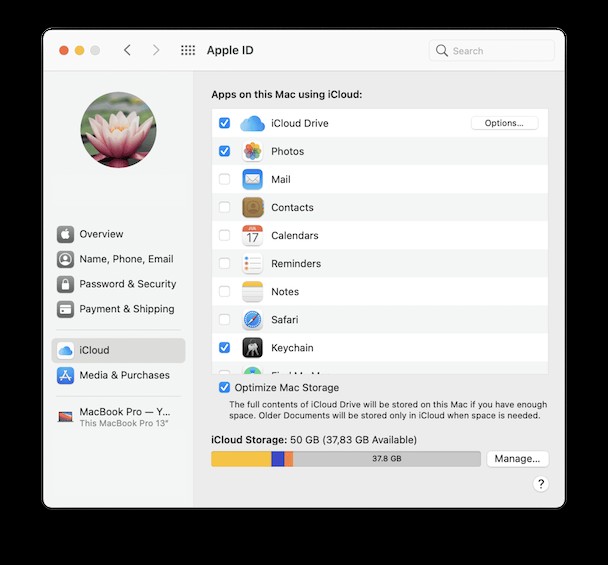
So synchronisieren Sie die Fotos-App mit iCloud:
- Öffnen Sie Apple ID in den Systemeinstellungen und wählen Sie iCloud aus.
- Klicken Sie auf das Kästchen neben "Fotos".
Jetzt werden Ihre Fotos automatisch auf allen Ihren Geräten synchronisiert.

Wie man Inhalte aus iCloud löscht
Zum größten Teil ist die Antwort auf Fragen wie das Löschen von Daten aus dem iCloud-Speicher, beliebige Daten, mehr als einfach:Öffnen Sie einfach den iCloud-Ordner und löschen Sie Dateien daraus. Das war’s – diese Dateien werden auf anderen Geräten nicht mehr angezeigt. Um Dateien zu löschen, verschieben Sie einfach das Symbol in den Papierkorb oder wählen Sie die Datei aus und drücken Sie Befehlstaste(⌘)-Löschen.
So löschen Sie Fotos aus iCloud
Wie Sie vielleicht erraten haben, gibt es tatsächlich verschiedene Szenarien für Fotos, die in Ihren Bibliotheken und Streams gespeichert sind. Das Löschen bestimmter Fotos aus iCloud kann auf zwei einfache Arten erfolgen:
- Löschen Sie Bilder direkt aus der Fotos-App. Öffnen Sie die App, wählen Sie die zu löschenden Bilder aus, drücken Sie Befehlstaste (⌘)-Löschen, und bei der nächsten Synchronisierung werden sie aus Ihrer iCloud entfernt.
- Löschen Sie sie von der iCloud-Website. Melden Sie sich dazu bei iCloud.com an, gehen Sie zu Fotos, suchen Sie die Bilder, die Sie nicht mehr benötigen, und löschen Sie sie.
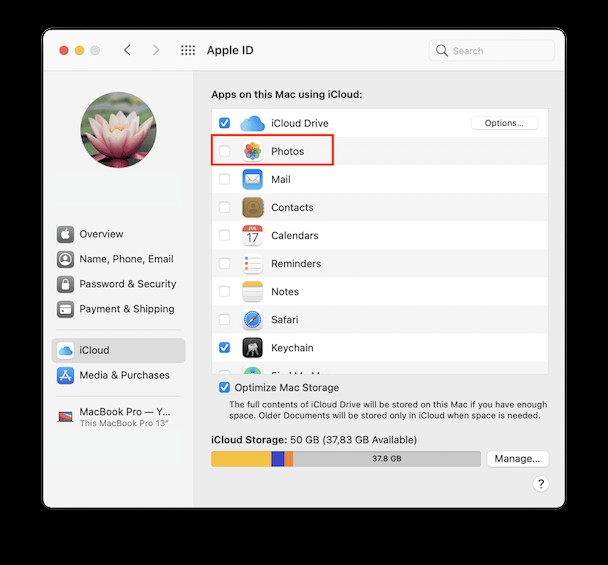
Wenn Sie keine möchten Ihrer Fotos in iCloud nicht mehr, desynchronisieren Sie sie vollständig. Dazu müssen Sie Einstellungen> iCloud öffnen und entsynchronisieren Sie es, indem Sie die Fotos-App deaktivieren. Dadurch werden alle Bilder, die Sie in der Fotobibliothek von iCloud hatten, gelöst. Sie können sie zurückverfolgen, indem Sie das, was Sie gerade getan haben, rückgängig machen und die App wieder einchecken.
So löschen Sie Filme von iCloud Drive
Der Vorgang ist dem Löschen von Fotos aus dem Cloud-Speicher ziemlich ähnlich:Sie können sie direkt aus dem iCloud Drive-Ordner entfernen oder die Filme auf iCloud.com löschen.
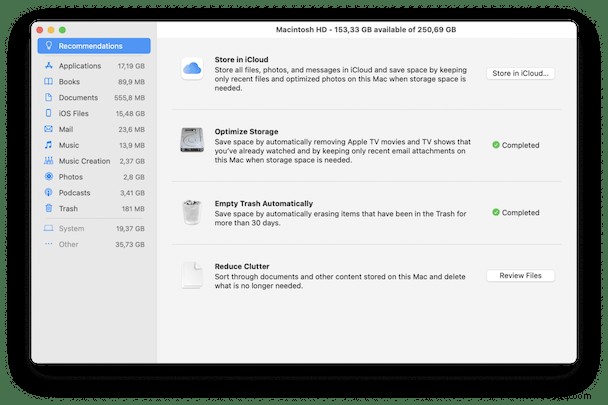
Sie können auch Filme löschen, die Sie bereits angesehen haben, indem Sie integrierte Tools zur Speicheroptimierung verwenden. Gehen Sie zum Apple-Menü und wählen Sie Über diesen Mac. Wählen Sie als Nächstes die Registerkarte Speicher und klicken Sie auf Verwalten. Sie sehen Empfehlungen:Klicken Sie im Abschnitt Speicher optimieren auf Optimieren, um Ihre Filme zu überprüfen und zu löschen.
So löschen Sie Apps aus iCloud
Dieser Teil ist ein wenig knifflig. Es hängt tatsächlich davon ab, was Sie unter „Apps löschen“ verstehen. Falls Sie Apps einfach loswerden möchten, die sich sozusagen gegen Ihren Willen synchronisieren, können Sie einfach Systemeinstellungen> Apple-ID> iCloud öffnen und deaktivieren Sie diese Apps.
Falls Sie ein Installationsprogramm der App (nur das Symbol, nicht den Inhalt davon) im iCloud-Ordner haben, können Sie es wie jede andere Datei entfernen, indem Sie es in den Papierkorb werfen oder es mit Befehl (⌘) löschen.
Wie man jetzt sieht, ist die Verwendung von iCloud-Speicher einfacher, als es zunächst erscheinen mag. Denken Sie daran, nur die Dateien zu speichern, die Sie benötigen, da das Ansammeln von Speicherplatzmüll eine ziemlich schlechte Angewohnheit ist (und die, für die Sie buchstäblich bezahlen müssen). Das war's erstmal, Prost.