Apples iCloud ist ein äußerst nützliches Tool und eines, das ein wesentlicher Bestandteil der Funktionsweise von macOS und iOS ist, insbesondere wenn Sie Daten synchronisieren oder Dateien zwischen Geräten auf den beiden Plattformen austauschen möchten. Hier sehen wir uns an, was iCloud ist, was es tut und wie es verwendet wird.
Was ist iCloud?
Die einfachste Beschreibung von iCloud ist, dass es sich um Apples Version von Google Drive oder eine Kombination aus Microsofts Office 365 und OneDrive handelt. Es ermöglicht Ihnen, Dateien und Anwendungsdaten auf den Servern von Apple zu speichern, sodass Sie auf mehreren Macs und iOS-Geräten darauf zugreifen können. Aber es ermöglicht auch Funktionen wie Handoff, Universal Clipboard und Find My iPhone.
Was macht iCloud?
Es gibt mehrere verschiedene Elemente in iCloud:
- iCloud Drive, Apples Version von Dropbox, mit der Sie Dateien und Ordner per Drag-and-Drop in ein Cloud-Speicher-„Schließfach“ ziehen können, die es aber auch Anwendungen erleichtert, Daten zu synchronisieren.
- iCloud.com, die Website, die Ihnen den Zugriff auf Browserversionen von Apple-Apps wie Pages, Numbers und Calendar ermöglicht und Ihnen auch die Konfiguration und Verwendung von „Mein iPhone suchen“ ermöglicht.
- iCloud im Hintergrund. Dies ist für Benutzer unsichtbar, ermöglicht Ihnen aber unter anderem die Sicherung eines iOS-Geräts und die Verwendung der universellen Zwischenablage.
- iTunes und Fotos. iTunes verwendet iCloud, um iTunes in der Cloud zu aktivieren, eine Funktion, mit der Sie im iTunes Store gekaufte Musik und Videos auf allen Ihren Geräten teilen können, und iTunes Match, einen Abonnementdienst, mit dem Sie Ihre eigene Musik auf den Servern von Apple speichern können. Fotos verwendet iCloud, um deine Fotos zu synchronisieren, damit du sie auf deinem Mac, iPhone und iPad ansehen kannst.
Wie funktioniert iCloud?
iCloud ist Speicherplatz auf Apple-Servern, die sich in einem von mehreren riesigen Rechenzentren in den USA befinden. Wenn Sie ein AppleID-Konto erstellen, werden Ihnen automatisch 5 GB Speicherplatz in iCloud zugewiesen. Sie können diesen Speicherplatz zum Synchronisieren von Fotos, zum Speichern von Dateien oder zum Sichern eines iPhone oder iPad verwenden. Sie können gegen eine monatliche Gebühr mehr Speicherplatz erwerben. Um Ihren Speicherplatz zu nutzen, müssen Sie auf jedem Gerät, das Sie mit iCloud verwenden möchten, mit Ihrer AppleID angemeldet sein. Sobald Sie angemeldet sind, können Sie auf den Speicherplatz zugreifen und alle Funktionen nutzen, die dort gespeicherte Dateien benötigen, einschließlich Anwendungen von Drittanbietern und Funktionen wie die universelle Zwischenablage. Änderungen, die Sie auf einem Gerät oder in einem Webbrowser vornehmen, z. B. an einem Termin im Kalender oder einem Kontakt in den Kontakten, werden automatisch mit allen Geräten geteilt, die mit Ihrem iCloud-Konto verknüpft sind.
Wie funktioniert der iCloud-Speicher?
Sobald Sie es eingerichtet haben, sieht der iCloud-Speicher wie ein normaler Ordner in Ihrem Finder aus. Wenn Sie Dateien dort speichern, werden sie auf Ihrem Mac gespiegelt – es sei denn, Sie wählen „Mac-Speicher optimieren“ (siehe unten) und Sie haben wenig Speicherplatz. In diesem Fall werden einige Dateien nur in iCloud gespeichert. Auf einem iOS-Gerät können Sie auf Dateien zugreifen und auswählen, welche App zum Öffnen verwendet werden soll, indem Sie auf die iCloud Drive-App tippen.
So verwenden Sie den iCloud-Speicher
So verwenden Sie iCloud Drive:
1. Klicken Sie auf das Apple-Menü und wählen Sie Systemeinstellungen.
2. Wählen Sie den iCloud-Bereich.
3. Stellen Sie sicher, dass Sie mit Ihrer AppleID angemeldet sind. Wenn nicht, klicken Sie auf Anmelden und geben Sie Ihre AppleID und Ihr Passwort ein.
4. Aktivieren Sie das Kontrollkästchen neben iCloud Drive.
5. Klicken Sie auf das Feld Optionen.
6. Aktivieren Sie das Kontrollkästchen neben den Anwendungen und Diensten, die Sie mit iCloud Drive verwenden möchten. Wenn es aktivierte Elemente gibt, die Sie nicht verwenden möchten, deaktivieren Sie sie.
7. Mit der oberen Option können Sie den Inhalt Ihrer Dokumente und Desktop-Ordner in iCloud speichern, anstatt lokal auf Ihrem Mac. Aktivieren Sie das Kontrollkästchen, wenn Sie diese Option verwenden möchten.
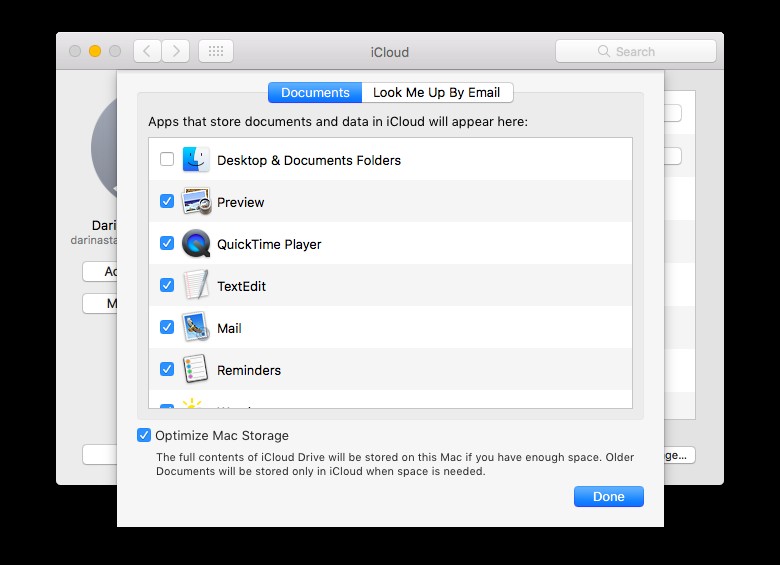
8. Am unteren Rand des Fensters befindet sich eine Option namens Mac-Speicher optimieren. Damit können Sie nur dann eine Kopie aller Inhalte von iCloud Drive auf Ihrem Mac behalten, wenn genügend Speicherplatz vorhanden ist. Wenn Ihr Mac nicht genügend Speicherplatz hat, werden ältere Dokumente nur in iCloud gespeichert. Aktivieren Sie es, wenn Sie diese Funktion verwenden möchten.
Tipp:Wenn Ihr Mac nicht genügend Speicherplatz hat, können Sie mit CleanMyMac X Dutzende von Gigabyte Speicherplatz freigeben. Es identifiziert „Junk“-Dateien, die vom System sowie von Fotos und iTunes auf Ihrem Mac abgelegt werden und welche sein können sicher gelöscht. Es ermöglicht Ihnen dann, sie auf Knopfdruck zu löschen. Mit CleanMyMac können Sie auch große und alte Dateien finden und entfernen sowie Apps deinstallieren und alle ihre Dateien ganz einfach entfernen. Sie können es hier kostenlos herunterladen.
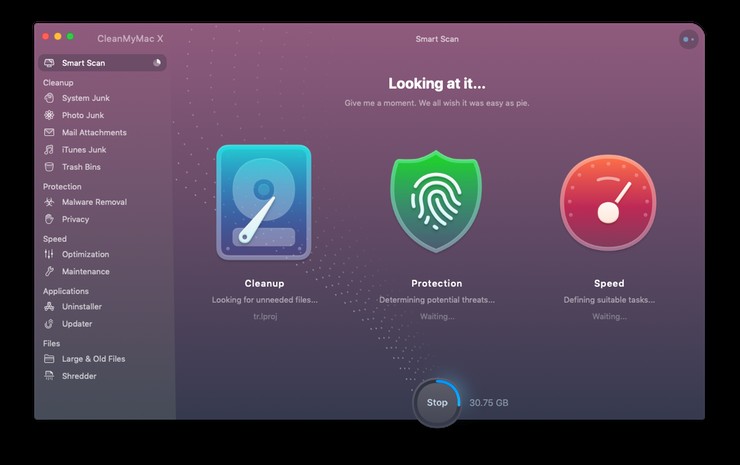
9. Beenden Sie die Systemeinstellungen.
Wenn Sie ein Finder-Fenster öffnen, sehen Sie jetzt, dass sich in der Seitenleiste ein iCloud Drive-Symbol befindet. Klicken Sie darauf und Sie sehen alle Dateien und Ordner, die derzeit in iCloud Drive gespeichert sind. Sie können sie öffnen und wie jede andere Datei verwenden. Um eine Datei in iCloud zu speichern, speichern Sie entweder in der Anwendung, in der Sie gerade arbeiten, und wählen Sie iCloud Drive als Speicherort aus, oder ziehen Sie die Datei von ihrem aktuellen Speicherort auf iCloud Drive im Finder.
So verwenden Sie iCloud auf einem iPhone
Um die Vorteile von Continuity-Funktionen wie Handoff und Universal Clipboard sowie Find My iPhone und iCloud Keychain und jeder anderen Funktion nutzen zu können, die auf dem Teilen von Daten mit Ihrem iPhone basiert, müssen Sie iCloud auf Ihrem iPhone einrichten und konfigurieren . So geht's.
- Tippen Sie auf die Einstellungen-App, um sie zu öffnen.
- Tippen Sie oben auf dem Bildschirm auf Ihre AppleID.
- Wählen Sie iCloud. Gehen Sie die Liste der Apps durch und schalten Sie diejenigen, die Sie mit iCloud verwenden möchten, auf die Position Ein. Achten Sie besonders auf iCloud Drive, das aktiviert werden muss, wenn Sie auf Dateien auf Ihrem iPhone zugreifen möchten.
- Tippen Sie nacheinander auf "Schlüsselbund", "Mein iPhone suchen" und "iCloud-Backup" und schalten Sie diese auf "Ein", damit Sie sie verwenden können.
- Einstellungen schließen.
So verwenden Sie iCloud Drive auf einem iPhone
Alle Apps, die Sie angekreuzt haben, können jetzt ihre Daten in iCloud Drive speichern. Um die in iCloud Drive gespeicherten Dateien anzuzeigen, tippen Sie auf die Dateien-App, um sie zu öffnen, und tippen Sie dann auf iCloud Drive. Sie sehen eine Liste mit Ordnern, die Apps zugeordnet sind, sowie Ordner, die Sie auf Ihrem Mac erstellt haben, und Dateien, die Sie dort gespeichert haben.
Um einen Ordner zu öffnen, tippen Sie darauf. Sie können auf jede Datei tippen, um sie zu öffnen. Wenn es sich um eine Textdatei oder ein Bild handelt, wird es sofort geöffnet. Wenn nicht, wird die App gestartet, in der es erstellt wurde. Um eine Datei in einen anderen Ordner innerhalb von Dateien zu verschieben, tippen Sie darauf und bearbeiten Sie sie, damit das Menü angezeigt wird. Wenn dies der Fall ist, klicken Sie auf Verschieben und wählen Sie die App aus, in die Sie sie verschieben möchten.
Sie können dasselbe Menü auch verwenden, um Dateien zu duplizieren oder zu kopieren oder um sie zu löschen, freizugeben oder zu markieren. Wenn Sie eine Datei taggen, erscheint das Tag sowohl auf Ihrem Mac als auch auf iOS.
So verwenden Sie iCloud mit Notizen, Kalender und Kontakten
Sobald Sie iCloud auf Ihrem iPhone und Ihrem Mac eingerichtet haben, werden alle Kalenderereignisse oder Kontakte, die Sie auf einer der beiden Plattformen erstellen oder bearbeiten, automatisch mit iCloud synchronisiert und die Änderungen auf allen mit Ihrem iCloud-Konto verbundenen Geräten übernommen.
Notizen ist etwas anders. Wenn Sie Notes öffnen, werden Sie auf dem Hauptbildschirm feststellen, dass es zwei Abschnitte gibt, iCloud und On My iPhone. Um eine neue iCloud-Notiz zu erstellen, tippen Sie auf All iCloud und dann auf die Schaltfläche Compose unten rechts auf dem Bildschirm. Sie können die Notiz dann wie gewohnt erstellen und sie wird mit iCloud synchronisiert und ist auf allen Ihren Geräten verfügbar.
So gewinnen Sie Speicherplatz im iCloud-Speicher zurück
- Starten Sie die Systemeinstellungen über das iCloud-Menü.
- Klicken Sie auf den iCloud-Bereich.
- Drücken Sie unten im Fenster auf Verwalten.
- Klicken Sie auf eine App, deren Dateien Sie nicht mehr in iCloud speichern möchten.
- Drücken Sie Dokumente &Daten löschen.
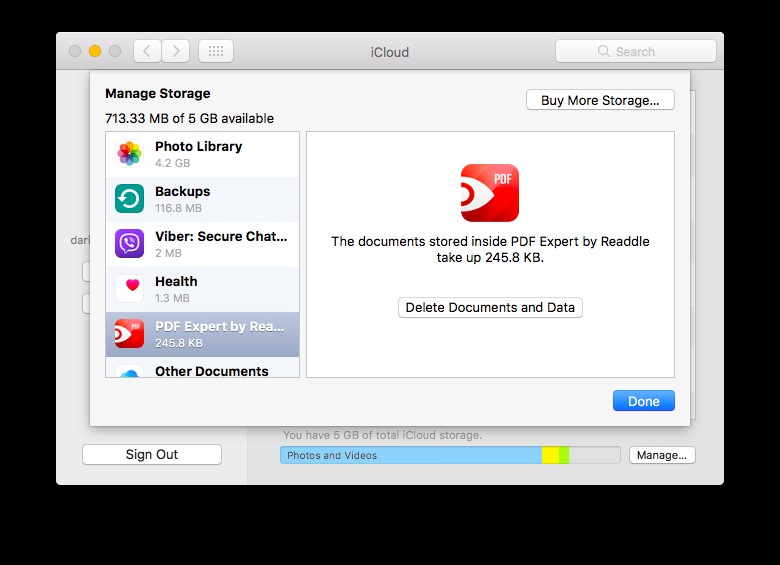
So kaufen Sie mehr iCloud-Speicherplatz
Die 5 GB, die Apple Ihnen kostenlos zur Verfügung stellt, sind sehr restriktiv, insbesondere wenn Sie iCloud zum Sichern eines iPhone oder iPad verwenden und die iCloud-Fotobibliothek verwenden. Sie können mehr Speicher kaufen und es ist sehr günstig. Sie zahlen monatlich und können jederzeit kündigen. Beachten Sie jedoch, dass Sie bei einer Kündigung Ihre Dateien und Fotos an einen anderen Ort verschieben müssen.
- Öffnen Sie die Systemeinstellungen und gehen Sie zu iCloud, dann zu Verwalten, wie oben beschrieben.
- Drücken Sie Mehr Speicherplatz kaufen.
- Wählen Sie eine Option und drücken Sie auf Weiter.
- Folgen Sie den Anweisungen auf dem Bildschirm, um mehr Speicherplatz zu kaufen und zu bezahlen.
Der zusätzliche Speicherplatz steht zur Verfügung, sobald die Zahlung abgeschlossen ist.
Wie Sie sehen können, ist iCloud für eine große Anzahl von Funktionen auf dem Mac und in iOS von zentraler Bedeutung. Die Verwendung von iCloud Drive als Speicher ist sehr nützlich, insbesondere wenn Sie auf Dateien auf mehreren Computern zugreifen möchten, und es ist sehr einfach einzurichten und zu verwenden.