Siri ist der Standard-Sprachassistent auf Apple-Geräten wie iPhone und iPad. Jedes Mal, wenn Sie es aufrufen und einen Befehl geben, sendet Siri die Audioaufzeichnungen und einige zusätzliche Daten über Sie an Apple-Server. Dort wird Ihre Anfrage bearbeitet und Sie sehen das Ergebnis auf Ihrem iPhone-Bildschirm. Erstaunlicherweise kann Apple diese sechs Monate, zwei Jahre oder sogar länger aufbewahren! Wenn Sie aus Datenschutzgründen Siri-Daten aus iCloud auf Ihrem iPhone oder iPad löschen möchten, gehen Sie wie folgt vor.
- Ein Wort zu Ihren Siri-Daten
- So löschen Sie Ihren Siri-Verlauf auf dem iPhone oder iPad
- So hindern Sie Apple-Mitarbeiter daran, Ihre Siri-Daten zu überprüfen
- Siri für Apps von Drittanbietern auf iPhone und iPad deaktivieren
- So hindern Sie eine App daran, Siri für die Transkription zu verwenden
- So deaktivieren Sie die Ortungsdienste für Siri
- Deaktivieren Sie die Siri-Personalisierung, um sie auf Ihren Apple-Geräten zu synchronisieren
- So schalten Sie Siri auf Ihrem iPhone oder iPad vollständig aus
- So schränken Sie Siri und Diktieren auf dem iPhone oder iPad insgesamt ein
- Diktat auf dem iPhone deaktivieren
Ein Wort zu Ihren Siri-Daten
Apple sagt,
Bevor Sie beginnen :Wenn Sie mehr als ein Apple-Gerät besitzen, müssen Sie die folgenden Schritte auf jedem einzeln ausführen. Um beispielsweise Ihren iPhone-Siri-Verlauf zu löschen, müssen Sie die Schritte auf Ihrem Telefon befolgen. Und um Ihren iPad-Siri-Verlauf oder den Siri-Verlauf eines anderen iPhones zu löschen, müssen Sie diese Schritte erneut ausführen.
So löschen Sie Ihren Siri-Verlauf auf dem iPhone oder iPad
- Öffnen Sie die iPhone-Einstellungen , scrollen Sie nach unten und tippen Sie auf Siri &Suche .
- Tippen Sie auf Siri &Diktatverlauf .
- Tippen Sie auf Siri- und Diktatverlauf löschen und bestätigen.
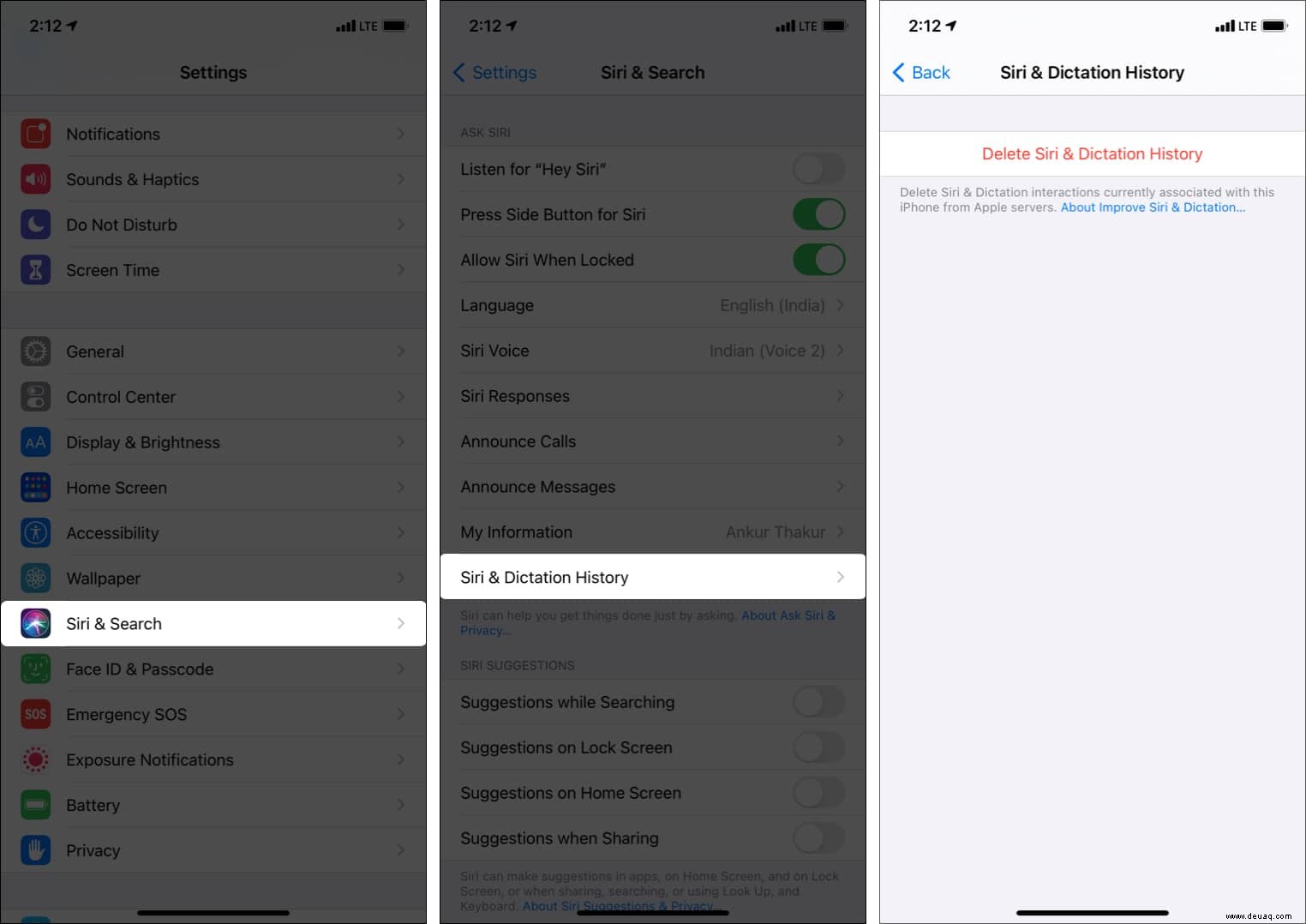
Nachdem Sie die obigen Schritte ausgeführt haben, werden Ihre mit der zufälligen Kennung verknüpften Siri- und Diktieranfragen gelöscht.
So hindern Sie Apple-Mitarbeiter daran, Ihre Siri-Daten zu überprüfen
Apple speichert standardmäßig Ihre Siri- und Diktat-Interaktionsprotokolle. Und diese können von Apple-Mitarbeitern überprüft werden, um Siri und Diktierfunktion weiterzuentwickeln und zu verbessern.
Wenn jetzt ein Apple-Mitarbeiter hört, wie ich Siri nach dem Wetter frage, ist das keine große Sache. Aber was ist, wenn ich versehentlich Siri auslöse (es braucht nur einen einzigen Tastendruck) und ich dabei ein wichtiges Gespräch führe? Auch dieses Audio wird an Apple-Server gesendet, gespeichert und kann von Apple-Mitarbeitern angehört werden.
Kurz gesagt, ich schalte diese Funktion immer aus. Ich möchte aus Gründen meiner Privatsphäre nicht daran teilnehmen, dass jemand anderes mein Siri-Audio anhört. Wenn auch Sie dasselbe wünschen, befolgen Sie die nachstehenden Schritte.
- Öffnen Sie die iPhone-Einstellungen und tippen Sie auf Datenschutz .
- Tippen Sie unten auf Analysen und Verbesserungen .
- Deaktivieren Sie Siri &Diktat verbessern .
- Zusätzlich :Wenn Sie möchten, können Sie hier alle anderen Schalter ausschalten.
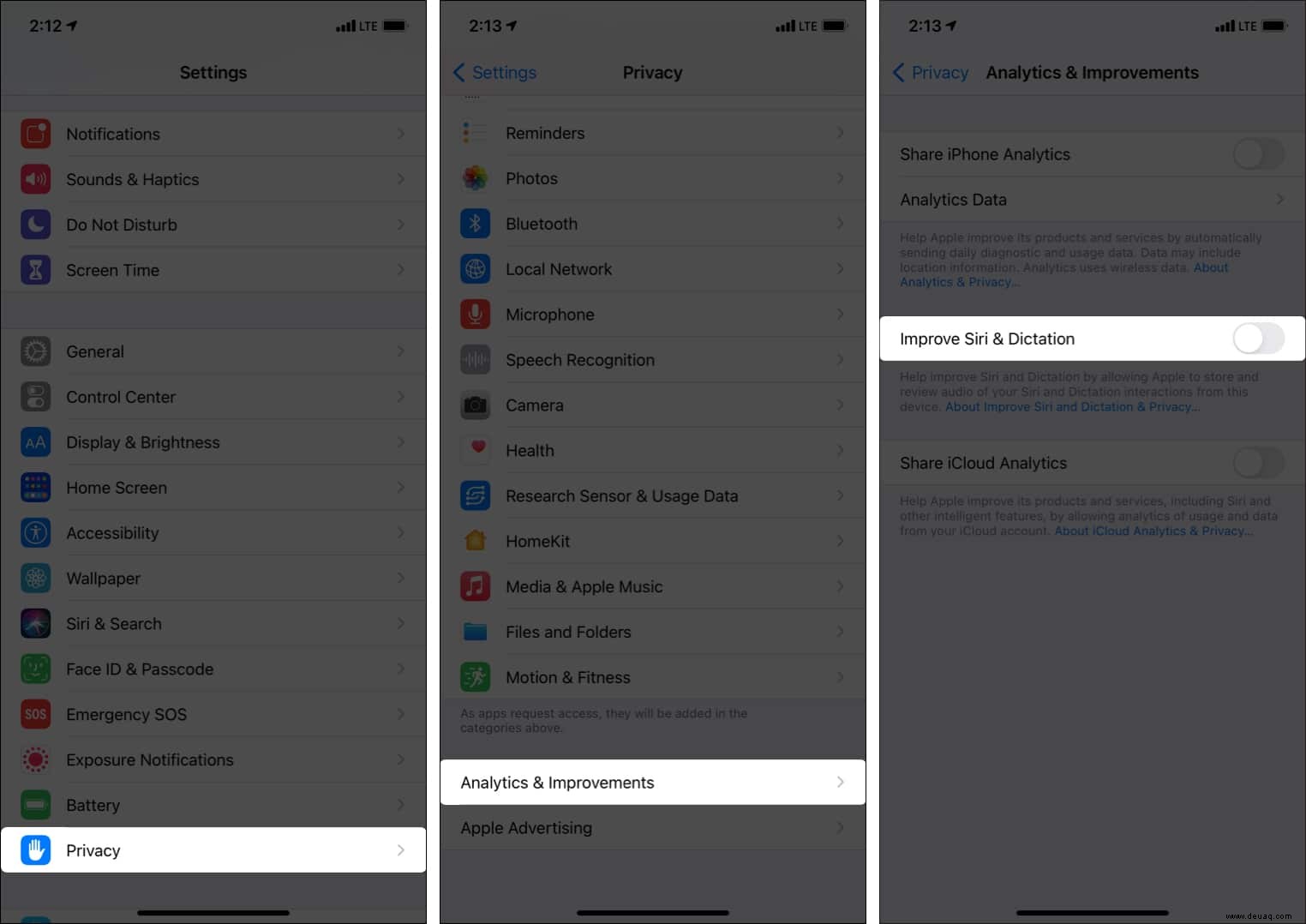
Siri für mit Drittanbieter-Apps auf iPhone und iPad deaktivieren
Wenn ein App-Entwickler möchte, kann er die App mit Siri zusammenarbeiten lassen. Zum Beispiel indische Essensliefer-Apps wie Swiggy und Zomato. Ich rufe einfach Siri und sage, wo ist meine Bestellung und Siri spricht mit der Essensliefer-App und teilt mir den Status mit.
Ebenso haben Mitfahr-Apps wie Ola, Messaging-Apps wie WhatsApp usw. Siri-Unterstützung. Du kannst Siri anrufen und sagen, wo ist mein Taxi? Oder sende Mehak eine WhatsApp-Nachricht.
Wenn Sie jetzt die Integration von Siri und Drittanbieter-Apps zulassen, können auch Daten von diesen Apps an Apple gesendet werden, damit Siri Ihren Befehl verarbeiten kann. Außerdem wird ein Teil Ihrer Anfrage auch mit der Drittanbieter-App geteilt.
Sie können dies verhindern, indem Sie der App die Verwendung mit Siri verweigern. Möchten Sie lernen, wie das geht? Hier sind die Schritte!
- Öffnen Sie die iPhone-Einstellungen und tippen Sie auf Siri &Suche .
- Tippen Sie auf den gewünschten App-Namen .
Leider gibt es keinen einzigen Ort, an dem Sie alle Apps sehen können, die Siri verwenden. - Deaktivieren Sie Mit Siri fragen .
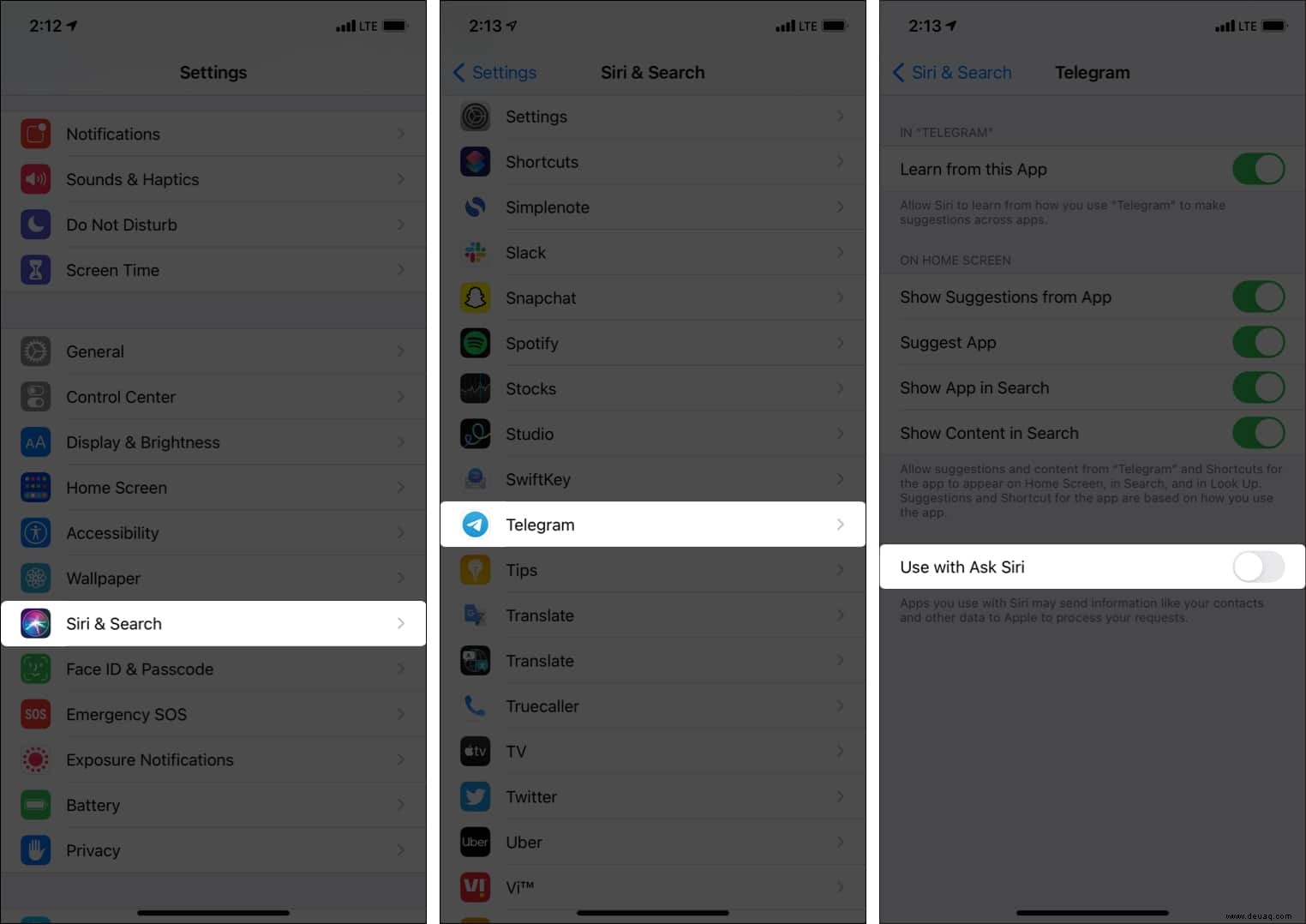
So verhindern Sie, dass eine App Siri für die Transkription verwendet
Wenn Sie einer App erlaubt haben, Siri für die Transkription zu verwenden, sendet sie möglicherweise Ihre Sprachdaten an Apple. Sie können dies einschränken, indem Sie verhindern, dass eine App Siri für die Transkription verwendet.
- Öffnen Sie die iPhone-Einstellungen und tippen Sie auf Datenschutz .
- Tippen Sie auf Spracherkennung und schalten Sie es für die zugelassenen Apps aus.
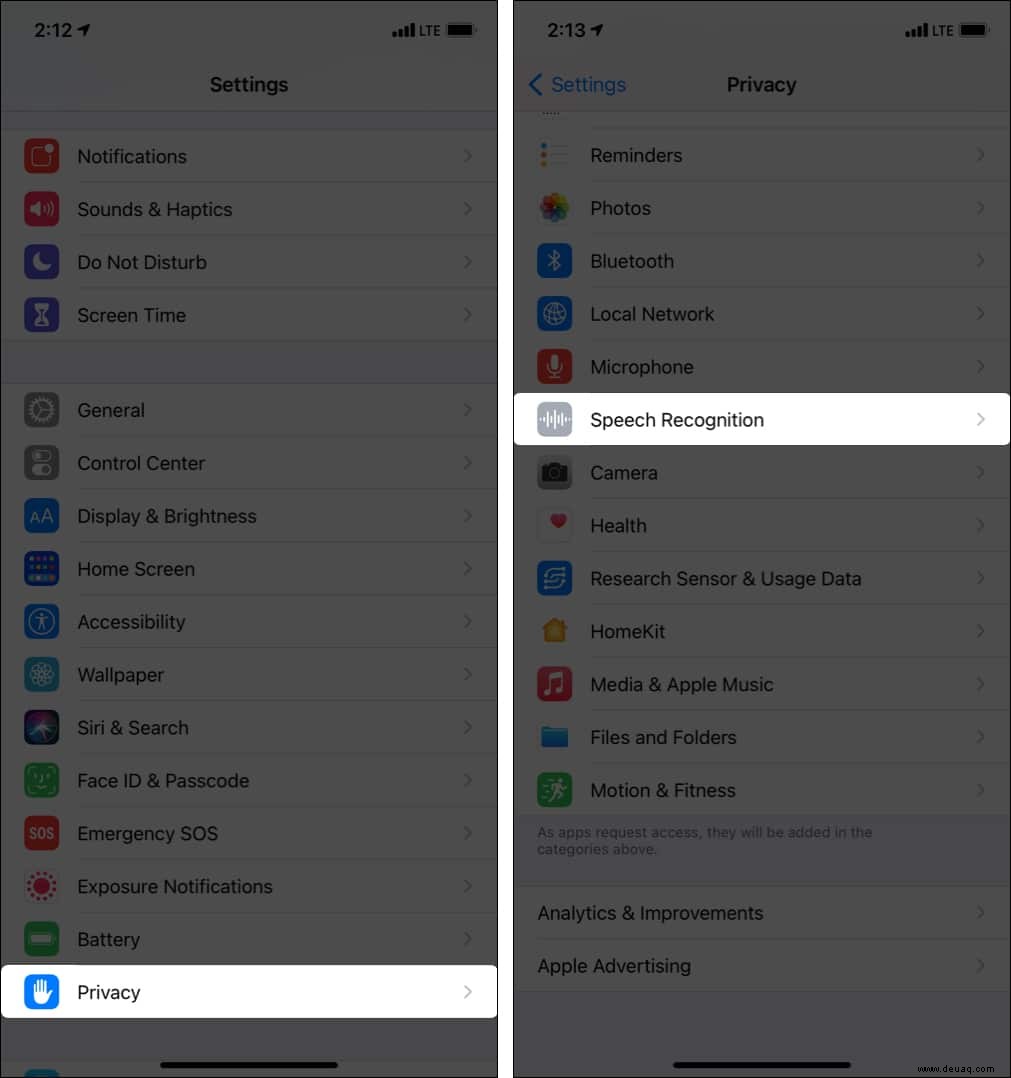
So deaktivieren Sie die Standortdienste für Siri auf dem iPhone und iPad
Benötigen Sie mehr Privatsphäre und möchten nicht, dass Ihr Standort an Apple gesendet wird, wenn Sie eine Siri-Anfrage stellen? Befolgen Sie die nachstehenden Schritte.
Hinweis :Nach dem Deaktivieren des Standortzugriffs für Siri kann Siri nicht auf Anfragen wie „Wie ist das Wetter heute? reagieren ‘ Aber es wird antworten, wenn Sie spezifisch sind. Etwa „Wie ist das Wetter heute in Neu-Delhi, Indien? ‘Außerdem funktionieren bestimmte Befehle, die auch den Standort erfordern, nicht.
- Öffnen Sie die iPhone-Einstellungen und tippen Sie auf Datenschutz .
- Tippen Sie auf Ortungsdienste .
- Scrollen Sie nach unten und tippen Sie auf Siri &Diktat .
- Wählen Sie jetzt Nie aus .
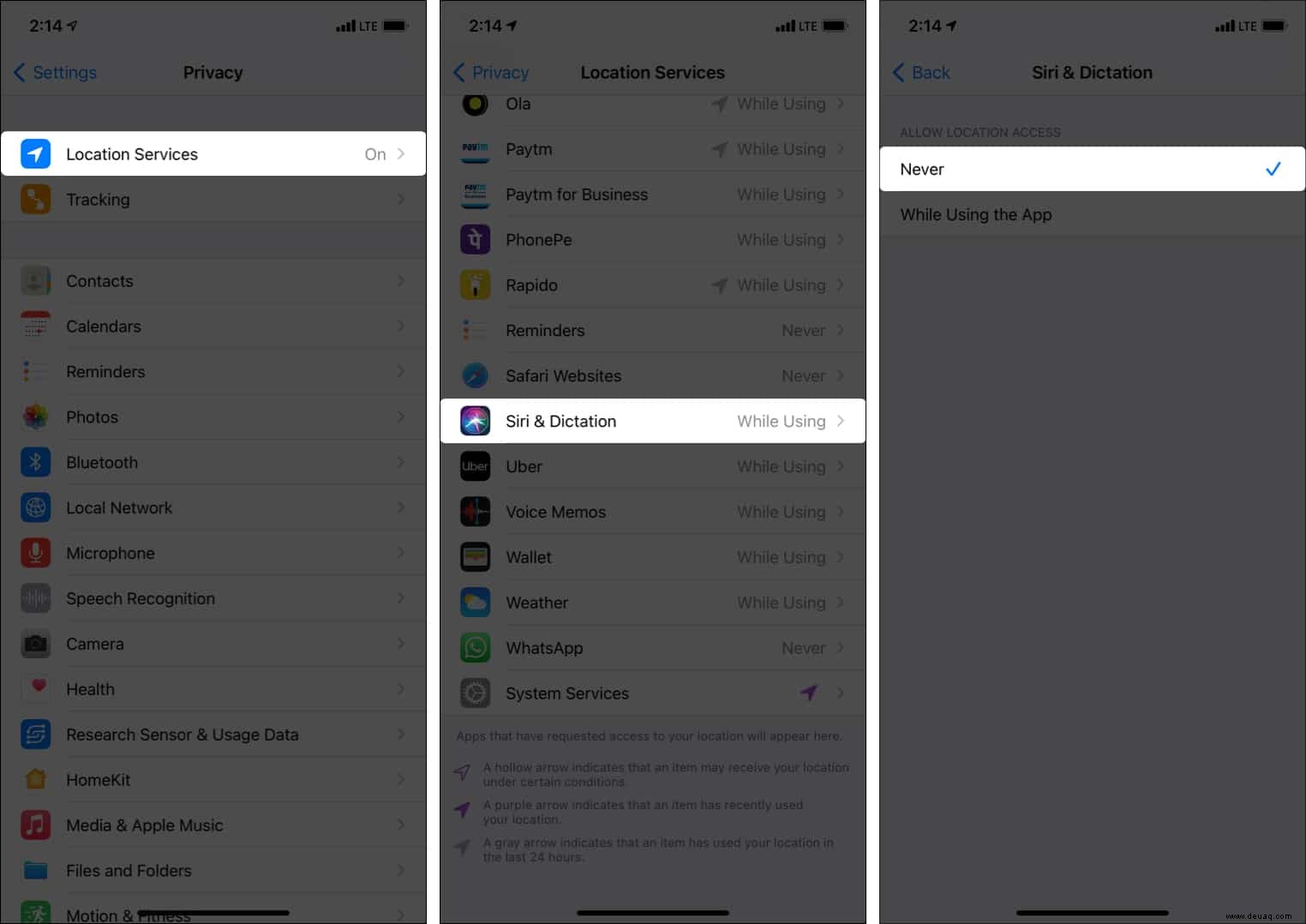
Deaktivieren Sie die Siri-Personalisierung für die Synchronisierung zwischen Ihren Apple-Geräten
Siri-Daten können über iCloud synchronisiert werden, um ein ähnliches personalisiertes Erlebnis auf all Ihren Apple-Geräten zu gewährleisten. Wenn Sie dies jedoch beenden möchten, führen Sie die folgenden Schritte aus.
- Öffnen Sie die iPhone-Einstellungen und tippen Sie auf Ihren Namen ganz oben.
- Tippen Sie auf iCloud .
- Scrollen Sie nach unten und schalten Sie Siri aus .
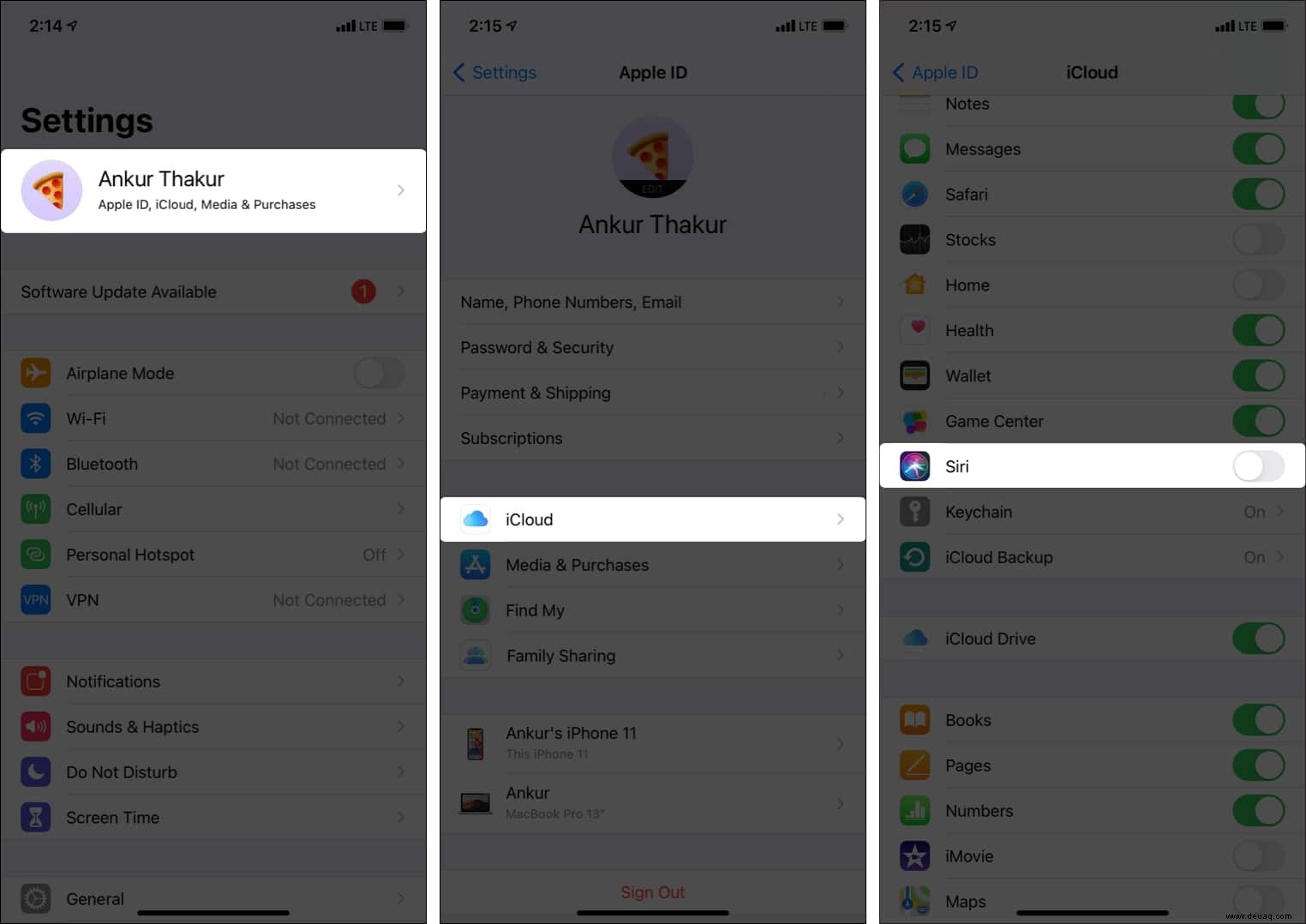
So schalten Sie Siri auf Ihrem iPhone oder iPad vollständig aus
Bevor wir zu den Schritten zum Deaktivieren von Siri kommen, gibt es einige Dinge zu beachten.
Siri ist der Standard-Sprachassistent auf Ihrem iPhone. Es ist einfach zu starten und funktioniert recht gut. Sie können Google Assistant oder Alexa auf Ihrem iPhone verwenden, aber sie wären auf ihre jeweiligen Apps beschränkt. Sie können sie nicht vom Sperrbildschirm oder anderswo beschwören. Kurz gesagt, sie sind kein idealer Siri-Ersatz für Ihr Apple-Gerät.
Wenn Sie jedoch absolute Privatsphäre wünschen, sich nicht um Siri kümmern oder mit anderen Sprachassistenten-Apps leben können usw., können Sie die folgenden Schritte ausführen, um sie zu deaktivieren.
- Öffnen Sie die iPhone-Einstellungen und tippen Sie auf Siri &Suche .
- Deaktivieren Sie Hören Sie auf „Hey Siri.“
- Deaktivieren Sie Seitentaste/Home für Siri drücken → Siri ausschalten .
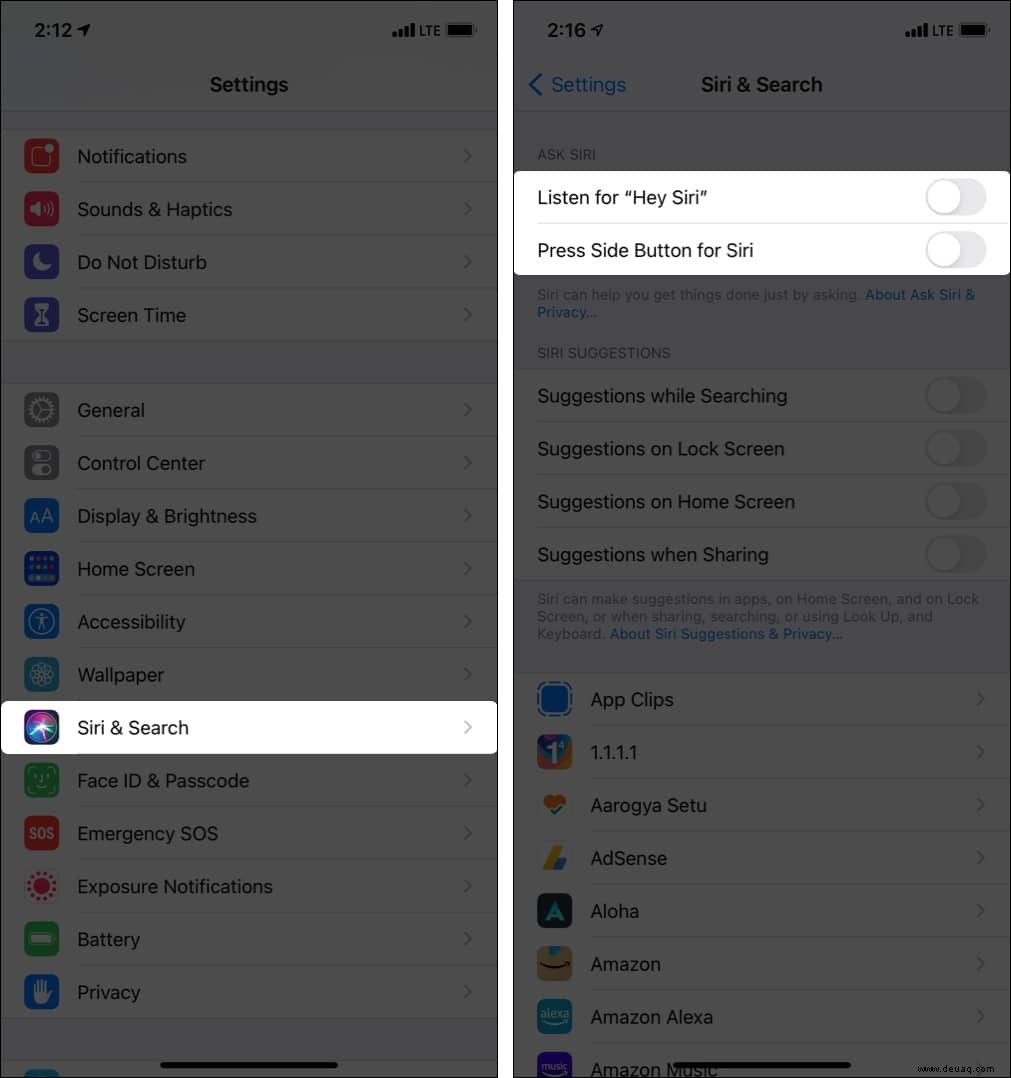
Wie man Siri &Diktat auf iPhone oder iPad vollständig einschränkt
Sie können auch die Bildschirmzeit verwenden, um Siri auf Ihrem iPhone oder iPad oder dem Ihres Kindes einzuschränken. So geht's.
- Öffnen Sie die iPhone-Einstellungen und tippen Sie auf Bildschirmzeit .
- Tippen Sie im Inneren auf Inhalts- und Datenschutzbeschränkungen .
- Tippen Sie auf Zugelassene Apps .
- Schalten Sie Siri &Diktat aus .
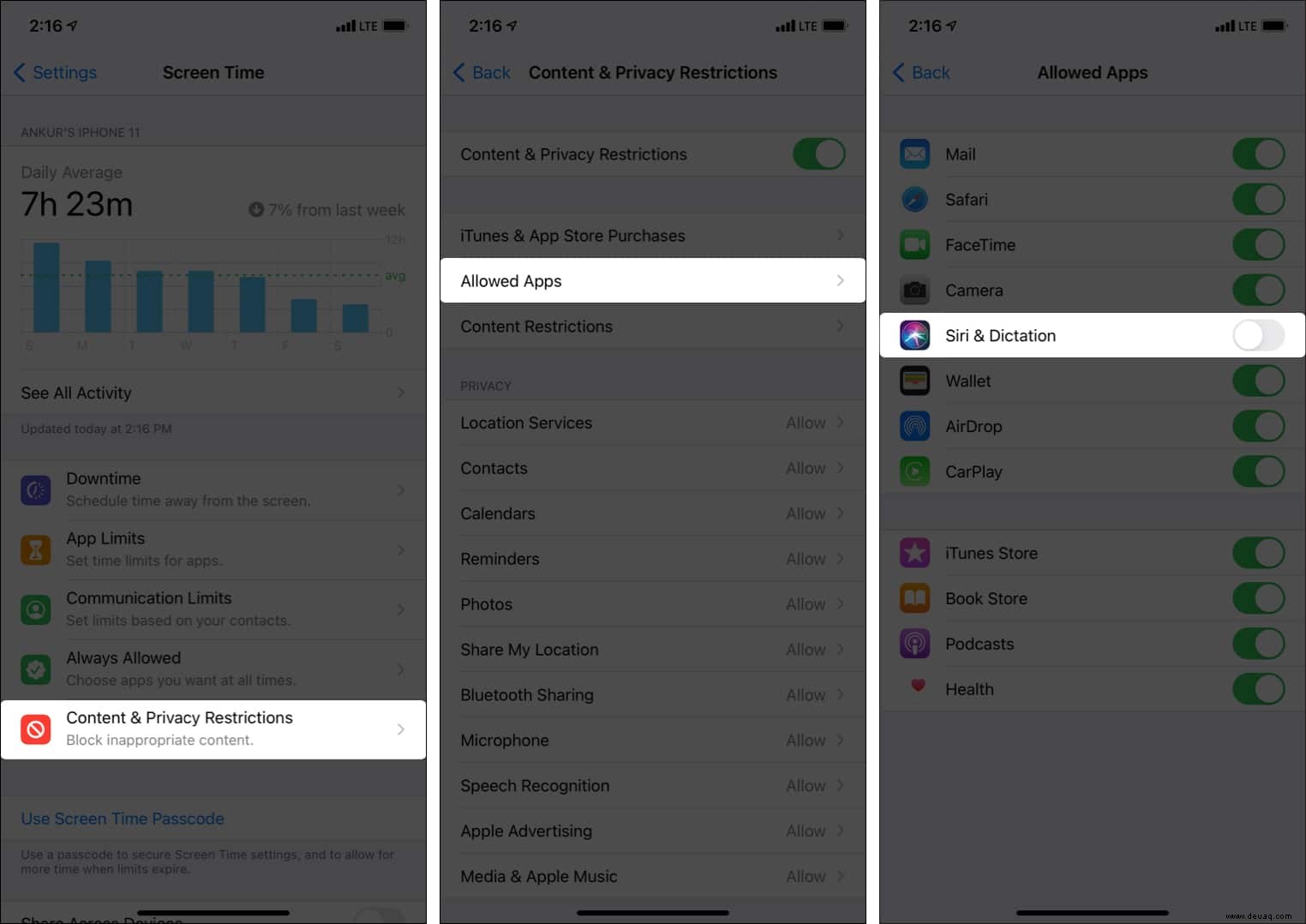
Danach können Sie Siri &Diktierfunktion auf diesem iPhone nicht mehr verwenden. Sogar die Option für Siri &Suche, die normalerweise in der App „Einstellungen“ sichtbar ist, wird ausgeblendet. Sie müssen die gleichen Schritte befolgen, um die Einschränkung des Sprachassistenten und des Diktats aufzuheben.
Diktat auf dem iPhone deaktivieren
Ich verwende seit Jahren Apple-Geräte, habe die Diktierfunktion jedoch selten genutzt. Es ist cool. Aber wenn Sie lieber tippen oder mehr Privatsphäre wünschen, können Sie es ausschalten. So geht's.
- Öffnen Sie die iPhone-Einstellungen und tippen Sie auf Allgemein .
- Tippen Sie auf Tastatur .
- Deaktivieren Sie Diktat aktivieren .
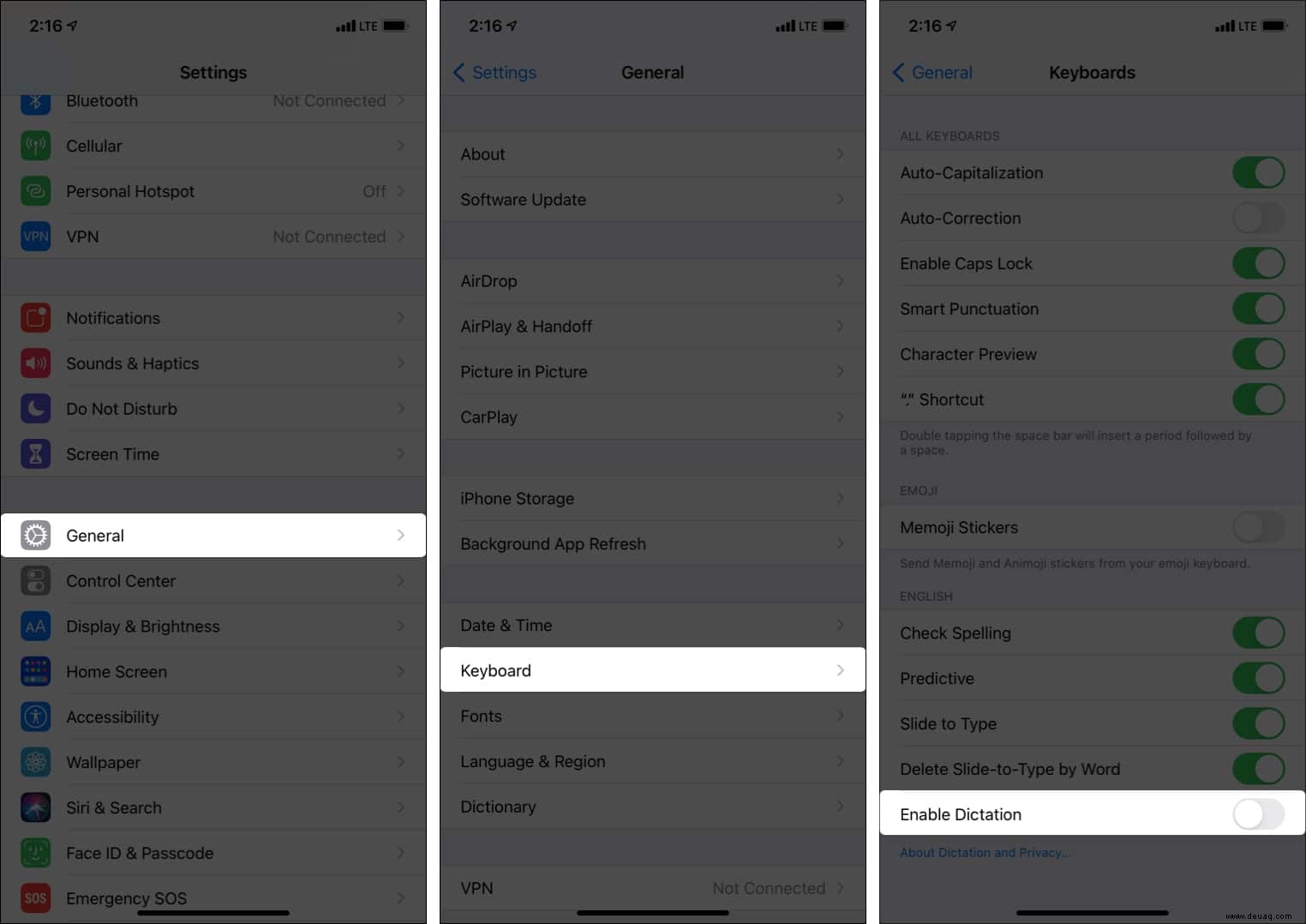
Hinweis Hinweis:Wenn Sie eine Tastatur eines Drittanbieters wie SwiftKey als primäre und einzige iPhone-Tastatur verwenden, sehen Sie in Schritt 3 nicht den Schalter „Diktat aktivieren“. Wenn Sie Siri &Diktat eingeschränkt haben, wird dies auch nicht angezeigt Option.
Wichtig :Nach dem vollständigen Deaktivieren von Siri und Diktierfunktion auf Ihrem iPhone (beide Schritte oben) löscht Apple automatisch Ihre Siri-Daten, die mit der zufälligen Kennung verknüpft sind. (Was wir im ersten Schritt getan haben.)
So können Sie Siri und Diktierdaten von iCloud auf iPhone und iPad deaktivieren und löschen. Ich hoffe, diese Anleitung war hilfreich. Als Nächstes schlage ich vor, dass Sie sich ein paar Minuten Zeit nehmen, um diese offizielle Apple Support-Seite durchzugehen.
Weitere hilfreiche Beiträge:
- So verwenden Sie Siri offline auf iPhone und iPad (ohne Internet)
- Die 7 besten Siri-Kurzbefehle für die iPhone-Fotografie
- Wie man Siri dazu bringt, E-Mails, Artikel und andere Texte auf dem iPhone, iPad oder Mac zu lesen
- So senden Sie Audionachrichten mit Siri vom iPhone