Wenn Sie Windows auf Ihrem Mac ausführen möchten, gibt es zwei Möglichkeiten. Eine besteht darin, Ihr Hauptlaufwerk mit dem integrierten Bootcamp-Assistenten zu partitionieren und dann Windows auf der Partition zu installieren, die kein macOS enthält. Sie können dann das Betriebssystem Ihrer Wahl booten.
Während diese Methode bedeutet, dass Windows nativ ausgeführt wird und daher in Bezug auf die Leistung optimal ist, bedeutet dies, dass Sie jedes Mal neu starten müssen, wenn Sie zwischen Betriebssystemen wechseln möchten, und Sie beispielsweise nicht zwischen macOS und Windows kopieren und einfügen können. Wenn Sie Windows und macOS nebeneinander ausführen möchten, müssen Sie eine virtuelle Windows-Maschine für Mac erstellen.

Was ist eine virtuelle Maschine?
Eine virtuelle Maschine (VM) ist ein Computer, der in Software erstellt wurde und genauso aussieht und sich anfühlt wie ein echter PC. Aber es läuft in einer Mac-Anwendung. Die gesamte virtuelle Maschine mit dem Betriebssystem und all seinen Anwendungen wird in einer großen Datei auf Ihrem Mac gespeichert. Das bedeutet, dass Sie mehrere virtuelle Maschinen auf demselben Mac haben können. Sobald Sie es starten und den virtuellen PC „booten“, verhält sich die Windows-VM auf dem Mac wie jede andere Windows-Maschine, außer dass sie in einem Fenster auf Ihrem Mac ausgeführt wird.
Wenn Sie zwei Bildschirme an Ihren Mac angeschlossen haben, können Sie macOS auf dem einen und Windows auf dem anderen haben. Oder Sie können Mission Control verwenden, um zwischen ihnen zu wischen. Eine virtuelle Maschine kann Zubehör wie Drucker und externen Speicher mit Ihrem Mac teilen, und Sie können zwischen den beiden Betriebssystemen kopieren und einfügen. Sie können die virtuelle Maschine sogar so einrichten, dass Mac-Tastaturkürzel anstelle ihrer Windows-Entsprechungen verwendet werden.
Kann ich eine virtuelle Maschine auf meinem Mac ausführen?
Solange Ihr Mac über einen Intel-Prozessor verfügt (und das wird er haben, es sei denn, er ist älter als 12 Jahre), kann er theoretisch eine virtuelle Maschine ausführen. Das Ausführen einer virtuellen Maschine neben macOS erfordert jedoch viel Arbeitsspeicher (mindestens 8 GB insgesamt und mehr, wenn Sie mehr als eine virtuelle Maschine ausführen möchten) und mindestens zwei Prozessorkerne. Sie benötigen außerdem mindestens 16-20 GB Festplattenspeicher, bevor Sie mit der Installation von Anwendungen und dem Speichern von Dateien beginnen. Auf den meisten modernen Macs sollten alle hier beschriebenen Anwendungen für virtuelle Maschinen problemlos ausgeführt werden.
Das andere, was Sie brauchen, ist eine Kopie von Windows. Anwendungen für virtuelle Maschinen werden nicht mit Windows-Installationsprogrammen geliefert, daher müssen Sie Ihre eigenen zusammen mit einem Lizenzschlüssel bereitstellen.

Beste Software für virtuelle Maschinen für Mac
Hier gibt es drei Konkurrenten:Parallels Desktop, VMWare Fusion und VirtualBox. Wir werden Virtual Box im nächsten Abschnitt besprechen.
Parallels Desktop 13
Die neueste Version von Parallels Desktop unterstützt Funktionen der neuesten Macs, wie die Touch Bar des MacBook Pro. Außerdem können Sie den Windows-Desktop „unsichtbar“ machen, wenn Sie Apps ausführen, sodass es so aussieht, als würden Sie nur Windows-Apps in macOS ausführen. Wenn Sie möchten, können Sie den Windows-Desktop auch auf eine Thumbnail-Vorschau verkleinern, sodass er nicht im Weg ist, aber Sie können ihn im Auge behalten.
Natürlich geht es bei virtuellen Maschinen nicht nur darum, Windows auf Ihrem Mac auszuführen. Mit Parallels Desktop können Sie Linux oder eine andere Version von macOS installieren, beispielsweise eine Betaversion der nächsten Version, wenn Sie sie nicht auf Ihrem Mac installieren möchten. Wenn Sie Windows zuvor auf einer Boot Camp-Partition installiert haben, können Sie diese Partition als virtuelle Maschine verwenden, sodass Sie sie von Parallels aus booten können, ohne Ihren Mac neu zu starten.
Die Touch Bar-Unterstützung umfasst Funktionen in Microsoft Office-Apps sowie in der Windows-Taskleiste.
Wenn es um die Leistung geht, ist Parallels Desktop für virtuelle Maschinen so gut wie es nur geht. Das bedeutet, dass Sie die meisten Anwendungen problemlos ausführen können, aber anspruchsvolle 3D-Grafik-intensive Spiele und andere Apps, die viele Anforderungen an CPU und GPU stellen, sind immer noch ein bisschen schwierig. Wenn Sie diese unter Windows ausführen möchten, ist es immer noch besser, Boot Camp zu verwenden.
VMWare-Fusion
Der andere Hauptkonkurrent, wenn es darum geht, eine virtuelle Maschine auf Ihrem Mac auszuführen, ist VMWare Fusion. Es ist in zwei Versionen erhältlich, Fusion 10, das ungefähr so viel kostet wie Parallels Desktop, und Fusion 10 Pro, das teurer ist, aber Funktionen für Unternehmenskunden hinzufügt, wie z. B. Unterstützung für die Verwaltung virtueller Server.
In Bezug auf die Funktionen gibt es wenig Auswahl zwischen Parallels Desktop und Fusion. Wie sein Rivale können Sie mit Fusion zwischen dem Ausführen von Windows in einem Fenster auf Ihrem Mac (oder im Vollbildmodus, wenn Sie dies bevorzugen) und im sogenannten Unity-Modus wählen, in dem das Betriebssystem verschwindet und Windows-Apps so aussehen, als würden sie nativ ausgeführt auf dem Mac. Das bedeutet, dass Sie Windows- und Mac-Apps nebeneinander ausführen und nahtlos zwischen ihnen wechseln können. Sie können auch zwischen Mac und Windows kopieren und einfügen, Peripheriegeräte gemeinsam nutzen und Mac-Tastenkombinationen in Windows zuordnen.
Durch die Unterstützung von OpenGL und DX10 sowie Apples Metal-Technologie ist das Spielen von ressourcenhungrigen Spielen theoretisch möglich. Aber wie bei Parallels bleibt die Leistung in den neuesten Spielen hinter Boot Camp zurück und kann sich als frustrierend erweisen.
Die neueste Version von Fusion fügt Unterstützung für die Touch Bar des MacBook Pro hinzu.
Die Wahl zwischen Parallels Desktop und VMWare Fusion kann ebenso eine Frage der Präferenz für die eine oder andere Benutzeroberfläche sein. Sie haben sehr ähnliche Funktionen und kosten fast das gleiche. Glücklicherweise bieten beide kostenlose Testversionen an – Parallels für 14 Tage und Fusion für 30 Tage – sodass Sie jede herunterladen und ausprobieren können, bevor Sie sich für einen Kauf entscheiden.
Beste kostenlose Software für virtuelle Maschinen für Mac
Wenn Sie eine virtuelle Maschine auf Ihrem Mac ausführen möchten, sich aber nicht auf die 70 US-Dollar für Parallels oder Fusion strecken können, gibt es eine dritte Option – VirtualBox . VirtualBox ist Eigentum von Oracle und wird als Open-Source-Software für den persönlichen oder Bildungsgebrauch zur Verfügung gestellt. VirtualBox kostet Sie keinen Cent, wenn Sie in eine dieser beiden Kategorien fallen.
Das ist die gute Nachricht. Die schlechte Nachricht ist, dass VirtualBox, weil es Open Source und kostenlos ist, nicht den ganzen Schliff von Parallels Desktop und VMWare Fusion hat. Während es die Grundlagen kompetent erledigt, ist es viel weniger benutzerfreundlich und viel weniger einfach zu bedienen als die beiden anderen. Und obwohl online Hilfe von anderen Benutzern verfügbar ist, gibt es keinen offiziellen Support, wenn Sie auf Probleme stoßen. Und denken Sie daran, während VirtualBox selbst kostenlos ist, müssen Sie dennoch Ihre eigene Kopie von Windows bereitstellen. Alternativ können Sie VirtualBox anstelle von Windows verwenden, um Linux auf Ihrem Mac auszuführen.

Alternativen zu einer virtuellen Maschine
Wie bereits erwähnt, besteht die Alternative zum Ausführen einer virtuellen Maschine auf Ihrem Mac darin, Ihr Hauptlaufwerk mit dem integrierten Boot Camp-Assistenten zu partitionieren (er befindet sich im Ordner „Dienstprogramme“). Sie können dann Windows oder Linux oder eine andere Version unter macOS auf der anderen Partition installieren.
Der Boot Camp-Assistent ist sehr einfach zu bedienen, und sobald Sie ihn eingerichtet haben, ist das Booten von beispielsweise Windows genauso wie die native Verwendung auf einem PC. Das bedeutet natürlich, dass Sie nicht zwischen Mac und Windows kopieren und einfügen können und dass Sie keinen externen Speicher verwenden können, der in APFS oder Mac OS Extended formatiert ist, aber Windows wird schneller laufen als es auf einer virtuellen Maschine.
Wenn Sie den Boot Camp-Assistenten zum Partitionieren Ihres Hauptlaufwerks verwenden möchten, denken Sie daran, es zuerst zu sichern. Das Partitionieren eines Laufwerks ist keine große Operation, aber es birgt definitiv das Risiko, Daten zu verlieren.

So schaffen Sie Platz für eine virtuelle Maschine auf Ihrem Mac
Je nachdem, wie viele Anwendungen Sie auf Ihrer virtuellen Maschine installieren möchten und wofür Sie sie verwenden möchten, benötigen Sie möglicherweise Dutzende von Gigabyte freien Speicherplatz auf Ihrem Mac. Wenn der Platz knapp ist, machen Sie sich keine Sorgen, Sie können viel tun, um Platz zu schaffen. Als ersten Schritt empfehlen wir die Installation von CleanMyMac X. Es scannt Ihren Mac und sucht nach Dateien, die sicher gelöscht werden können. Dazu gehören „Junk“-Systemdateien wie Cache-Dateien und andere temporäre Dateien, die noch herumhängen, sowie Sprachunterstützungsdateien und Daten in Fotos und iTunes, die Sie möglicherweise nicht benötigen. Sobald Ihr Mac gescannt und all diese Dateien gefunden wurden, können Sie sie alle mit einem Klick löschen oder die Ergebnisse des Scans überprüfen und selbst entscheiden, was Sie löschen möchten.
CleanMyMac kann Dateien auch vollständig deinstallieren und alle verbleibenden Dateien entfernen, wenn Sie sie einfach per Drag-and-App in den Papierkorb verschieben, und große und alte Dateien hervorheben, die Sie eine Weile nicht geöffnet haben. Das Beste ist, dass Sie es hier kostenlos herunterladen und ausprobieren können. Sie werden überrascht sein, wie viel Speicherplatz Sie freigeben können.
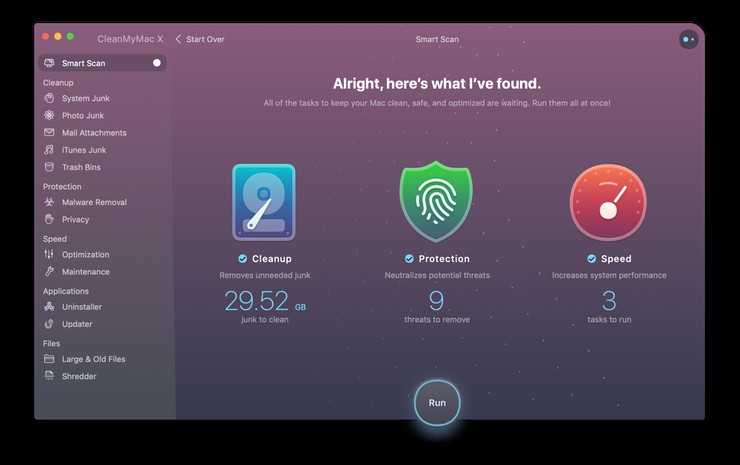
Virtuelle Maschinen sind die bequemste Art, ein zweites Betriebssystem auf Ihrem Mac auszuführen. Die hier hervorgehobenen sind die besten VMs für Mac, also laden Sie eine herunter und probieren Sie es aus.