Microsoft Office ist seit drei Jahrzehnten eine der beliebtesten Anwendungssuiten auf dem Mac. Es ist auch eines der unbeliebtesten – Mac-Benutzer haben wirklich eine Hassliebe damit. Viele Leute installieren es, benutzen es und ärgern sich dann so darüber, dass sie es deinstallieren. Die Deinstallation von Office ist jedoch nicht so einfach, wie es sein sollte, daher finden Sie hier eine Schritt-für-Schritt-Anleitung, die Ihnen zeigt, wie Sie jeden Teil von Microsoft Office deinstallieren.
Was ist Microsoft Office?
Office ist eine Suite von Tools, die Folgendes umfasst:Word, Excel, Powerpoint, Outlook und OneDrive. Um solche Apps zu verwenden, können Sie entweder Office 365 auf der Website von Microsoft abonnieren und die Apps von dort herunterladen oder die einzelnen Apps aus dem Mac App Store herunterladen und ein Abonnement als In-App-Kauf erwerben.
Abonnements sind jährlich, und es gibt mehrere verschiedene Ebenen, von denen jede ein anderes Serviceniveau hinsichtlich der Anzahl der Geräte bietet, auf denen Sie Office-Apps installieren können.
Warum ist es so schwierig, Office zu deinstallieren?
Gute Frage! Microsoft bietet ein Deinstallationsprogramm auf Windows-PCs an, mit dem Sie Office oder jede Office-App mit wenigen Klicks entfernen können. Auf einem Mac müssen Sie dies jedoch manuell tun. Das bedeutet, dass nicht nur die App-Binärdateien selbst entfernt werden, sondern auch alle anderen „Junk“-Dateien, die Microsoft Office auf Ihrem Mac installiert, aufgespürt werden.

Sichern Sie Ihre Daten
Sobald Sie Office deinstalliert haben, können Sie offensichtlich keine Dateien öffnen, die in Microsoft-Formaten wie .doc, .xls oder .ppt in ihren übergeordneten Anwendungen vorliegen. Bevor Sie also Word, Excel oder PowerPoint deinstallieren, stellen Sie sicher, dass Sie eine andere Möglichkeit haben, diese Dateien zu öffnen, wenn Sie sie benötigen.
Das könnte eine andere Anwendung sein, die diese Dateiformate unterstützt, oder ein anderer Computer, auf dem Office installiert ist. Wenn das nicht möglich ist, sollten Sie jede Datei in Office öffnen und in einem Format exportieren, das in anderen Anwendungen gelesen werden kann, z. B. .rtf für Word-Dokumente. Deinstallieren Sie nichts, bis Sie sichergestellt haben, dass Sie Ihre Dateien weiterhin lesen und bearbeiten können.
Wenn Sie Outlook auf Ihrem Mac deinstallieren, entfernen Sie auch alle zugehörigen Daten, einschließlich E-Mail-Nachrichten und Anhänge. Wenn Sie einen IMAP-Server oder ein Konto wie iCloud oder Gmail verwenden, brauchen Sie sich keine Sorgen zu machen; Ihre Nachrichten und Anhänge befinden sich weiterhin auf dem Server. Wenn Sie jedoch Nachrichten und Anhänge heruntergeladen und vom Mailserver gelöscht haben oder einen POP3-Mailserver verwenden, sollten Sie alle Ihre Nachrichten und Anhänge sichern, bevor Sie Outlook deinstallieren. Sie können dies tun, indem Sie Nachrichten aus Outlook im mbox-Format exportieren. Für alle Fälle sollten Sie auch eine Kopie des unten beschriebenen Containerordners erstellen.
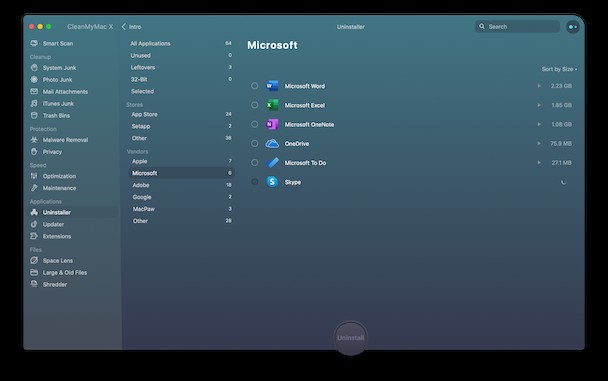 Tipp
Tipp Bevor Sie fortfahren und die unten beschriebene manuelle Deinstallation versuchen, gibt es einen anderen, viel einfacheren Weg. Mit CleanMyMac X können Sie Office-Apps oder jede andere App mit nur wenigen Klicks mit dem Deinstallationstool deinstallieren. So funktioniert es:
- Laden Sie CleanMyMac X herunter und starten Sie es – hier erhalten Sie eine kostenlose Version
- Wählen Sie das Deinstallationstool aus der Seitenleiste.
- Aktivieren Sie im rechten Fenster das Kontrollkästchen neben den Office-Apps (Word, Excel usw.), die Sie deinstallieren möchten.
- Drücken Sie auf Deinstallieren
CleanMyMac X entfernt jetzt nicht nur die Apps selbst, sondern auch alle zugehörigen Junk-Dateien, wodurch Sie enorm viel Zeit und Mühe sparen.
Sie können nun prüfen, ob noch Dateien übrig sind.
- Gehen Sie zum Deinstallationstool in CleanMyMac X.
- Klicken Sie auf Reste.
- Wenn Dateien aufgelistet sind, aktivieren Sie das Kontrollkästchen daneben und klicken Sie auf Deinstallieren.

So deinstallieren Sie Office 365 auf einem Mac
Um Office 365 zu deinstallieren, müssen Sie jede App deinstallieren, und je nachdem, welche Version von Office Sie verwenden, ist der Vorgang etwas anders.
Office 2011 deinstallieren
- Navigieren Sie zu Ihrem Anwendungsordner.
- Wählen Sie Microsoft Excel aus.
- Halten Sie die Befehlstaste gedrückt und wählen Sie Outlook, Powerpoint und Word aus.
- Ziehen Sie sie alle in den Papierkorb und leeren Sie ihn.
Dadurch werden Word, Excel, PowerPoint und Outlook von Ihrem Mac deinstalliert.
Office 365 2016 deinstallieren
Die Deinstallation von Office 2016 ist komplizierter als die Deinstallation der Version 2011, da Sie Dateien in mehreren verschiedenen Ordnern suchen und in den Papierkorb verschieben müssen.
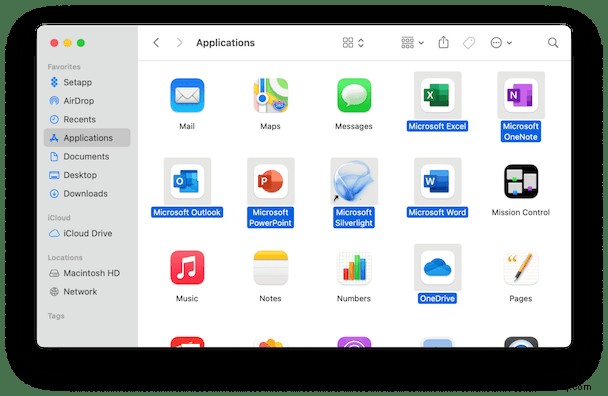
- Gehen Sie zu Ihrem Anwendungsordner und wählen Sie Microsoft Excel aus.
- Halten Sie die Befehlstaste gedrückt und klicken Sie auf die folgenden Apps:OneNote; Ausblick; Power Point; Wort; Ein Laufwerk.
- Ziehen Sie alle ausgewählten Apps in den Papierkorb oder klicken Sie bei gedrückter Strg-Taste auf eine der Apps und wählen Sie im Menü die Option In den Papierkorb verschieben.
- Klicken Sie im Finder auf das Menü "Gehe zu" und wählen Sie "Gehe zu Ordner" oder drücken Sie Befehlstaste+Umschalttaste+G.
- Geben Sie in das sich öffnende Feld Folgendes ein:
~/Libraryund drücken Sie Los. - Suchen Sie den Containerordner und öffnen Sie ihn.
- Suchen Sie jeden der unten aufgeführten Ordner und ziehen Sie sie in den Papierkorb (einige davon sind möglicherweise nicht vorhanden).
com.microsoft.errorreporting
com.microsoft.Excel
com.microsoft.netlib.shippassertprocess
com.microsoft.Office365ServiceV2
com.microsoft.Outlook
com.microsoft.Powerpoint
com.microsoft.RMS-XPCService
com.microsoft.Word
com.microsoft.onenote.mac
- Klicken Sie im Finder-Fenster auf den Zurück-Pfeil, um zu ~/Library zurückzukehren und den Ordner „Group Containers“ zu öffnen.
- Suchen Sie die Ordner unten und verschieben Sie sie in den Papierkorb (auch hier sind einige möglicherweise nicht vorhanden).
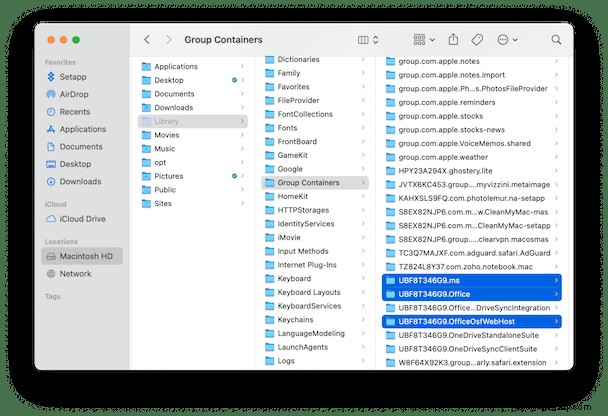
UBF8T346G9.ms
UBF8T346G9.Büro
UBF8T346G9.OfficeOsfWebHost
- Leeren Sie den Papierkorb.
- Wenn sich Office-Symbole im Dock befinden, klicken Sie mit der rechten Maustaste darauf und wählen Sie Optionen>Aus Dock entfernen.
- Starten Sie Ihren Mac neu.
Sie haben Office 2016 jetzt von Ihrem Mac deinstalliert.
Wenn Sie Office von Ihrem Mac deinstallieren, um Platz zu sparen, sollten Sie CleanMyMac X verwenden, um Junk-Dateien vor der Deinstallation zu entfernen. CleanMyMac X ist ein Experte darin, Dateien zu entfernen, von denen Sie nicht einmal wussten, dass sie vorhanden sind, und kann Dutzende von Gigabyte Speicherplatz wiederherstellen, ohne etwas deinstallieren zu müssen.
TippWenn Sie Office von Ihrem Mac deinstallieren, um Platz zu sparen, sollten Sie CleanMyMac X verwenden, um Junk-Dateien vor der Deinstallation zu entfernen. CleanMyMac X ist ein Experte darin, Dateien zu entfernen, von denen Sie nicht einmal wussten, dass sie vorhanden sind, und kann Dutzende von Gigabyte Speicherplatz wiederherstellen, ohne etwas deinstallieren zu müssen.
Die Deinstallation von Microsoft Office ist einfach, wenn Sie Office 2011 verwenden. Aber Office 2016 ist viel komplizierter zu entfernen. Es gibt kein offizielles Deinstallationsprogramm, daher müssen Sie Dateien und Ordner manuell aufspüren und in den Papierkorb ziehen. Eine viel einfachere Lösung ist die Verwendung des Deinstallationsprogramms von CleanMyMac X, das Anwendungen mit nur wenigen Klicks deinstallieren und alle zugehörigen Dateien entfernen kann.