Wenn Ihr Mac anfängt, sehr langsam zu laufen oder zum Stillstand kommt, wird das Problem normalerweise durch eine bösartige Anwendung verursacht, die CPU-Zyklen oder RAM in Beschlag nimmt. Oft ist jedoch nicht die gesamte Anwendung ein Problem, sondern nur eine Handvoll Aufgaben, die darin ausgeführt werden. Diese Aufgaben werden als Prozesse bezeichnet, und zu jeder Zeit laufen Dutzende davon, von denen Sie die meisten überhaupt nicht bemerken.
Manchmal kann die Behebung eines Problems mit einem langsamen Mac so einfach sein wie das Beenden des Rogue-Prozesses – nachdem Sie herausgefunden haben, welcher das Problem verursacht. In diesem Artikel zeigen wir Ihnen, wie Sie diese Prozesse aufspüren und beenden.
Was ist ein Prozess?
Es ist eine Aufgabe oder eine Reihe von Aufgaben, die auf Betriebssystemebene oder innerhalb einer Anwendung ausgeführt werden und es Ihnen ermöglichen, alles zu tun, was Sie auf Ihrem Mac tun möchten. Tasks können vom Betriebssystem, von einer im Hintergrund laufenden Anwendung oder von Ihnen, dem Benutzer, initiiert werden, wenn Sie einen Befehl erteilen, indem Sie eine Auswahl in einem Menü oder Dialogfeld treffen.
Moderne Macs mit mehreren CPU-Kernen können Dutzende von Prozessen gleichzeitig ausführen, und es ist selten, dass ein einzelner Prozess dazu führt, dass Ihr Mac zum Stillstand kommt und der gefürchtete sich drehende Beachball erscheint, aber das ist nicht ungewöhnlich.
So sehen Sie Prozesse auf Ihrem Mac
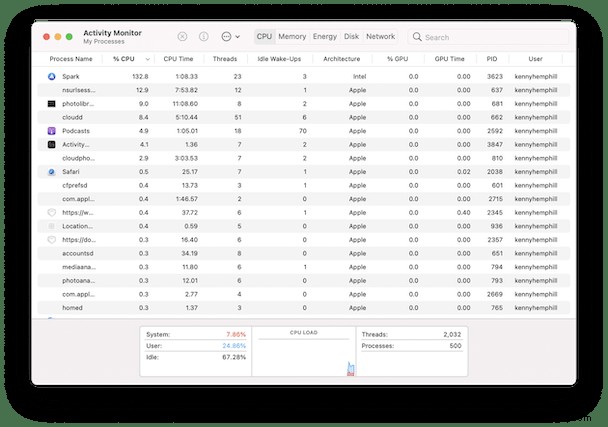
Wenn Sie bemerken, dass Ihr Mac langsam läuft, Sie immer wieder den Beachball sehen oder Anwendungen immer wieder abstürzen, sollten Sie zuerst die Aktivitätsanzeige überprüfen. Dieses praktische Dienstprogramm zeigt alle Prozesse an, die derzeit auf Ihrem Mac ausgeführt werden, zusammen mit den CPU-Zyklen, dem RAM und anderen Ressourcen, die sie verwenden, und ermöglicht es Ihnen, sie zu beenden. Es ist im Ordner „Dienstprogramme“ in den Anwendungen versteckt.
- Gehen Sie zu Anwendungen> Dienstprogramme und starten Sie die Aktivitätsanzeige.
- Prozesse, die dazu führen, dass Ihr Mac langsamer wird, belegen wahrscheinlich viele CPU-Zyklen, klicken Sie also auf die CPU-Spaltenüberschrift, um Prozesse nach den verwendeten CPU-Zyklen zu ordnen.
- Wenn irgendwelche Prozesse zu fast 100 % ausgelastet sind, sind sie der Übeltäter.
- Wählen Sie einen Prozess aus, der mehr als seinen fairen Anteil an CPU-Zyklen verbraucht, und klicken Sie auf die Schaltfläche "Prozess beenden" in der Symbolleiste.
Wenn Sie den sich drehenden Wasserball häufig sehen, kann es sein, dass mehr passiert als ein oder zwei Fehlverhaltensprozesse. Eine Möglichkeit, viele Probleme gleichzeitig anzugehen, besteht darin, Wartungsskripts auszuführen. Eine andere besteht darin, Festplattenberechtigungen zu reparieren. CleanMyMac X kann beides in seinem Wartungsmodul tun. Es kann auch RAM von Anwendungen abrufen, die es in Beschlag nehmen. Und wenn Sie das Menüleistenelement verwenden, werden Sie benachrichtigt, wenn der Arbeitsspeicher zur Neige geht, und anbieten, etwas freizugeben.
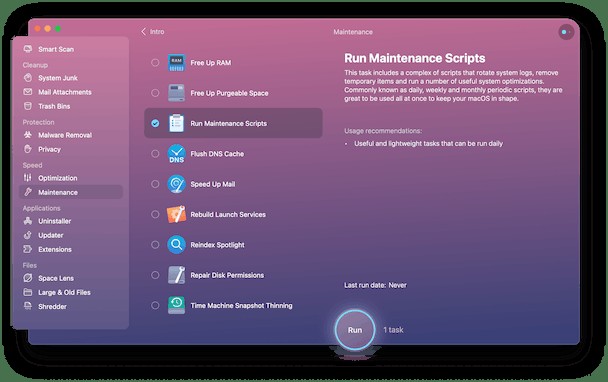
1. Laden Sie CleanMyMac X herunter, installieren Sie es und starten Sie es dann.
2. Wählen Sie in der Seitenleiste Wartung und dann Alle Aufgaben anzeigen.
3. Wählen Sie Wartungsskripte ausführen und drücken Sie Ausführen.
Führen Sie zum Reparieren von Festplattenberechtigungen die obigen Schritte aus und wählen Sie in Schritt 2 „Festplattenberechtigungen reparieren“.
Wie Sie Prozesse auf Ihrem Mac mit Terminal beenden
Wenn Sie nicht den Aktivitätsmonitor durchsuchen möchten, um Prozesse zu finden und sie nacheinander zu beenden, können Sie Terminal schnell verwenden, um Aufgaben auf Ihrem Mac zu beenden. Das Terminal kann ein wenig entmutigend sein, wenn Sie es nicht oft verwenden, muss es aber nicht sein. Befolgen Sie einfach die folgenden Schritte sorgfältig.
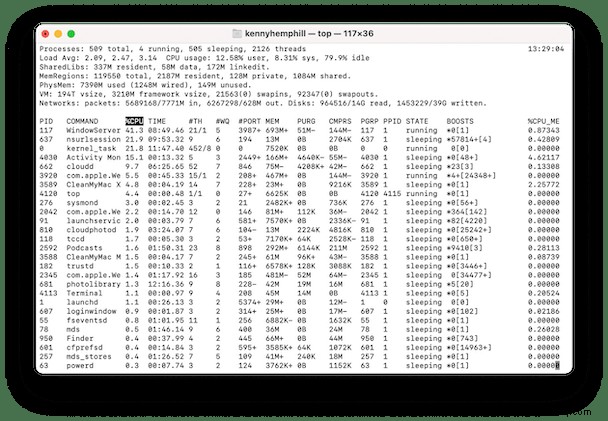
- Gehen Sie zu Anwendungen> Dienstprogramme und starten Sie Terminal.
- Geben Sie „oben“ ein und drücken Sie die Eingabetaste.
- Im Terminalfenster sehen Sie Informationen, die Ihnen mitteilen, wie viele Prozesse derzeit ausgeführt werden und wie viel Prozent der verfügbaren CPU-Zyklen sie verwenden. Nachfolgend finden Sie eine Liste der Prozesse.
- Wenn Sie einen Prozess sehen, der eindeutig zu viele CPU-Zyklen verwendet, oder wenn Sie den Namen des Prozesses kennen, den Sie beenden möchten, notieren Sie sich seine PID.
- Geben Sie „kill -9“ gefolgt von der PID des Prozesses ein, den Sie beenden möchten, und drücken Sie dann die Eingabetaste.
So erzwingen Sie das Beenden einer Anwendung, die nicht reagiert
Das Beenden einer Anwendung erzwingen beendet alle mit dieser Anwendung verbundenen Prozesse. Es funktioniert, wenn Sie eine App nicht beenden können oder wenn das Programm überhaupt nicht reagiert. Es gibt mehrere Möglichkeiten, das Beenden von Anwendungen zu erzwingen.
- Klicken Sie mit der rechten Maustaste auf das Symbol der App im Dock und wählen Sie „Beenden erzwingen“ – diese Option wird nur angezeigt, wenn die Anwendung nicht reagiert und nicht auf die übliche Weise beendet wird.
- Drücken Sie Befehlstaste-Wahl-Esc, um das Menü „Sofort beenden“ anzuzeigen, wählen Sie die Anwendung aus und drücken Sie „Sofort beenden“.
- Wenn der Finder nicht funktioniert, klicken Sie auf das Apple-Menü, wählen Sie Sofort beenden, wählen Sie die Anwendung aus und drücken Sie Sofort beenden.
- Starten Sie Terminal und befolgen Sie die obigen Schritte zum Beenden eines Prozesses. Notieren Sie sich in diesem Fall die PID der Anwendung, die Sie beenden möchten.
So verhindern Sie, dass Prozesse auf Ihrem Mac beim Start gestartet werden
Viele Anwendungen funktionieren am besten, wenn sie beim Start gestartet werden oder Prozesse beim Start starten müssen, um im Hintergrund ausgeführt zu werden. Diese Startelemente und Startagenten können jedoch das Booten Ihres Mac verlangsamen und, wenn sie auf Probleme stoßen, Ihren Mac verlangsamen, während Sie ihn verwenden.
Sie können Startelemente in den Systemeinstellungen entfernen oder deaktivieren.
- Klicken Sie auf das Apple-Menü und wählen Sie Systemeinstellungen.
- Wählen Sie Benutzer &Gruppen und klicken Sie auf Ihren Benutzernamen.
- Wählen Sie die Registerkarte Anmeldeobjekte.
- Wählen Sie das Element aus, das Sie entfernen möchten, und drücken Sie auf „-.“
Graben Sie tiefer mit Spindump
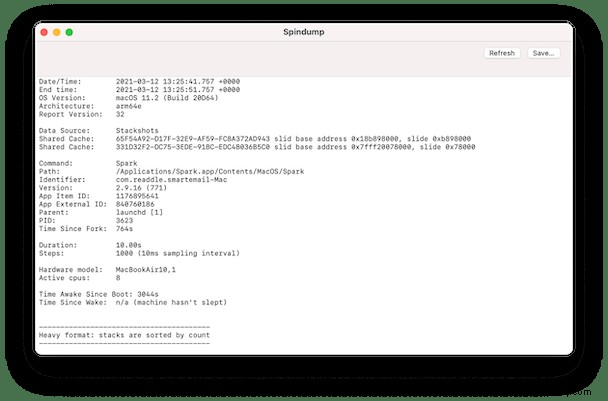
Spindump ist ein Diagnose- und Berichtstool, das Aufschluss darüber geben kann, warum eine Anwendung abstürzt oder nicht mehr reagiert. Obwohl es unwahrscheinlich ist, dass Sie selbst etwas finden, das sich als hilfreich erweisen wird, ist es sehr hilfreich, wenn Sie mit einem Entwickler über Probleme mit seiner App sprechen. So verwenden Sie es.
- Starten Sie die Aktivitätsanzeige über Anwendungen> Dienstprogramme.
- Wählen Sie die Anwendung aus, für die Sie den Spindump generieren möchten.
- Klicken Sie auf die Schaltfläche Mehr (Kreis mit drei Punkten) in der Symbolleiste und wählen Sie Spindump.
- Geben Sie Ihr Admin-Passwort ein, wenn Sie dazu aufgefordert werden.
- Wenn der Spindump erstellt wurde, drücken Sie Speichern, um eine Kopie zu speichern.
So verhindern Sie problematische Prozesse auf Ihrem Mac
Halten Sie macOS auf dem neuesten Stand
Dies ist sehr wichtig, um sicherzustellen, dass Ihr Mac optimal läuft und ihn vor Malware und anderen Sicherheitsbedrohungen schützt. Apple veröffentlicht Updates nicht nur für die neueste macOS-Version, sondern auch für die beiden Vorgängerversionen.
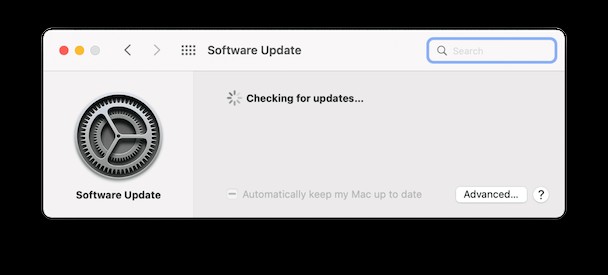
Verwenden Sie die Softwareaktualisierung in den Systemeinstellungen, um Ihr macOS auf dem neuesten Stand zu halten. Wenn du eine ältere Version von macOS verwendest, erwäge ein Upgrade, wenn du kannst.
Halten Sie Anwendungen auf dem neuesten Stand
Das Ausführen alter Versionen von Anwendungen führt mit größerer Wahrscheinlichkeit dazu, dass Prozesse auf Probleme stoßen. Sie können aus dem App Store heruntergeladene Apps im App Store aktualisieren. Bei anderen Anwendungen erhalten Sie durch Klicken auf den Anwendungsnamen in der Menüleiste die Option, nach Updates zu suchen. Der einfachste Weg, Anwendungen zu aktualisieren, ist jedoch die Verwendung des Updater-Moduls von CleanMyMac X, das mehrere Anwendungen gleichzeitig aktualisieren kann.
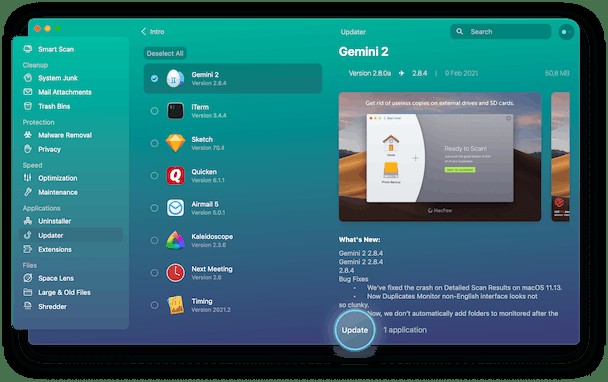
Laufende Prozesse überwachen
Wenn Sie häufig Probleme mit einem problematischen Prozess haben, lassen Sie die Aktivitätsanzeige geöffnet und behalten Sie während der Arbeit die CPU-Aktivitätsanzeige im Auge. Zum Beispiel gibt Ihnen das CPU-Lastdiagramm unten im Fenster eine Vorstellung davon, wann die CPU unter Druck steht, und wenn Sie notieren, was Ihr Mac tut, wenn dieses Diagramm seinen Höhepunkt erreicht, können Sie sich ein Bild davon machen, wo das Problem liegt Lügen. Wenn Sie die Spalte „% CPU“ im Auge behalten, können Sie auch erkennen, welche Prozesse dauerhaft mehr als ihren gerechten Anteil an CPU-Zyklen verbrauchen.
Prozesse bilden das Rückgrat der Arbeit auf Ihrem Mac. Einige werden von Anwendungen ausgeführt, andere vom Betriebssystem selbst. Die meisten laufen im Hintergrund und Sie bemerken sie nicht einmal. Wenn jedoch ein Prozess in Schwierigkeiten gerät, kann dies CPU-Zyklen oder RAM in Anspruch nehmen und Ihren Mac verlangsamen oder Anwendungen zum Absturz bringen.
Indem Sie die obigen Schritte ausführen, können Sie die Prozesse identifizieren, die das Problem verursachen, und sie beenden, damit Ihr Mac wieder ordnungsgemäß läuft. Activity Monitor ist ein besonders nützliches Tool, und wenn Sie mit Terminal vertraut sind, können Sie bestimmte Prozesse sehr schnell beenden. CleanMyMac X kann auch helfen und zukünftige Probleme verhindern, wenn Sie sein Wartungsmodul verwenden.