Während die meisten von uns damit zufrieden sind, einen glänzenden neuen Laptop zu bekommen, um den alten zu ersetzen, sind wir nicht so begeistert davon, unsere alten Daten loszulassen. Unsere typische Datenspeicherung umfasst jahrelang angesammelte Bilder, Musik, Dokumente, eBooks, PDFs – einige davon sind noch heute relevant, andere sentimental und einige sind kaum mehr als hortender Müll.
Betrachten Sie als relevantes Beispiel die Fotos, die Sie vor drei Jahren mit Ihrem Telefon aufgenommen und auf eine Speicherfestplatte hochgeladen haben, die Sie seitdem aktualisiert haben. Sie haben die Bilder und ähnliche Bilder auf Ihrem Desktop in einem Ordner mit dem Namen „PHOTOS TO SORT“ gespeichert. Einige davon haben Sie in soziale Medien hochgeladen, andere in die Cloud gesichert und als Sie eine neue Festplatte bekommen haben, haben Sie sie auch dort gesichert.
Und dann haben Sie Ihren Mac aktualisiert und dabei wirklich den Überblick über den Speicherort Ihrer Dateien verloren. Sie waren gleichzeitig nirgendwo und überall.
Dies ist nicht nur ein organisatorischer Albtraum, sondern Sie wissen auch, dass Ihr wertvoller Speicherplatz durch eine Armee alter doppelter Dateien verschwendet wird.
Geben Sie Speicherplatz frei:Entfernen Sie alte, nutzlose oder doppelte Dateien auf Ihrem Mac und Ihren Speichergeräten
In der heutigen Welt der schnellen Änderungen und Upgrades ist es schwieriger geworden, die Art und Weise zu verwalten, wie wir Daten sichern und speichern. Sicherungen von Sicherungen von Sicherungen; Diese doppelten Dateien in Ihrem Speicher – Ihre alten Sicherungen, Klonlaufwerke, Ihre Netzlaufwerke, Flash-Laufwerke und Cloud-Speicher – nehmen Speicherplatz weg, um mehr von dem zu speichern, was Ihnen wichtig ist.
Verlieren Sie Speicherplatz auf dem Mac-Laufwerk durch "Backups?" Keine Panik! Finden Sie alte, nutzlose oder doppelte Dateien, die auf Ihren Mac-Laufwerken und Speichergeräten verstreut sind. Wir zeigen Ihnen, wie Sie mit 3 einfachen Schritten Speicherplatz auf Ihrem Mac zurückgewinnen können.
Schritt 1 – Konsolidieren Sie Dateien von mehreren Laufwerken
Der erste Schritt sollte darin bestehen, Ihre Daten an einem zentralen Ort zu konsolidieren, unabhängig davon, ob es sich um ein vorhandenes Laufwerk oder ein speziell für diesen Zweck gekauftes neues Laufwerk handelt.
Hinweis - Das ist einfach, aber es braucht Zeit. Wenn Sie nicht die Zeit oder Geduld haben, fahren Sie mit Schritt 2 fort, wo Sie immer noch große Fortschritte bei der Bereinigung Ihrer Daten machen können, aber mit viel weniger Aufwand.
Jetzt möchten Sie alle Ihre USBs, externen Laufwerke, Backup-HDDs, Cloud-Backups finden und alle Ihre Daten auf dieses Laufwerk kopieren. Während Sie die Dateien kopieren, empfehlen wir Ihnen, einen Plan zu haben, wie Sie alles organisieren können. Wenn Sie die bewährte Ordnerstruktur bevorzugen, können Sie verschachtelte Ordner in Kategorien wie "Arbeit" und "Musik" erstellen, während Benutzer (von Mavericks OS X und höher) möglicherweise die neue Tagging-Funktion bevorzugen.
So fügen Sie einfach ein Tag hinzu:
- Wählen Sie Dateien oder Ordner aus, die Sie taggen möchten.
- Control-klicken Sie auf die ausgewählten Elemente.
- Erstellen Sie ein Tag und wählen Sie es aus dem Kontextmenü aus, das eingeblendet wird.
Alternativ können Sie die Daumen drücken und hoffen, dass Spotlight findet, was Sie brauchen. Es besteht die Gefahr von Datenverlusten, wenn Sie Informationen konsolidieren, wie z. B. das Zusammenführen von Ordnern. Das Problem beim Zusammenführen von Ordnern aus mehreren Quellen mit demselben Namen und ähnlichem, aber nicht identischem Inhalt besteht darin, dass Ordner ersetzt werden und Daten verloren gehen können. Sie können dies verhindern, indem Sie den Befehl „ditto“ im Terminal verwenden.
Geben Sie im Terminalfenster Folgendes ein:dito ~/source /target
Hinweis - Verwenden Sie den tatsächlichen Namen der Ordner anstelle von „Quelle“ und „Ziel“.
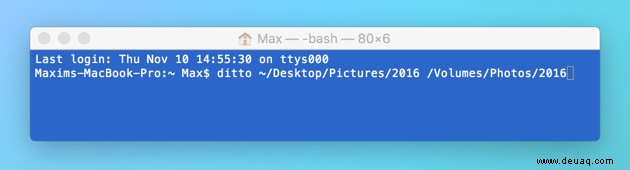
Dieser Befehl führt Mac-Ordner zusammen, aber dies für jeden Ordner zu tun, der jeweils Hunderte von Dokumenten enthält, erfordert viel Zeit und Aufmerksamkeit – ein Konzentrationsverlust kann zu Datenverlust führen.
Apps wie SyncTwoFolders und Big Mean Folder Machine bieten viel benutzerfreundlichere Lösungen zum Zusammenführen von Ordnern.

Schritt 2 – Entfernen Sie doppelte Dateien auf mehreren Laufwerken
Sie haben jetzt entweder alle Ihre Daten an einem Speicherort oder Sie haben Schritt 1 übersprungen und Ihre Daten sind immer noch auf mehrere Laufwerke verteilt. In beiden Fällen können Sie jetzt Speicherplatz freigeben, indem Sie doppelte Dateien finden und entfernen.
Die Suche nach doppelten Dateien war früher ein echter Ärger, aber jetzt gibt es spezialisierte Apps zum Auffinden von Duplikaten wie Gemini 2, die in Minuten erledigen können, was früher Stunden gedauert hat. Schließen Sie einfach Ihr(e) Speichergerät(e) an Ihren Mac an und Gemini 2 scannt die Laufwerke in wenigen Augenblicken. Es ist großartig, doppelte Dateien sofort zu finden (und nicht nur anhand des Dateinamens), und Sie können auswählen, was mit ihnen passiert.
Entsorgen oder behalten, es ist so einfach wie scannen, bereinigen, fertig. Die Benutzeroberfläche ist klar und intuitiv, und wenn Sie einen Fehler machen, können Sie diese gelöschte Datei ganz einfach wiederherstellen.
Planen Sie regelmäßige Scans ein und vermeiden Sie von nun an den Aufbau lästiger doppelter Dateien.
Sie können den Finder auch verwenden, um manuell nach doppelten Dateien zu suchen, aber seien Sie gewarnt, dies kann eine zeitaufwändige Übung sein.
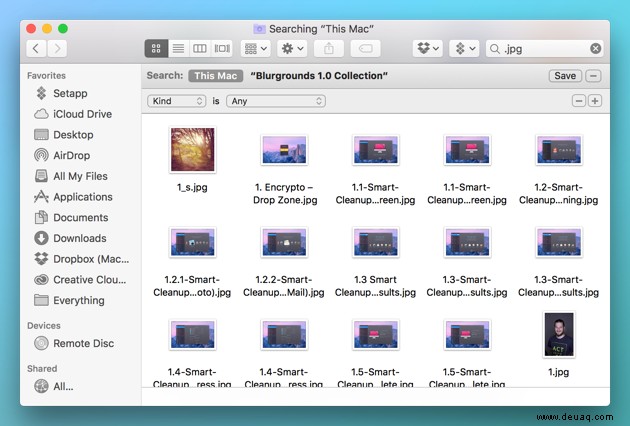
- Finder öffnen Geben Sie im Suchfeld das Platzhalter-Sternchen-Symbol ein (z. B. *.pdf, *.jpeg usw.)
- Wenn Sie nach Art filtern, können Sie mit dem Auge nach Duplikaten suchen.
Um doppelte MP3s, Filme, Podcasts oder andere Medien in iTunes manuell zu finden und zu löschen, gehen Sie einfach wie folgt vor:
- Öffnen Sie iTunes
- Klicken Sie auf Datei
- Duplikate anzeigen auswählen
iTunes zeigt dann doppelte Mediendateien im Hauptfenster an.

Schritt 3 – Erstellen Sie ein sauberes Backup-Laufwerk
Ihr Datenspeicher sollte jetzt frei von platzraubenden Duplikaten und an einem Ort organisiert sein. Es ist wichtig, jetzt eine Klonfestplatte oder ein Backup-Laufwerk zu erstellen, denn wenn wir eines wissen, dann dass Laufwerke irgendwann ausfallen werden.
Das Wichtigste ist, Backups nicht überall zu verstreuen und ein Chaos zu verursachen, wie Sie es zuvor hatten. Sie sollten in und aus Ihrem neuen konsolidierten Datenspeicher arbeiten, in dem Sie hoffentlich jetzt regelmäßig organisieren und nach Duplikaten suchen.
Dann können Sie die Sicherung dieses Speicherlaufwerks regelmäßig planen, sodass Sie über eine identische Kopie des Sicherheitsnetzes verfügen.
Time Machine, das Backup-Dienstprogramm von Mac, ist gut zum Schutz der Integrität Ihres Systems, aber genau wie verblassende Erinnerungen werden frühere Snapshots Ihres Systems im Vergleich zu neueren Snapshots depriorisiert. Time Machine sollte daher niemals als zuverlässiges Archivierungsprogramm betrachtet werden. Stattdessen empfehlen wir die Verwendung des Festplatten-Dienstprogramms von Mac, um eine Klonkopie Ihres Speicherlaufwerks an einem externen Speicherort zu erstellen. Wenn Ihr Speicherlaufwerk auch Ihr Systemlaufwerk ist, wissen Sie, dass der Klon auch bootfähig sein wird, sodass Sie Ihr System nach einem Absturz im Handumdrehen wieder auf die Beine stellen können.
So erstellen Sie eine Klon-Festplatte:
- Schließen Sie Ihr externes Laufwerk an Ihren ausgeschalteten Mac an.
- Einschalten und Command+R gedrückt halten, um in den Wiederherstellungsmodus zu booten.
- Starten Sie das Festplattendienstprogramm.
- Wählen Sie im linken Bereich das Laufwerk/die Partition aus, die Sie klonen möchten, und klicken Sie auf die Registerkarte Wiederherstellen.
- Wählen Sie das Ziellaufwerk aus und klicken Sie auf die Schaltfläche Wiederherstellen.
Ihre Klonfestplatte wird nun erstellt.
Willkommen in der Welt der organisierten Datenspeicherung
Herzlichen Glückwunsch, Sie haben jetzt Ihre Daten konsolidiert, doppelte Dateien mit Gemini 2 identifiziert und entfernt und eine Sicherungsfestplatte erstellt, die mit Ihrem neuen Speicherlaufwerk identisch ist. Sie haben endlich die Kontrolle über Ihre Daten, haben mehr freien Speicherplatz und als Bonus wahrscheinlich auch eine Reihe von USB- und externen Laufwerken, die Sie formatieren und für andere Zwecke verwenden können.
Das könnte Sie auch interessieren:
- So finden Sie Duplikate auf dem Mac
- So finden und entfernen Sie doppelte Dateien in Dropbox