Hier ist etwas Aufregendes für Mac-Liebhaber. Mit dem neuesten macOS Big Sur können Sie Memoji jetzt so erstellen und anpassen, wie Sie es auf Ihrem iPhone oder iPad tun. Mit Memoji können Sie Ihre Stimmung und Emotionen durch einzigartige Aufkleber, die zu Ihrer Persönlichkeit passen, besser ausdrücken. Dadurch werden Ihre iMessage-Gespräche garantiert ansprechender.
Lassen Sie uns also den Spaß los!
- So erstellen Sie Memoji-Sticker in macOS Big Sur
- So bearbeiten, duplizieren oder löschen Sie Memoji in macOS Big Sur
- So legen Sie Memoji als Gruppenfoto in iMessage in macOS Big Sur fest
- So legen Sie Memoji als iMessage-Profilfoto in macOS Big Sur fest
So erstellen Sie Memoji-Sticker in macOS Big Sur
- Öffnen Sie die Nachrichten App auf dem Mac.
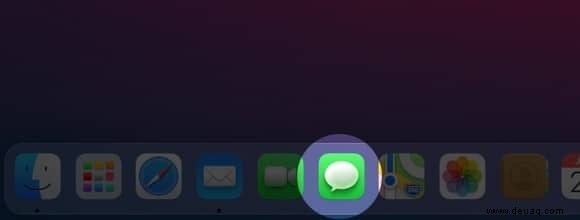
- Wählen Sie jetzt eine Konversation aus und klicken Sie auf das App Store-Symbol neben dem Textfeld.
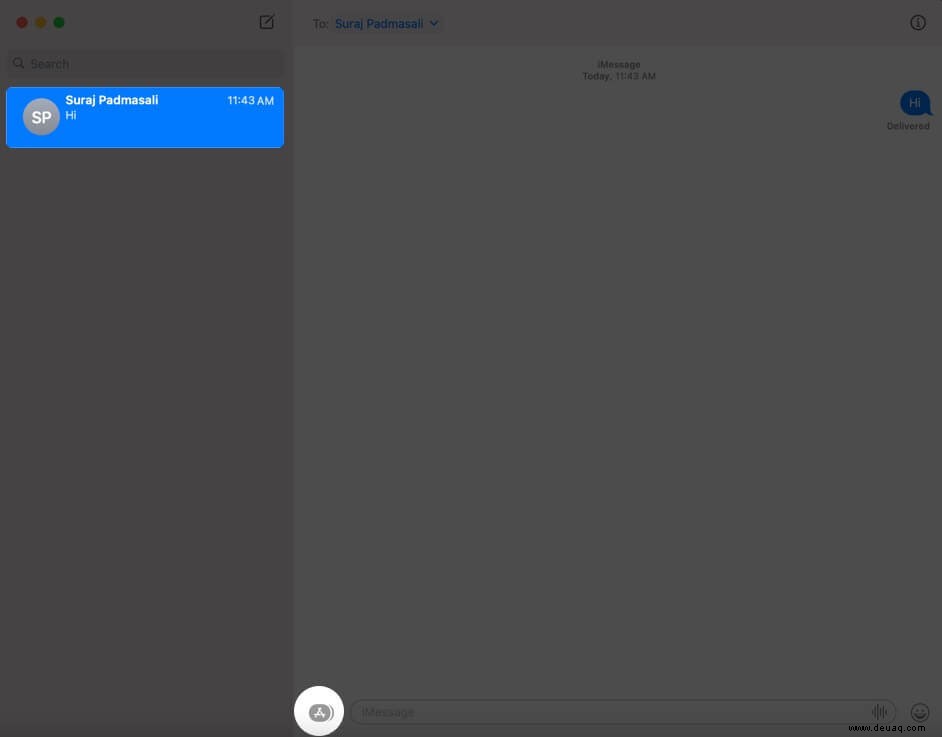
- Wählen Sie Memoji aus Aufkleber.
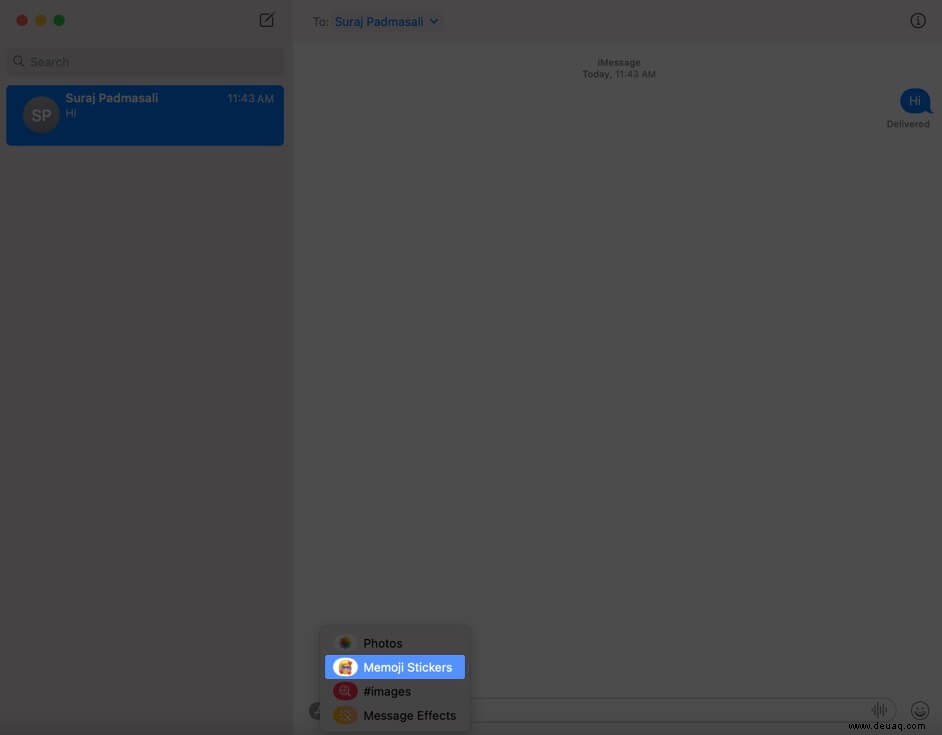
- Klicken Sie auf das 3-Punkte-Symbol im Pop-up-Fenster und wählen Sie Neues Memoji.
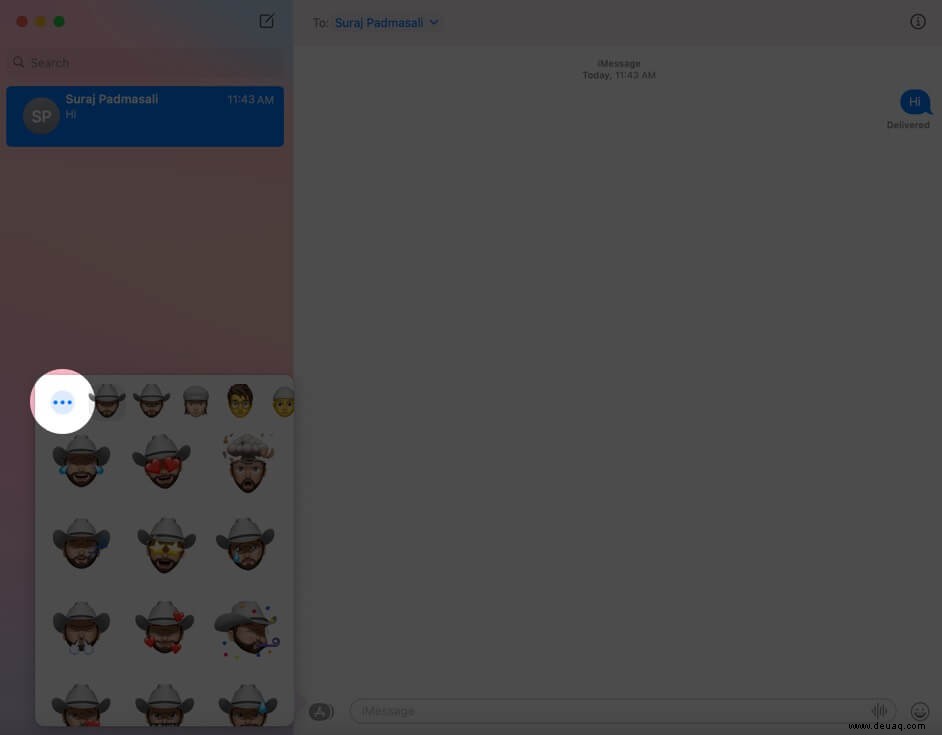
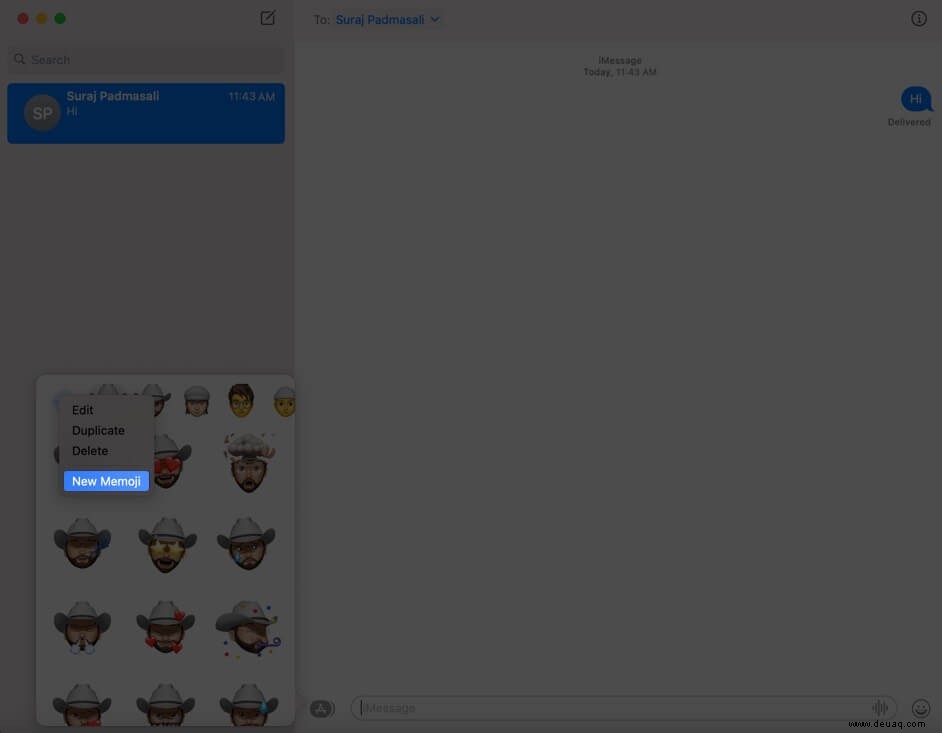
- Jetzt können Sie mit benutzerdefiniert Spaß daran haben, ein Memoji nach Ihren Wünschen zu erstellen Haare , Hautfarbe , Augen , und viele andere Optionen.
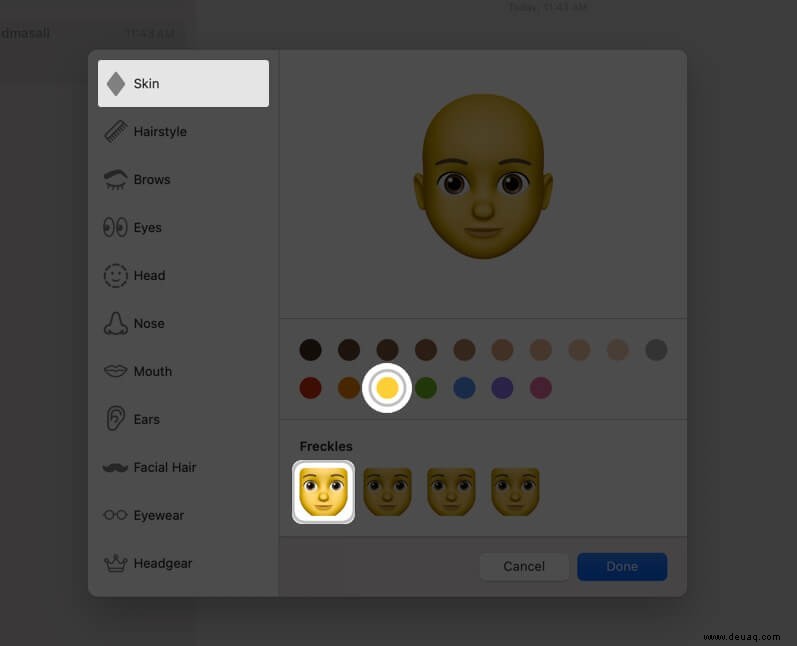
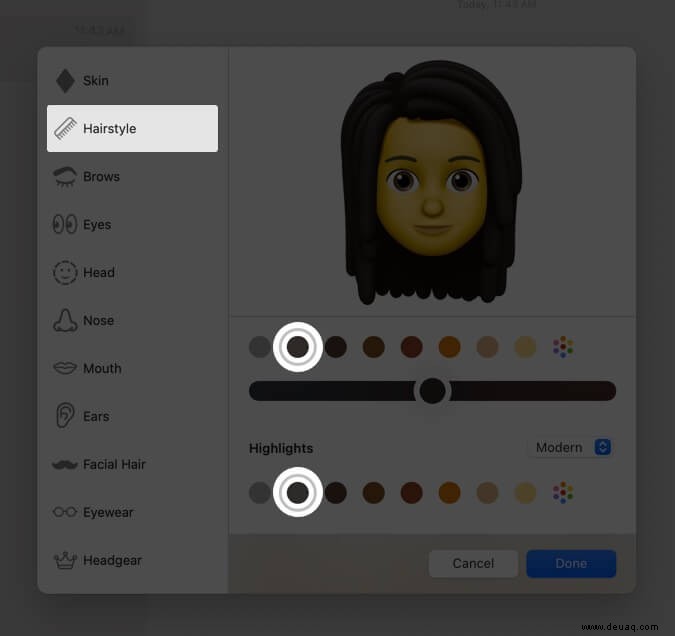
- Wenn Sie fertig sind, klicken Sie auf Fertig um Ihr benutzerdefiniertes Memoji zu erstellen.
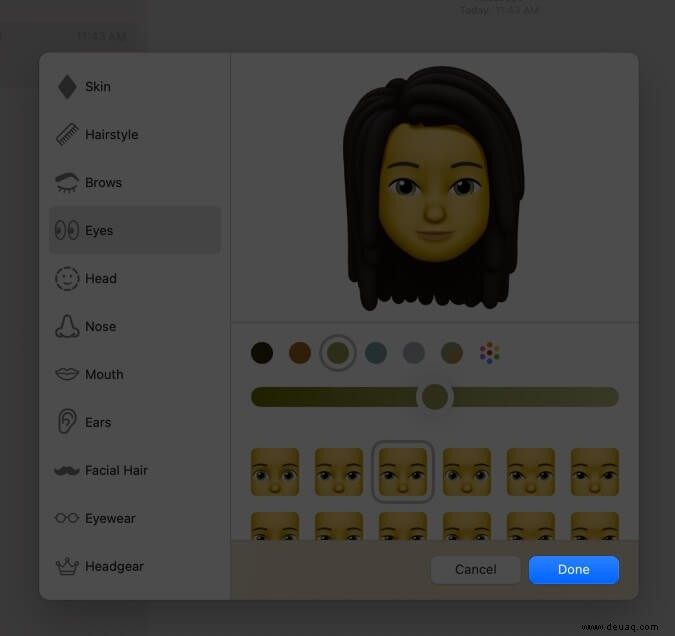
Sie können es jetzt in der Auswahl von Memojis sehen und in einem Gespräch verwenden.
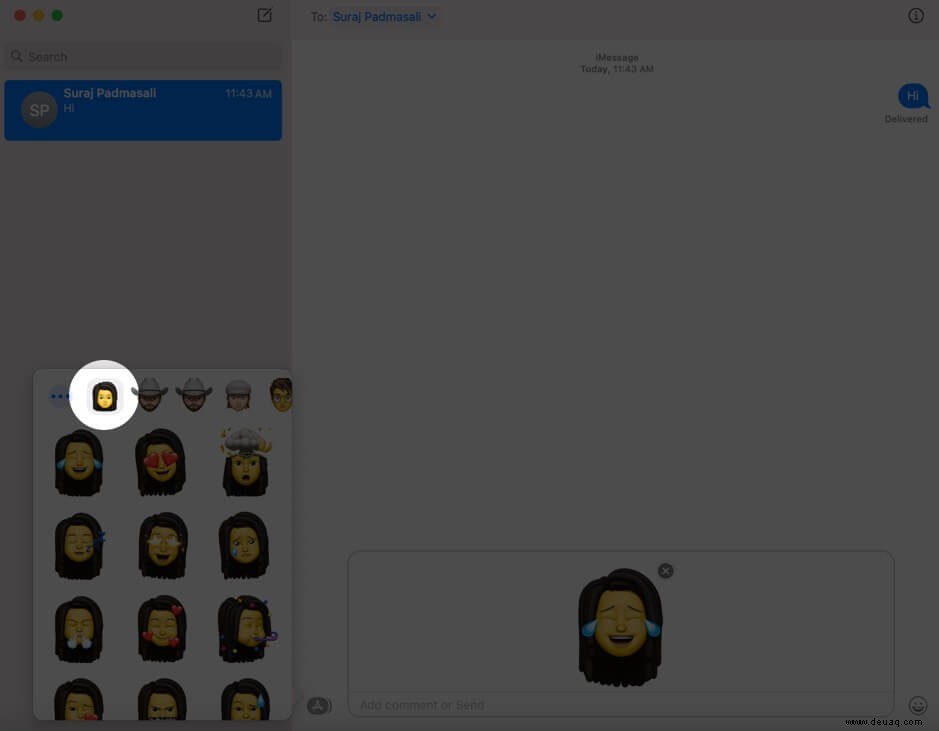
Memoji in macOS Big Sur bearbeiten, duplizieren oder löschen
Nachdem Sie ein Memoji erstellt haben, können Sie es jederzeit bearbeiten. Sie können es auch duplizieren oder löschen, wenn Sie möchten.
- Klicken Sie einfach auf das Drei-Punkte-Symbol und wählen Sie Bearbeiten , um Änderungen am Erscheinungsbild des Memojis vorzunehmen.
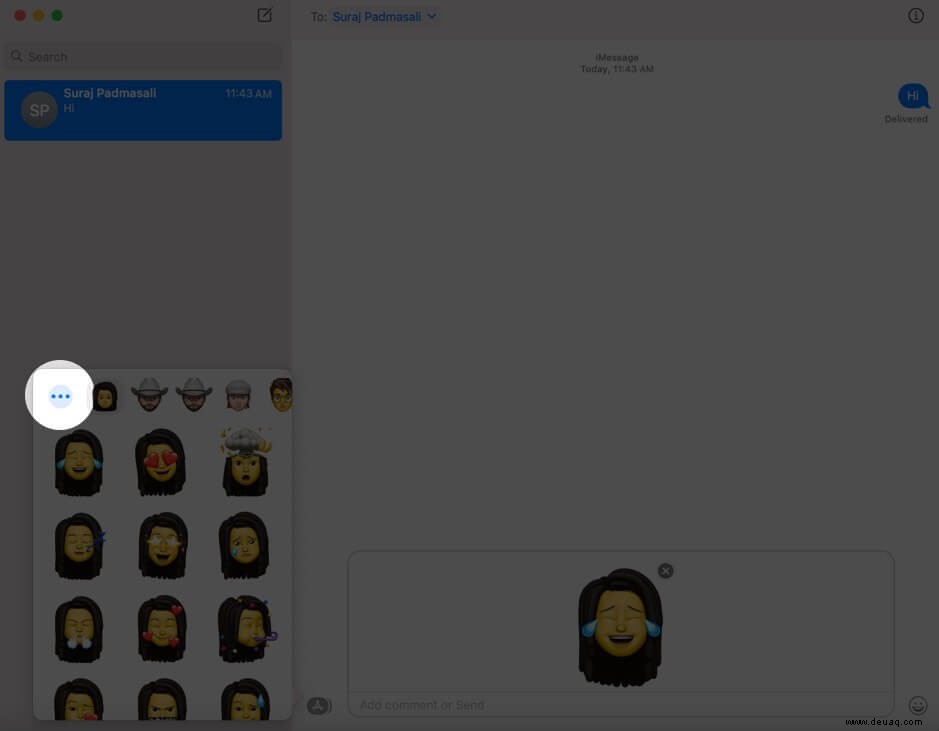
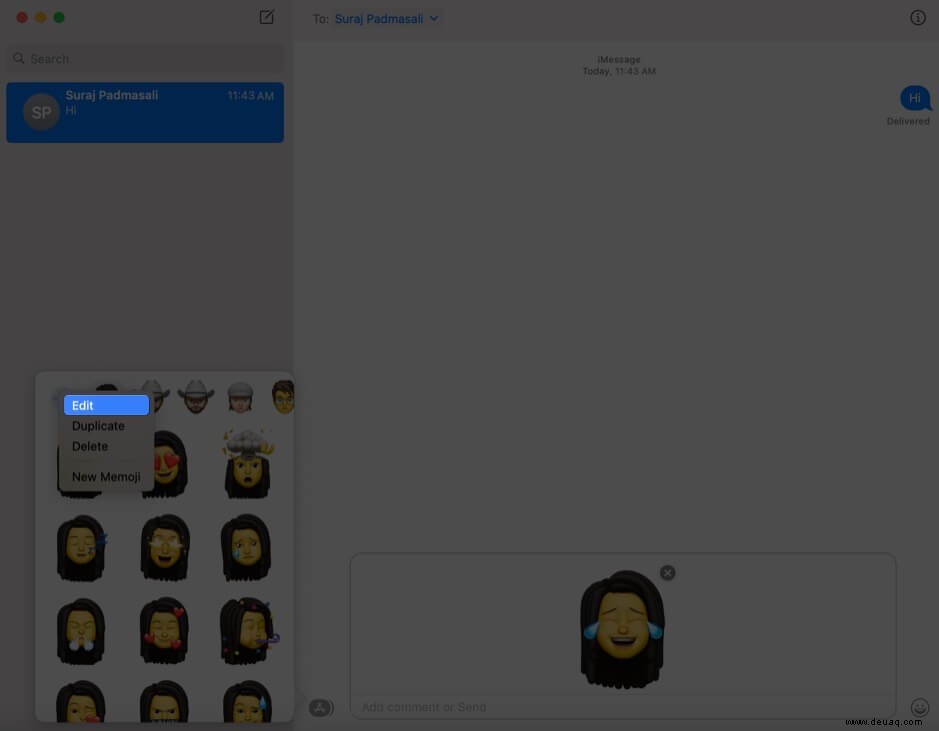
- Wählen Sie Duplizieren um eine Kopie des Memojis zu erstellen.
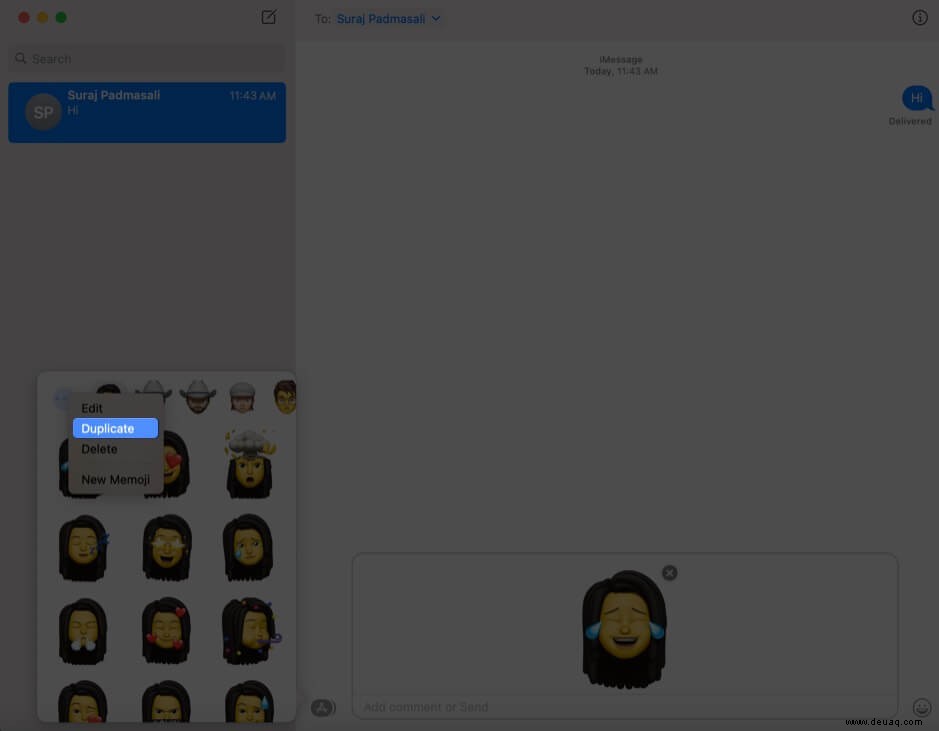
- Wählen Sie Löschen um das Memoji dauerhaft zu entfernen.
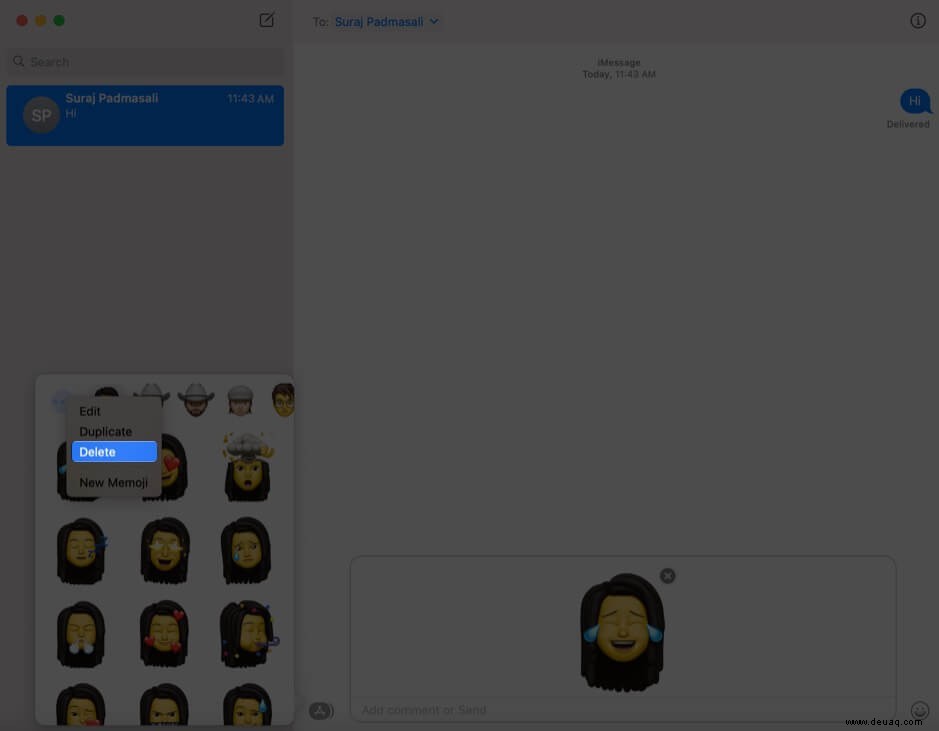
So legen Sie Memoji als Gruppenfoto in iMessage in macOS Big Sur fest
Genau wie in Nachrichten unter iOS 14 kannst du ein Memoji als Foto für eine Gruppenunterhaltung festlegen.
- Öffnen Sie die Nachrichten App und öffnen Sie eine Gruppenunterhaltung. Klicken Sie auf das „i“ Symbol und klicken Sie auf den Gruppennamen und das Foto ändern.
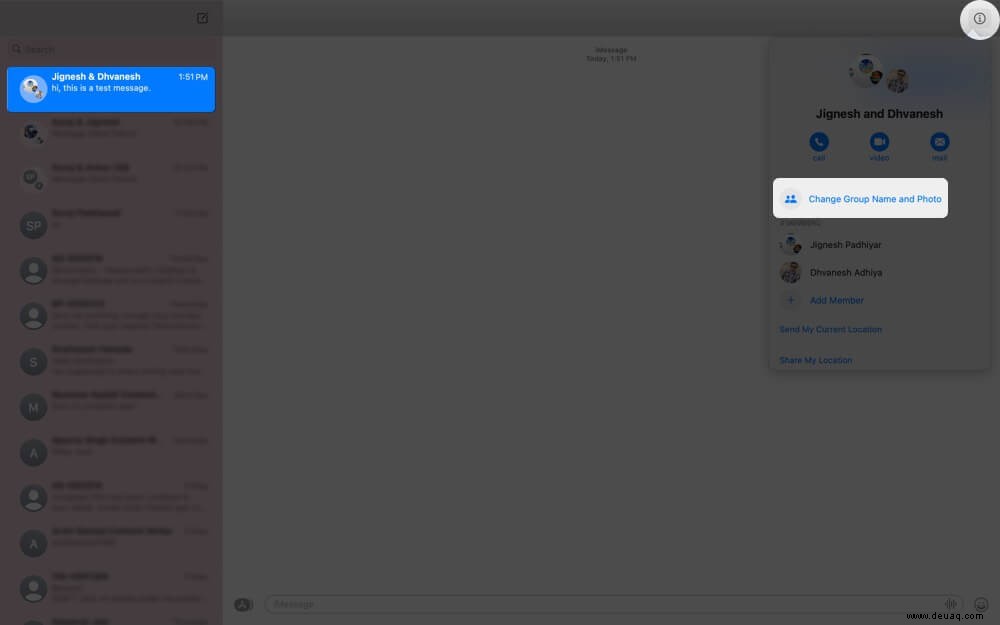
- Scrollen Sie nach unten und wählen Sie das Memoji aus aus den Optionen. Sie können auch auf Mehr anzeigen klicken , um andere verfügbare Memojis anzuzeigen.
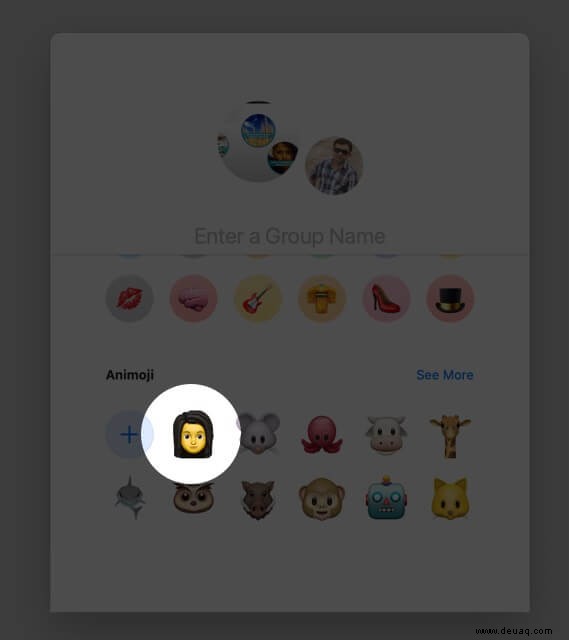
- Wählen Sie nun Ihren bevorzugten Hautton aus für das Memoji und klicken Sie auf Fertig .
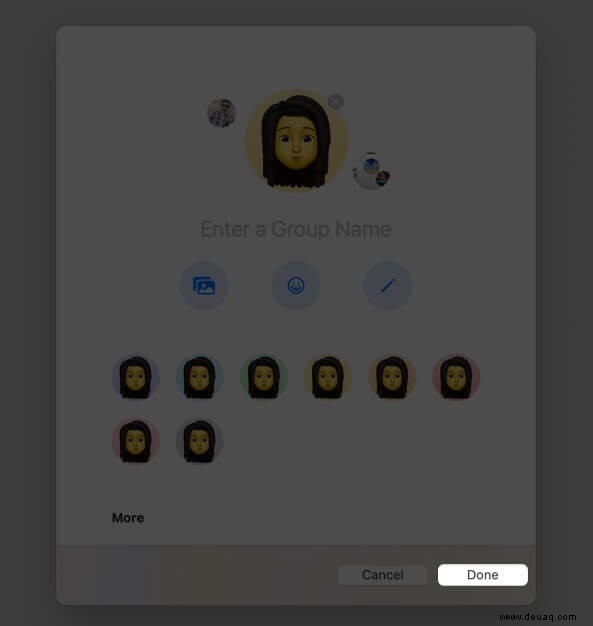
So legen Sie Memoji als Ihr iMessage-Profilfoto in macOS Big Sur fest
Sie können auch ein Memoji als Ihr Foto auf iMessage festlegen, um personalisierte Nachrichten zu senden. Darüber hinaus können Sie mit macOS Big Sur auswählen, wer genau sehen kann, was Sie teilen. Führen Sie die folgenden Schritte aus, um es einzurichten.
- Klicken Sie in der Nachrichten-App auf Nachrichten Menü oben und wählen Sie Einstellungen aus .
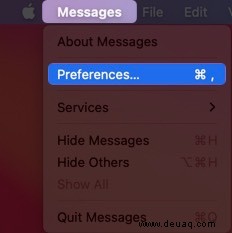
- Klicken Sie auf Namens- und Fotofreigabe einrichten.
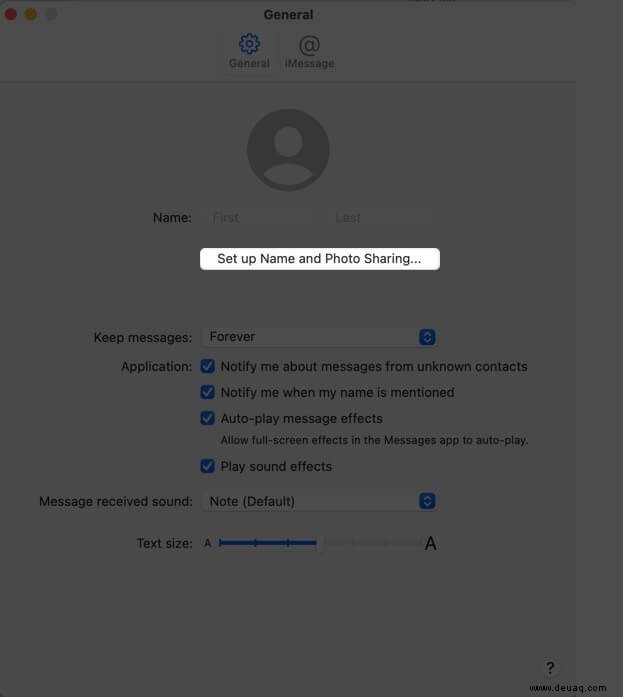
- Klicken Sie auf Weiter.
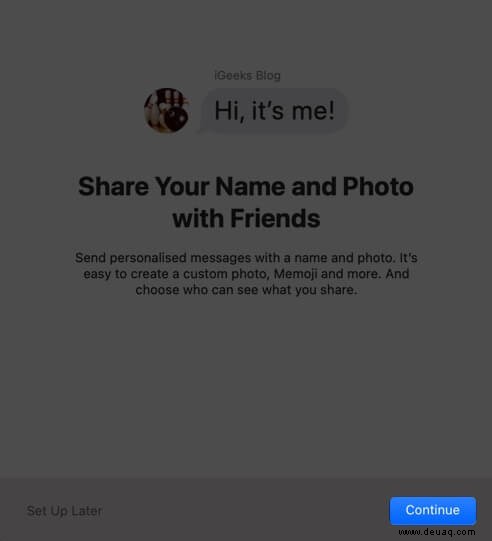
- Klicken Sie jetzt auf Anpassen.
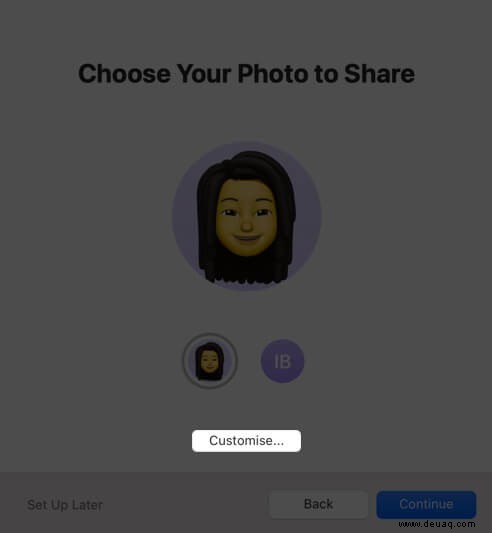
- Wählen Sie Ihr Memoji aus . Sie können sich sogar dafür entscheiden, von hier aus ein neues zu erstellen, indem Sie auf das +-Zeichen klicken
- Wählen Sie Ihren bevorzugten Hautton und klicken Sie dann auf Fertig.
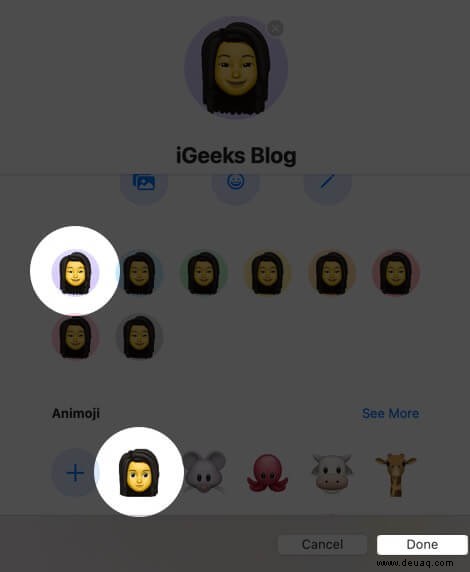
- Sie werden dann gefragt, ob Sie Ihre Apple-ID möchten und Meine Karte in den Kontakten mit dem ausgewählten Foto aktualisiert werden. Klicken Sie auf Verwenden bestätigen.
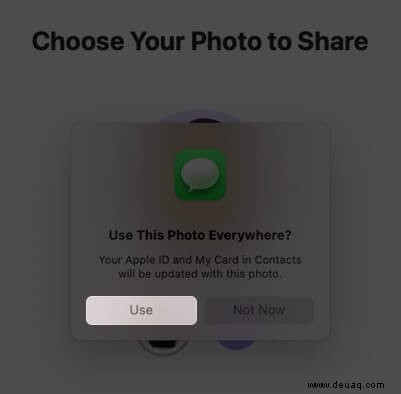
- Als Nächstes werden Sie gefragt, ob Sie Ihren Namen und Ihr Foto immer mit Ihren Kontakten teilen möchten oder wenn Sie jedes Mal gefragt werden möchten bevor Ihr Name und Foto geteilt wird. Wählen Sie Ihre Präferenz aus und klicken Sie dann auf Fertig .
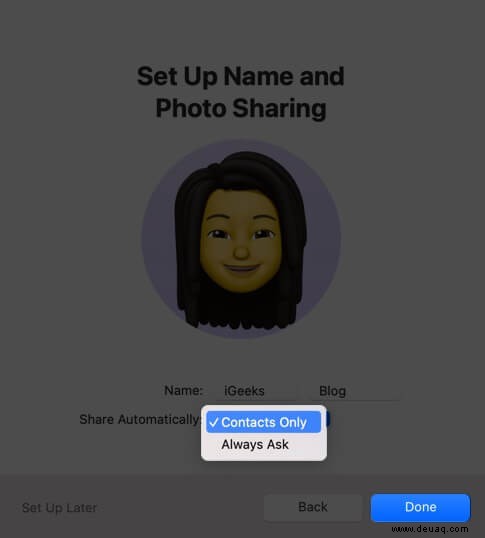
Ihr Foto wird aktualisiert. Sie können es jederzeit wieder ändern, indem Sie mit der Maus darüber fahren und dann auf Bearbeiten klicken .
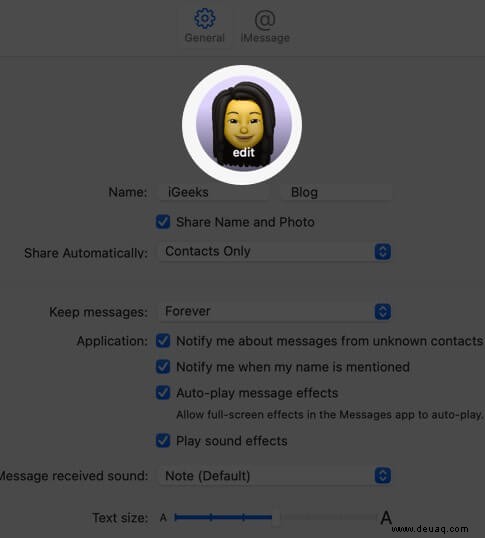
Abmeldung
Lieben Sie es also, Memoji zu verwenden und neue zu erstellen, die zu Ihrer Stimmung passen? Teilen Sie uns Ihre Gedanken in den Kommentaren unten mit.
Sie müssen gerne lesen:
- Emoji-Archive:Eine kurze Geschichte digitalisierter Ausdrücke
- So booten Sie den M1 Mac in die macOS-Wiederherstellung