macOS Big Sur hat dem Mac ein Kontrollzentrum hinzugefügt. Es ist eine praktische Möglichkeit, mehrere Steuerelemente wie Displayhelligkeit, Tastaturhintergrundbeleuchtung, AirDrop-Sichtbarkeit und mehr an einem Ort zu haben. Die Idee dahinter ist die gleiche wie beim iPhone und iPad. Es wurde jedoch leicht modifiziert, um es besser für den Desktop anzupassen. Lassen Sie uns ohne weiteres Umschweife gleich loslegen und sehen, wie Sie das Kontrollzentrum auf einem Mac mit macOS Big Sur verwenden und anpassen.
- Zugriff auf weitere Steuerelemente im macOS Big Sur Control Center
- Kontrollzentrum in macOS Big Sur anpassen
- Anheften an die Menüleiste vom macOS Big Sur Control Center
Zugriff auf weitere Steuerelemente im macOS Big Sur Control Center
Das Symbol für das Kontrollzentrum befindet sich oben rechts in der Menüleiste. Um darauf zuzugreifen, klicken Sie einmal darauf.
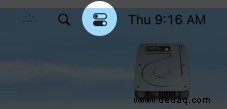
Von hier aus können Sie einen laufenden Song anhalten oder überspringen. Sie können auch den Schieberegler für Anzeige oder Ton ziehen, um seine Werte zu ändern. Wenn Sie auf das Anzeigesymbol klicken, wird das Menü erweitert und Sie sehen detailliertere Optionen wie Dark Mode, Night Shift, True Tone.
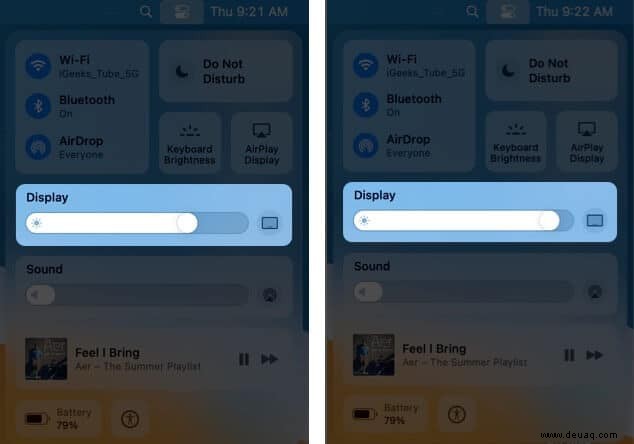
Um WLAN, Bluetooth, AirDrop und „Bitte nicht stören“ zu aktivieren oder zu deaktivieren, klicken Sie auf die entsprechenden kleinen Symbole . Wenn Sie auf ihre Namen klicken, wird es vergrößert und bietet Ihnen detailliertere Steuerelemente.
Wenn Sie beispielsweise mit Ausnahme des Symbols irgendwo auf Wi-Fi klicken, wird es in einer Karte geöffnet und Sie können zwischen Netzwerken wechseln oder sogar die Netzwerkeinstellungen öffnen. Dasselbe gilt für Bluetooth. Um zum Kontrollzentrum zurückzukehren, klicken Sie auf die oberste Zeile mit dem Optionsnamen (wie Wi-Fi, Bluetooth usw.)
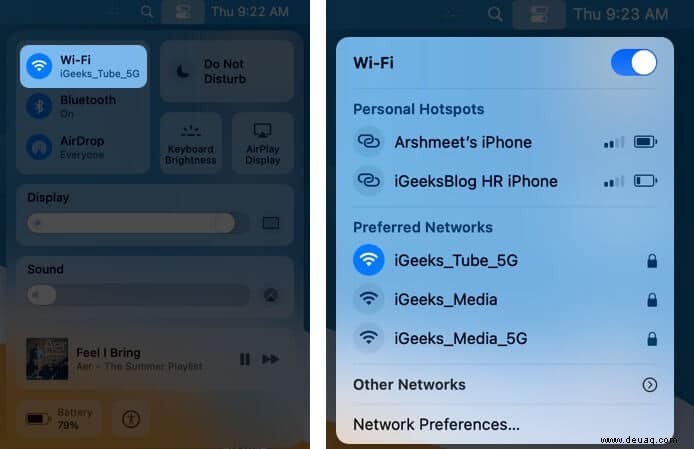
Jetzt denken Sie vielleicht, ich könnte dies bereits mit Symbolen in der Menüleiste in früheren macOS-Versionen tun. Und du hättest Recht. Eine feine Ergänzung ist jedoch die Möglichkeit, die AirDrop-Einstellungen zu aktivieren, zu deaktivieren und zu ändern .
Wenn Sie mehrere Apple-Geräte besitzen und viel auf die drahtlose Übertragung angewiesen sind, ist dies eine praktische Option. Außerdem ist es bemerkenswert, alles ordentlich an einem Ort zu haben.
Sehen wir uns nun an, wie wir das Mac Control Center nach unseren Bedürfnissen ändern können.
Kontrollzentrum in macOS Big Sur anpassen
- Öffnen Sie die Systemeinstellungen Sie können das Dock verwenden oder auf das Apple-Logo klicken und es auswählen.
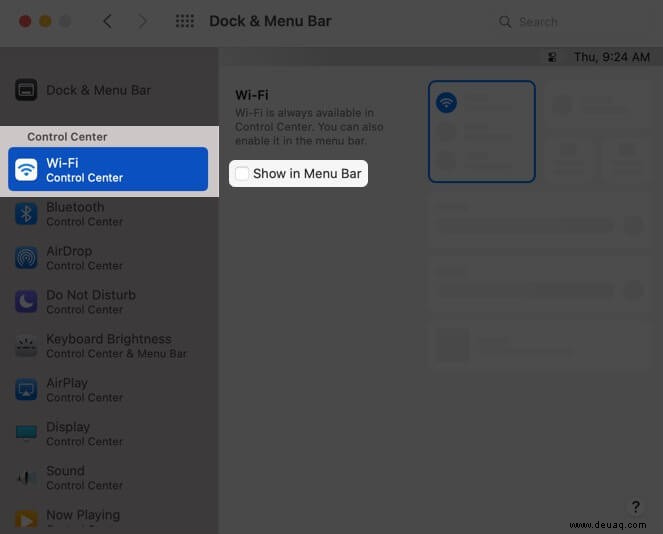
- Klicken Sie auf Dock &Menüleiste .
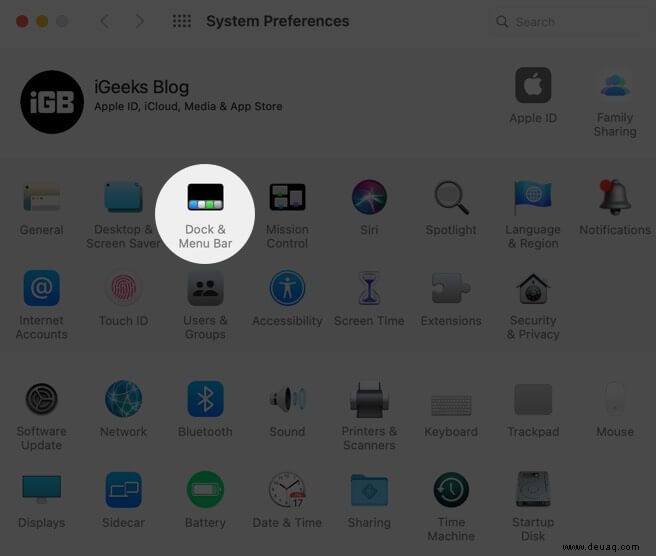
- Auf der linken Seite befindet sich eine Seitenleiste. Alles, was unter der Überschrift Kontrollzentrum aufgelistet ist kann nicht aus dem Control Center entfernt werden. Sie können diese jedoch in der Menüleiste ein- oder ausblenden. Klicken Sie dazu auf eine Option, z. B. WLAN, und aktivieren oder deaktivieren Sie das Kontrollkästchen In Menüleiste anzeigen .
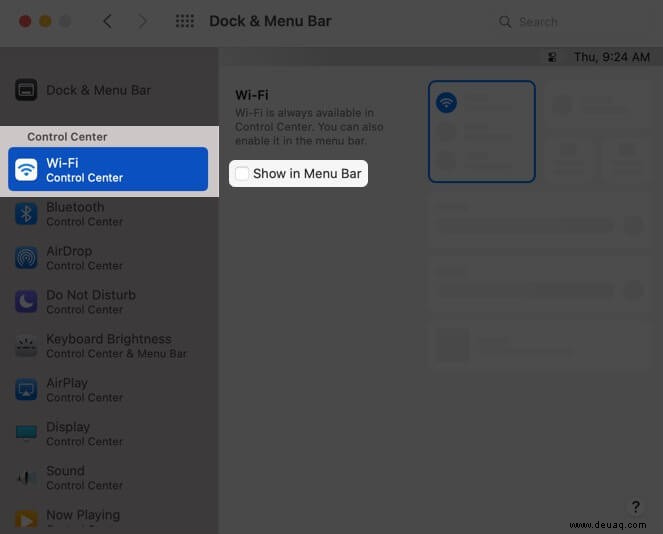
- Sobald Sie in der linken Seitenleiste nach unten scrollen, gibt es eine Überschrift namens Other Control Center Mod. Hier haben Sie die Anpassungsfähigkeit. Sie können auf eines davon klicken, z. B. "Verknüpfungen für Bedienungshilfen" oder "Akku", und Im Kontrollzentrum anzeigen auswählen oder nicht. Für die Batterie können Sie auch den Prozentsatz in der Menüleiste anzeigen lassen.
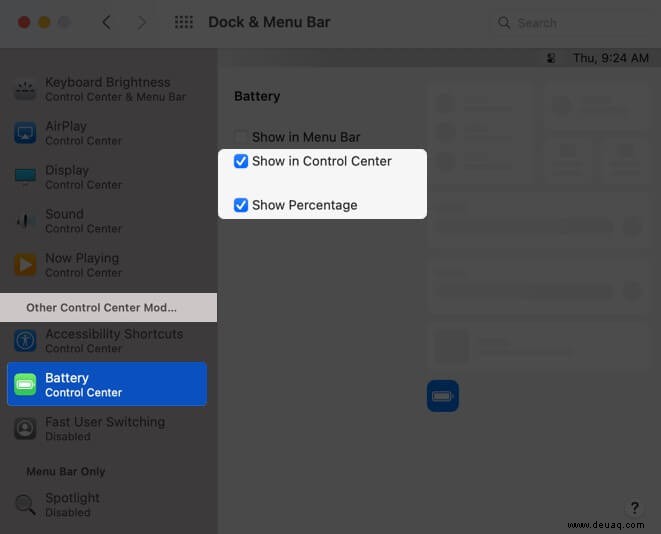
- Schließlich hat die linke Seitenleiste eine Überschrift namens Nur Menüleiste . Es hat ein Spotlight und Siri. Wie der Name schon sagt, können diese Optionen nicht zum Control Center hinzugefügt werden. Sie können sie jedoch über die Menüleiste aktivieren oder deaktivieren.
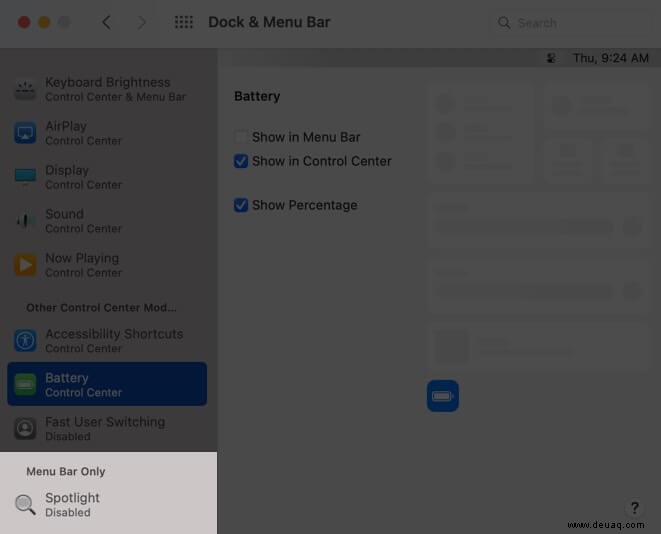
Jetzt, da wir Anpassungen vornehmen, sehen wir uns an, wie Sie Optionen aus dem Kontrollzentrum in die obere Menüleiste ziehen und anheften.
Anheften an die Menüleiste vom macOS Big Sur Control Center
- Starten Sie das Kontrollzentrum, indem Sie auf sein Symbol klicken.
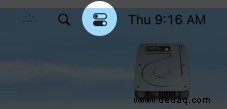
- Jetzt ziehen und ablegen eine Option wie Wi-Fi, Bluetooth, Tastaturhelligkeit usw. in der Menüleiste.
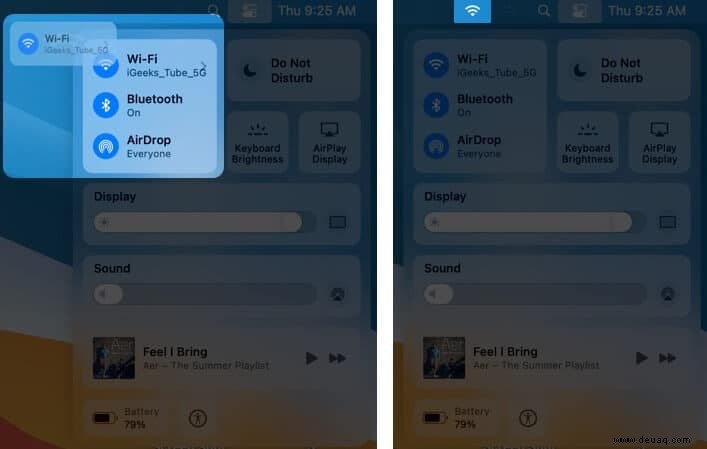
- Wenn Sie Probleme haben, halten Sie die Befehlstaste gedrückt drücken und dann versuchen, per Drag-and-Drop zu verschieben. Wenn Sie immer noch Schwierigkeiten haben, erweitern Sie eine Option wie WLAN. Platzieren Sie dann Ihren Mauszeiger auf einem leeren Bereich (z. B. zwischen dem Wort Wi-Fi und seinem Schalter). Als nächstes wäre es einfach, es in die Menüleiste zu ziehen.
- Um die Symbolpositionen in der Menüleiste zu ändern, halten Sie die Befehlstaste gedrückt und ziehen Sie sie nach links oder rechts.
- Um eine Option aus der oberen Menüleiste zu entfernen, halten Sie die Befehlstaste gedrückt und ziehe es auf den Desktop. Sie hören einen Woosh-Sound (wenn der Mac nicht stummgeschaltet ist). Sie können dies für andere Symbole wiederholen. Auf diese Weise erhalten Sie eine super saubere obere Leiste. Alle Ihre häufig verwendeten Dienstprogrammoptionen befinden sich im Control Center.
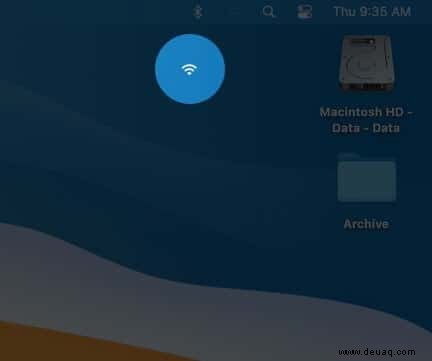
AbmeldungF.
So können Sie das Kontrollzentrum in macOS Big Sur verwenden und anpassen. Die Chancen sind gering, aber es wäre interessant zu sehen, ob Apple Apps von Drittanbietern erlaubt, das Mac Control Center zu nutzen.
Vielleicht möchten Sie auch lesen:-
- So verstecken Sie Desktopsymbole auf dem Mac
- So verwenden Sie iMovie auf dem Mac
- Datei- und Ordnersymbole auf dem Mac anpassen
- Installation von macOS Big Sur fehlgeschlagen? 10 Möglichkeiten, das Problem zu beheben