In jeder neuen Version von macOS werden viele Funktionen hinzugefügt oder erheblich verbessert. Einige von ihnen, wie das Bearbeiten von Dokumenten in Quick Look, werden fast überall verwendet. Andere könnten von kleineren Segmenten des Apple-Publikums sehr genossen werden – was sie natürlich nicht weniger wichtig macht.
Beginnend mit macOS Catalina wurden die Apps „Mein iPhone suchen“ und „Meine Freunde suchen“ zu einer App – „Meine Freunde suchen“ – kombiniert, die Ihnen helfen kann, Ihre verlorenen Geräte zu finden und zu sehen, wo sich Ihre Freunde befinden. In diesem Artikel erzählen wir mehr über „Wo ist?“ und wie man es auf einem Mac verwendet.
Was ist die „Wo ist?“-App?
Die „Find My“-App kombiniert alle verstreuten Apps und Dienstprogramme, mit denen Sie zuvor Ihre Freunde und Geräte gefunden haben. Zuvor waren Find My iPhone und Find My Friends als separate iOS- und watchOS-Apps verfügbar, mit der Möglichkeit, auch über icloud.com darauf zuzugreifen. Ziemlich verwirrend, um es gelinde auszudrücken.
Mit der Veröffentlichung von macOS Catalina wurde eine einzige „Find My“-App für macOS, iPadOS und iOS verfügbar, um das Erlebnis auf allen Geräten zu vereinheitlichen. Lassen Sie uns nun näher darauf eingehen, wie Sie die „Wo ist?“-App speziell verwenden.
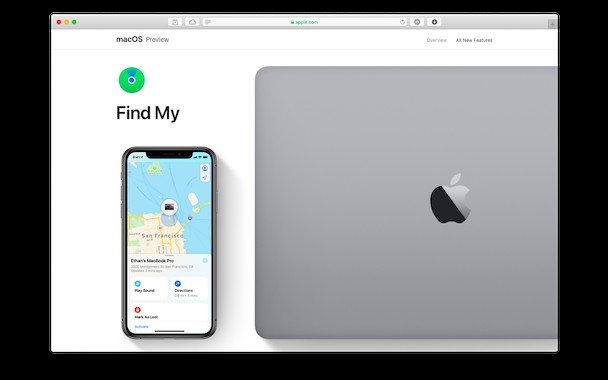
Find My Friends in der Find My App
Seit iOS 8 und watchOS 3 können Sie Ihre Freunde überall orten, wenn sie sich über die Find My Friends-App mit Ihnen verbunden haben. Für diese Geräte hat sich in der neuen „Wo ist?“-App nicht viel geändert – der Mac hat jedoch eine eigene Version erhalten, die im Gegensatz zu der auf icloud.com jetzt mit allen Funktionen ausgestattet ist.
Wenn Sie Find My Friends noch nie verwendet haben und dies jetzt tun möchten, müssen Sie zuerst Ihren eigenen Standort freigeben:
- Gehen Sie zu icloud.com.
- Wählen Sie "Meine suchen".
- Klicken Sie unten links auf Ihren Avatar.
- Aktivieren Sie "Standort teilen" ➙ "Fertig".
- Großartig! Jetzt können auch andere Ihren Standort anfordern.
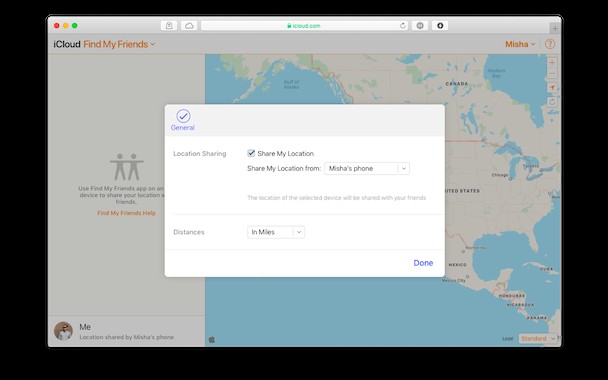
Wenn Sie „Wo ist?“ auf Ihrem Mac starten, sehen Sie links eine Liste der Personen, mit denen Sie den Standort geteilt haben, und rechts die Karte. Auf der Karte können Sie alle Ihre Freunde und sich selbst sehen. Sie können auch die Kartenschnittstelle von der Standardeinstellung (gezeichnet) zu Hybrid oder Satellit ändern.
So fügen Sie der Liste eine neue Person hinzu:
- Scrollen Sie durch die Liste und klicken Sie auf Hinzufügen.
- Geben Sie ihre E-Mail-Adresse ein ➙ Senden.
- Sobald Ihr Freund zustimmt, seinen Standort zu teilen, sehen Sie ihn in der Liste.
Nachdem Ihre Freundesliste vollständig ist, klicken Sie auf einen beliebigen Namen, um entweder seine Kontaktinformationen oder eine Wegbeschreibung in Apple Maps anzuzeigen, wie Sie zu ihnen gelangen. Sie können auf diese Weise auch Personen aus der Liste entfernen oder Ihren Standort nicht mehr mit ihnen teilen.
Finden Sie Ihre Geräte ganz einfach
Wenn Sie sich dabei ertappen, dass Sie Ihre Geräte häufig verlegen, werden Sie froh sein zu hören, dass das Auffinden Ihres iPhones oder Macs in der neuen „Wo ist?“-App noch einfacher geworden ist.
Um Ihre Geräte über die App „Wo ist?“ zu finden, müssen Sie zuerst die Option in Ihren iCloud-Einstellungen aktivieren:
- Systemeinstellungen starten.
- Wählen Sie iCloud.
- Aktivieren Sie das Kontrollkästchen neben der Option "Meinen Mac suchen".
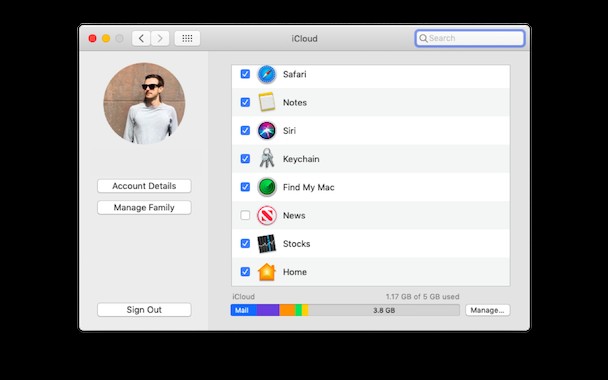
Jetzt können Sie alle Ihre Geräte sehen, wenn Sie die App „Wo ist?“ öffnen und oben auf die Registerkarte „Geräte“ wechseln. Wenn Sie auf ein bestimmtes Gerät klicken, sehen Sie seinen Standort und haben die Möglichkeit, einen Ton abzuspielen (damit Sie es lokal finden können), Anweisungen in Apple Maps anzuzeigen und die Geräte als verloren zu markieren.
Wenn Sie sagen, dass eines der Geräte verloren gegangen ist, sperrt Apple das Gerät zusammen mit seiner Apple Pay-Funktion und fragt jeden, der das Gerät abholt, nach den Kontoinformationen. Eine willkommene neue Funktion hier ist die Möglichkeit, Ihr Telefon oder Ihren Laptop zu lokalisieren, selbst wenn es offline geht, durch einen neuen verschlüsselten Algorithmus, der Apple-Geräte in der Nähe über das Bluetooth-Signal pingt. Genius!

Vernichten Sie Ihre sensiblen Dateien immer auf dem Mac
Da unsere Geräte jetzt tragbarer denn je sind und die meisten von uns MacBooks in Cafés und Co-Working-Spaces in der Stadt tragen, steigt auch die Möglichkeit, sie zu verlieren, exponentiell. Der erste Schritt, um sich vor dem Unerwarteten zu schützen, besteht darin, ein Backup zu haben – und glücklicherweise tun dies die meisten von uns mit iCloud und vielen Backup-Lösungen auf dem Markt.
Was viel seltener diskutiert wird, ist die Menge an sensiblen Daten (persönliche und geschäftliche), die wir täglich verarbeiten. Steuerinformationen, Jahresabschlüsse, Krankenakten – Sie nennen es. Und wenn wir fertig sind, löschen wir es einfach, weil wir denken, dass es für immer weg ist. Aber es ist nicht. Identitätsdiebe können den letzten Inhalt Ihres Papierkorbs leicht wiederherstellen, wenn sie Zugriff auf Ihren Mac erhalten. Die einzig sichere Lösung ist hier der digitale Aktenvernichter:
- Laden Sie einen kostenlosen Shedder herunter, der in CleanMyMac X enthalten ist (vielen Berichten zufolge der gründlichste auf dem Markt).
- Starte die App und navigiere in der Seitenleiste zu Shredder.
- Klicken Sie auf Dateien auswählen.
- Wählen Sie aus, welche Dateien Sie vollständig löschen möchten.
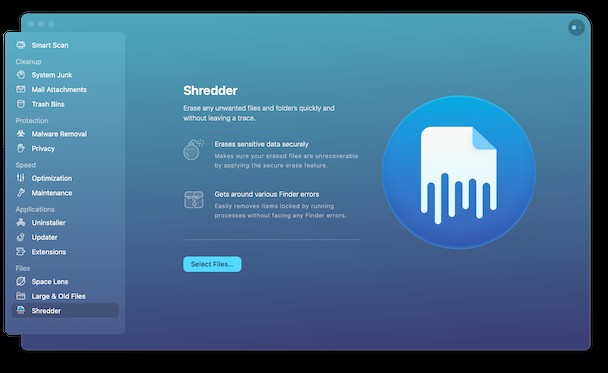
Stellen Sie von nun an sicher, dass Sie jedes Mal, wenn Sie auf eine sensible Datei stoßen, den Shredder verwenden, um sie loszuwerden. Danach ist es auch eine gute Praxis, einen Algorithmus zu verwenden, um Ihren Papierkorb ohne Probleme zu bereinigen:
- Navigieren Sie in CleanMyMac X zu den Papierkörben.
- Klicken Sie auf Scannen.
- Details überprüfen und dann leeren, wenn Sie alles auswählen, was auf Ihre Situation zutrifft.
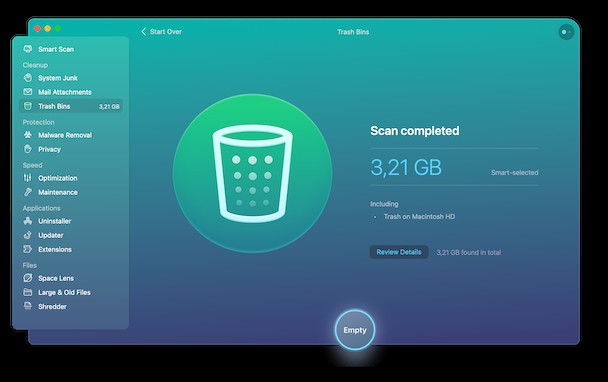
Jetzt, da Ihr Mac frei von vertraulichen Informationen und unnötigen Dateien ist, sind Sie endlich sicher und geschützt, falls Ihr Mac verloren geht. Außerdem können Sie gerne andere verfügbare Scans in CleanMyMac X erkunden, das insgesamt eine erstklassige Optimierungssoftware für Mac ist. Beginnen Sie mit Systemmüll, werfen Sie einen Blick auf Wartung, versuchen Sie Malware-Entfernung und vieles mehr! Auch wenn Sie sich noch nicht für ein Upgrade auf Catalina Beta entscheiden, sollten Sie wissen, dass CleanMyMac X auch unter macOS Mojave funktioniert. Was für ein Kinderspiel!