Mit der Terminal-App können Sie Ihren Mac über eine Eingabeaufforderung steuern. Warum würden Sie das tun wollen? Nun, vielleicht, weil Sie es gewohnt sind, in einem Unix-basierten System an einer Befehlszeile zu arbeiten, und es vorziehen, auf diese Weise zu arbeiten. Terminal ist eine Mac-Befehlszeilenschnittstelle. Es gibt mehrere Vorteile, Terminal zu verwenden, um einige Aufgaben zu erledigen – es ist zum Beispiel normalerweise schneller. Um es zu verwenden, müssen Sie sich jedoch mit seinen grundlegenden Befehlen und Funktionen vertraut machen. Sobald Sie das getan haben, können Sie tiefer graben und mehr Befehle lernen und die Eingabeaufforderung Ihres Macs für komplexere und auch unterhaltsame Aufgaben verwenden.
 Terminal-Alternativen auf Setapp
Terminal-Alternativen auf Setapp Kuratierte Mac-Apps, die die Leistung Ihres Macs unter Kontrolle halten. Vermeiden Sie Terminalbefehle; Ärger vermeiden.
Gratis herunterladenSo öffnen Sie das Terminal auf dem Mac
Die Terminal-App befindet sich im Ordner „Dienstprogramme“ unter „Programme“. Um es zu öffnen, öffnen Sie entweder Ihren Anwendungsordner, öffnen Sie dann Dienstprogramme und doppelklicken Sie auf Terminal, oder drücken Sie Befehlstaste-Leertaste, um Spotlight zu starten, und geben Sie "Terminal" ein, und doppelklicken Sie dann auf das Suchergebnis.
Auf Ihrem Desktop wird ein kleines Fenster mit weißem Hintergrund geöffnet. In der Titelleiste stehen Ihr Benutzername, das Wort „bash“ und die Größe des Fensters in Pixel. Bash steht für „Bourne Again Shell“. Es gibt eine Reihe verschiedener Shells, die Unix-Befehle ausführen können, und auf dem Mac wird Bash von Terminal verwendet.
Wenn Sie das Fenster vergrößern möchten, klicken Sie auf die untere rechte Ecke und ziehen Sie es nach außen. Wenn Ihnen der schwarze Text auf weißem Hintergrund nicht gefällt, gehen Sie zum Shell-Menü, wählen Sie „Neues Fenster“ und wählen Sie aus den Optionen in der Liste.
Wenn sich Terminal kompliziert anfühlt oder Sie Probleme mit der Einrichtung haben, lassen Sie uns Ihnen sofort sagen, dass es Alternativen gibt. MacPilot ermöglicht den Zugriff auf über 1.200 macOS-Funktionen, ohne sich irgendwelche Befehle merken zu müssen. Im Grunde ein Drittanbieter-Terminal für Mac, das sich wie der Finder verhält.
Probieren Sie für Mac-Überwachungsfunktionen die iStat-Menüs aus. Die App sammelt Daten wie CPU-Auslastung, Festplattenaktivität, Netzwerknutzung und mehr – auf die Sie alle über Ihre Menüleiste zugreifen können.
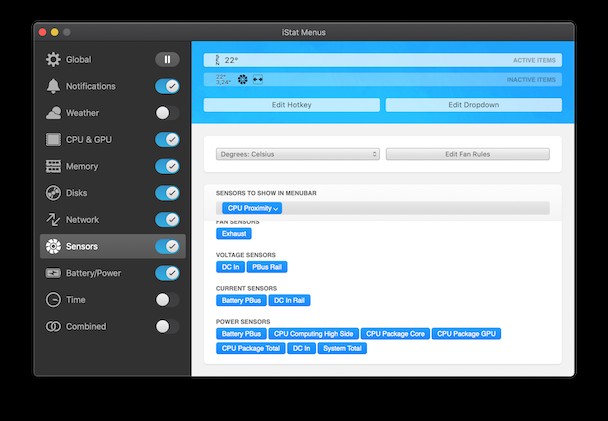
Grundlegende Mac-Befehle im Terminal
Der schnellste Weg, Terminal kennenzulernen und zu verstehen, wie es funktioniert, ist, es zu benutzen. Aber bevor wir das tun, lohnt es sich, ein wenig Zeit damit zu verbringen, sich mit der Funktionsweise von Befehlen vertraut zu machen. Um einen Befehl auszuführen, geben Sie ihn einfach am Cursor ein und drücken Sie die Eingabetaste, um ihn auszuführen.
Jeder Befehl besteht aus drei Elementen:dem Befehl selbst, einem Argument, das dem Befehl mitteilt, auf welcher Ressource er arbeiten soll, und einer Option, die die Ausgabe modifiziert. Um beispielsweise eine Datei auf Ihrem Mac von einem Ordner in einen anderen zu verschieben, verwenden Sie den „Verschieben“-Befehl mv und geben Sie dann den Speicherort der Datei ein, die Sie verschieben möchten, einschließlich des Dateinamens und des Speicherorts, an den Sie sie verschieben möchten.
Probieren wir es aus.
-
Geben Sie
cd ~/Documentsein und drücken Sie die Eingabetaste, um zu Ihrem Home-Ordner zu navigieren. -
Geben Sie
lsein dann Return (Sie geben nach jedem Befehl Return ein).
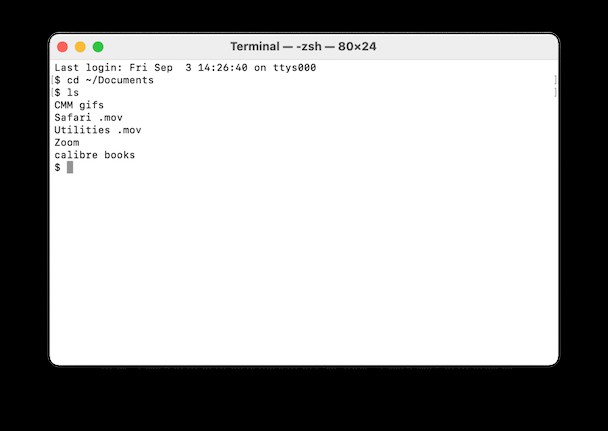
Sie sollten jetzt eine Liste aller Dateien in Ihrem Dokumentenordner sehen – ls ist der Befehl zum Auflisten von Dateien.
Um eine Liste aller im Terminal verfügbaren Befehle anzuzeigen, halten Sie die Esc-Taste gedrückt und drücken Sie dann y wenn Sie eine Frage sehen, die Sie fragt, ob Sie alle Möglichkeiten sehen möchten. Um weitere Befehle anzuzeigen, drücken Sie die Eingabetaste.
Unix hat sein eigenes eingebautes Handbuch. Um also mehr über einen Befehl zu erfahren, geben Sie man [name of command] ein , wobei "Befehl" der Name des Befehls ist, über den Sie mehr erfahren möchten.
Terminalregeln
Es gibt ein paar Dinge, die Sie beachten müssen, wenn Sie Befehle in Terminal oder einem anderen Befehlszeilentool eingeben. Erstens zählt jedes Zeichen, einschließlich Leerzeichen. Wenn Sie also einen Befehl kopieren, den Sie hier sehen, stellen Sie sicher, dass Sie die Leerzeichen einfügen und dass die Zeichen in der richtigen Groß- und Kleinschreibung sind.
Sie können in Terminal keine Maus oder kein Trackpad verwenden, aber Sie können mit den Pfeiltasten navigieren. Wenn Sie einen Befehl erneut ausführen möchten, tippen Sie auf die Aufwärtspfeiltaste, bis Sie ihn erreichen, und drücken Sie dann die Eingabetaste. Um einen bereits ausgeführten Befehl zu unterbrechen, geben Sie Strg-C ein.
Befehle werden immer an der aktuellen Stelle ausgeführt. Wenn Sie also im Befehl keinen Speicherort angeben, wird er dort ausgeführt, wo Sie zuletzt hingegangen sind oder wo der letzte Befehl ausgeführt wurde. Verwenden Sie den cd Befehl, gefolgt von einem Verzeichnispfad, wie in Schritt 1 oben, um den Ordner anzugeben, in dem ein Befehl ausgeführt werden soll.
Es gibt eine andere Möglichkeit, einen Speicherort anzugeben:Gehen Sie zum Finder, navigieren Sie zu der gewünschten Datei oder dem gewünschten Ordner und ziehen Sie ihn/sie auf das Terminal-Fenster, wobei sich der Cursor an der Stelle befindet, an der Sie den Pfad eingegeben haben.
Hier ist ein weiteres Beispiel. Dieses Mal erstellen wir einen neuen Ordner in Ihrem Dokumentenverzeichnis und nennen ihn „TerminalTest“.
-
Öffnen Sie ein Finder-Fenster und navigieren Sie zu Ihrem Dokumentenordner.
-
Geben Sie
cdein und ziehen Sie den Ordner Dokumente auf das Terminalfenster. -
Geben Sie nun
mkdir "TerminalTest"ein
Gehen Sie zurück zum Finder, öffnen Sie Text Edit und erstellen Sie eine neue Datei mit dem Namen „TerminalTestFile.rtf“. Speichern Sie es jetzt im TerminalTest-Ordner in Ihrem Dokumente-Ordner.
Geben Sie im Terminalfenster cd ~/Documents/TerminalTest ein dann zurück. Geben Sie nun ls ein und Sie sollten "TerminalTestFile" aufgelistet sehen.
Um den Namen der Datei zu ändern, geben Sie Folgendes ein und drücken Sie nach jedem Schritt die Eingabetaste:
-
cd~/Documents/Terminal Test -
mv TerminalTestFile TerminalTestFile2.rtf
Dadurch wird der Name der Datei in "TerminalTestFile2" geändert. Sie können natürlich jeden beliebigen Namen verwenden. Der Befehl mv bedeutet „verschieben“, und Sie können ihn auch verwenden, um Dateien von einem Verzeichnis in ein anderes zu verschieben. In diesem Fall würden Sie die Dateinamen beibehalten, aber ein anderes Verzeichnis angeben, bevor Sie die zweite Instanz des Namens eingeben, wie hier:
mv ~/Documents/TerminalTest TerminalTestFile.rtf ~/Documents/TerminalTest2 TerminalTestFile.rtf
Erweiterte Terminalbefehle
Terminal kann für alle möglichen Aufgaben verwendet werden. Einige von ihnen können im Finder ausgeführt werden, sind aber im Terminal schneller. Andere greifen auf tief verwurzelte Teile von macOS zu, die ohne spezielle Anwendungen nicht über den Finder zugänglich sind. Hier sind ein paar Beispiele.
Dateien von einem Ordner in einen anderen kopieren
-
Geben Sie in einem Terminalfenster
ditto [folder 1] [folder 2]ein wobei "Ordner 1" der Ordner ist, der die Dateien hostet, und "Ordner 2" der Ordner ist, in den Sie sie verschieben möchten. -
Geben Sie
-vein, um die kopierten Dateien im Terminalfenster anzuzeigen nach dem Befehl.
Dateien aus dem Internet herunterladen
Sie benötigen die URL der Datei, die Sie herunterladen möchten, um Terminal dafür zu verwenden.
-
cd ~/Downloads/ -
curl [URL of the file you want to download]
Wenn Sie die Datei in ein anderes Verzeichnis als Ihren Downloads-Ordner herunterladen möchten, ersetzen Sie ~/Downloads/ mit dem Pfad zu diesem Ordner oder ziehen Sie ihn auf das Terminalfenster, nachdem Sie cd eingegeben haben Befehl.
Standardspeicherort für Screenshots ändern
Wenn du nicht möchtest, dass macOS Screenshots auf deinem Desktop speichert, wenn du Befehlstaste-Umschalttaste-3 drückst, kannst du den Standardspeicherort in Terminal ändern.
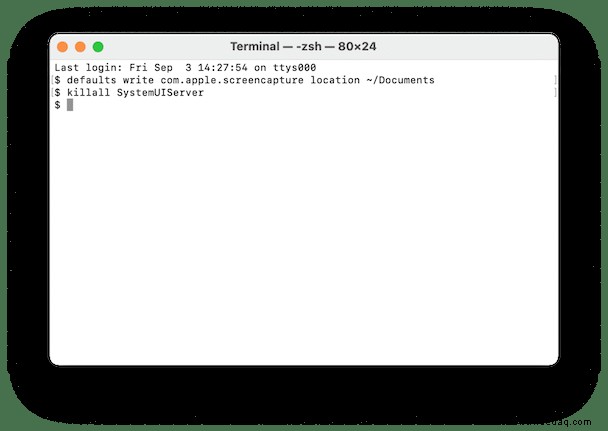
-
defaults write com.apple.screencapture location[path to the folder where you want screenshots to be saved] -
Drücken Sie die Eingabetaste.
-
killall SystemUIServer -
Drücken Sie die Eingabetaste.
Ändern Sie den Standarddateityp für Screenshots
Standardmäßig speichert macOS Screenshots als PNG-Dateien. Um dies in .jpg zu ändern, tun Sie dies:
-
defaults write com.apple.screencapture type JPG -
Drücken Sie die Eingabetaste.
-
killall SystemUIServer -
Drücken Sie die Eingabetaste.
Alle Dateien in einem Ordner löschen
Der Befehl zum Löschen oder Entfernen von Dateien im Terminal ist rm. Wenn Sie beispielsweise eine Datei mit dem Namen „oldfile.rtf“ aus Ihrem Ordner „Dokumente“ entfernen möchten, verwenden Sie cd ~/Documents es, um zu Ihrem Dokumentenordner zu gehen und dann die Datei zu löschen. So wie es aussieht, wird die Datei dadurch ohne weiteres Eingreifen Ihrerseits gelöscht.
Wenn Sie die zu löschende Datei bestätigen möchten, verwenden Sie -i wie in
rm -i oldfile.rtf
Um alle Dateien und Unterordner in einem Verzeichnis namens „oldfolder“ zu löschen, lautet der Befehl rm -R oldfolder und um zu bestätigen, dass jede Datei gelöscht werden soll, rm -iR oldfolder
Nur weil Sie Terminal verwenden können, um Dateien auf Ihrem Mac zu löschen, bedeutet das nicht, dass Sie dies tun sollten. Es ist ein relativ stumpfes Instrument, das nur die von Ihnen angegebenen Dateien und Ordner löscht.
Eine weitere Möglichkeit, Speicherplatz freizugeben
Wenn Ihr Ziel beim Entfernen von Dateien oder Ordnern darin besteht, Speicherplatz auf Ihrem Mac freizugeben oder Junk-Dateien zu entfernen, die dazu führen, dass Ihr Mac langsam läuft, ist es weitaus besser, eine für diesen Zweck entwickelte App zu verwenden. CleanMyMac X ist eine solche App.
Es scannt Ihren Mac nach Dateien und empfiehlt, welche Sie sicher löschen können, und sagt Ihnen, wie viel Speicherplatz Sie sparen werden. Und sobald Sie sich entschieden haben, welche Dateien gelöscht werden sollen, können Sie sie mit einem Klick loswerden. Sie können CleanMyMac X hier herunterladen.
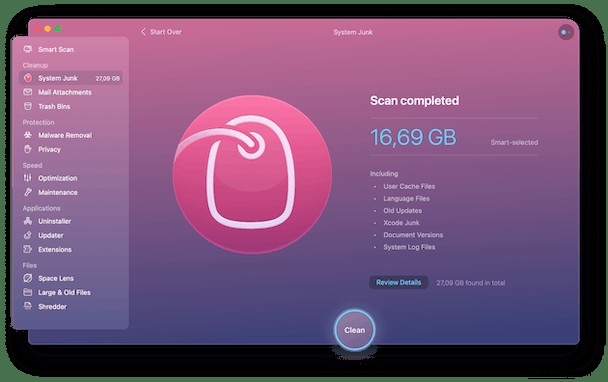
Wie Sie sehen können, sieht Terminal zwar beängstigend aus und scheint schwierig zu bedienen zu sein, aber das ist es wirklich nicht. Der Schlüssel liegt darin, ein paar Befehle zu lernen, wie die, die wir oben beschrieben haben, und die Syntax für diese Befehle kennenzulernen.
Sie sollten jedoch vorsichtig sein, wenn Sie Terminal verwenden; Es ist ein leistungsstarkes Tool, das tiefen Zugriff auf die Systemdateien Ihres Macs hat. Überprüfen Sie Befehle, indem Sie sie googeln, wenn Sie sich nicht sicher sind, was sie tun. Und wenn Sie Dateien löschen müssen, um Speicherplatz zu sparen, verwenden Sie dafür eine App wie CleanMyMac X. Es ist viel sicherer!