Apples neues Mac-Betriebssystem Ventura wurde erst im Juni angekündigt, aber die Entwickler haben hart daran gearbeitet, Apps zu aktualisieren und das neue System auszuführen. Und es überrascht nicht, dass sie ein oder zwei Ventura-Update-Probleme gefunden haben. Bisher gibt es nichts Wichtiges, und alle Probleme können behoben werden. In diesem Artikel beschreiben wir Ventura-Probleme und potenzielle Probleme und zeigen Ihnen, wie Sie diese beheben können.
Tipp:Sichern Sie immer Ihren Mac, bevor Sie macOS aktualisieren. Stets. Die Verwendung von Time Machine ist der beste Weg, dies zu tun, da die Wiederherstellung von einem Time Machine-Backup in macOS Recovery einfach ist. Aber jede Sicherung ist besser als keine.
So lösen Sie macOS Ventura-Probleme
1. Probleme mit dem macOS Ventura-Update
Eines der ersten Probleme, das bei der Betaversion von macOS Ventura identifiziert wurde, ist die Art und Weise, wie es heruntergeladen wird und wie sich das auf Sie auswirkt, wenn Sie es auf einer externen Festplatte installieren möchten. Wenn Sie zuvor eine Betaversion von macOS heruntergeladen oder auf eine Vollversion aktualisiert haben, wurde das Installationsprogramm in Ihren Anwendungsordner verschoben, und Sie konnten damit eine externe Bootdiskette erstellen. In einigen Fällen scheint Ventura jedoch nur die zusätzlichen Dateien herunterzuladen, die zum Aktualisieren Ihres Mac benötigt werden, und nicht das vollständige Installationsprogramm, sodass Sie keine externe Bootdiskette erstellen können. Bisher ist dieses Problem ungelöst, aber es wird hoffentlich behoben sein, wenn die Vollversion ausgeliefert wird.
2. macOS Ventura wird nicht heruntergeladen
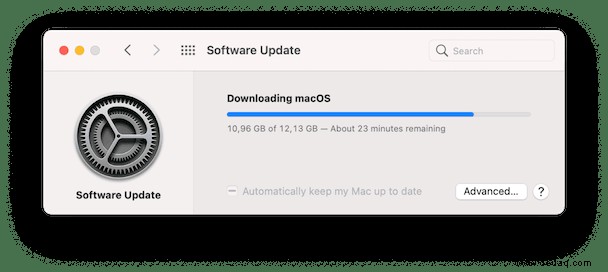
Hoffentlich werden Sie auf dieses Problem nicht stoßen, aber es ist das erste mögliche Hindernis, auf das Sie stoßen könnten. Wenn Sie dies tun, wird eine Meldung angezeigt, die so etwas wie „Der Download von macOS Ventura ist fehlgeschlagen“ lautet. Befolgen Sie die nachstehenden Schritte, um das Problem zu beheben.
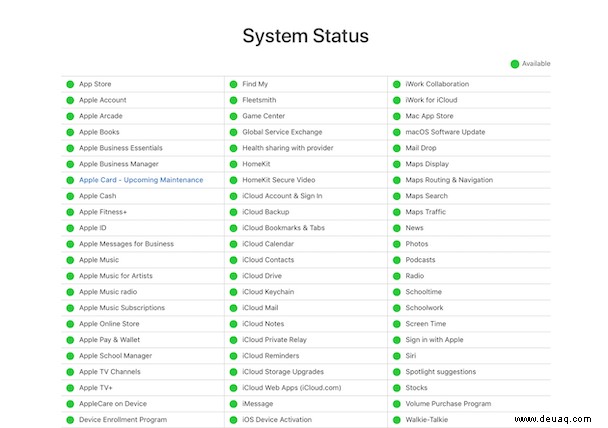
- Überprüfen Sie, ob Ihre Internetverbindung ordnungsgemäß funktioniert.
- Überprüfen Sie die Systemstatusseite von Apple, um sicherzustellen, dass die Server ordnungsgemäß funktionieren.
- Stellen Sie sicher, dass genügend freier Speicherplatz vorhanden ist.
- Überprüfen Sie Ihren Downloads-Ordner auf die teilweise heruntergeladene Datei und ziehen Sie sie in den Papierkorb. Versuchen Sie es dann erneut.
Wenn Sie nicht genügend freien Speicherplatz haben, um macOS Ventura zu installieren, kann die Installation fehlschlagen. Eine einfache Möglichkeit, Ihren Computer von innen zu bereinigen, ist die Verwendung eines sehr cleveren und nützlichen Tools namens CleanMyMac X. Es verfügt über ein System-Junk-Modul, das mehrere Gigabyte Speicherplatz freigeben kann.
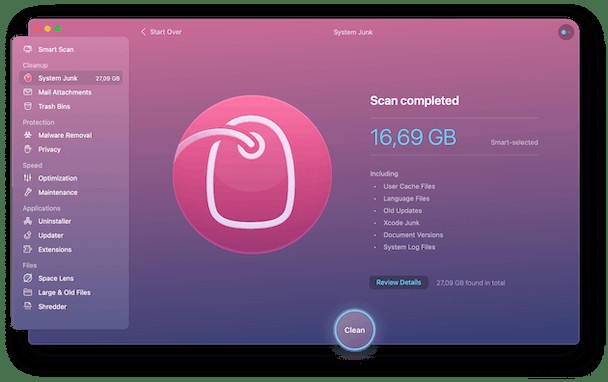
- Laden Sie die CleanMyMac X-App hier kostenlos herunter.
- Installieren und starten Sie die App.
- Gehen Sie zu System Junk und drücken Sie auf Scannen.
CleanMyMac X durchsucht Ihren Mac nach Junk-Dateien. Wenn der Vorgang abgeschlossen ist, wählen Sie aus, was Sie entfernen möchten, und klicken Sie auf „Entfernen“.
3. macOS Ventura-Installation fehlgeschlagen
Angenommen, der Download funktioniert, gibt es eine Reihe von Gründen, warum Ventura möglicherweise nicht installiert wird. Überprüfen Sie zunächst, ob Ihr Mac kompatibel ist, falls Sie dies noch nicht getan haben. Hier ist die Liste der kompatiblen Macs:
- 2017 iMac und höher
- 2017 iMac Pro und höher
- MacBook Air 2018 und höher
- 2017 MacBook Pro und höher
- 2019 Mac Pro und höher
- 2018 Mac mini und höher
- MacBook 2017 und höher
- 2022 Mac Studio
Wenn Ihr Mac älter als die oben aufgeführten ist, wird die Ausführung von macOS Ventura nicht unterstützt. Das bedeutet, dass die Installation fehlschlagen kann.
- Sobald Sie bestätigt haben, dass Ihr Mac mit Ventura kompatibel ist, starten Sie ihn im abgesicherten Modus neu, indem Sie auf das Apple-Menü> Neu starten klicken und dann beim Booten die Umschalttaste gedrückt halten. Sobald es im abgesicherten Modus gestartet wurde, versuchen Sie erneut, Ventura zu installieren.
- Wenn Ventura immer noch nicht im abgesicherten Modus installiert wird, setzen Sie das NVRAM zurück. Fahren Sie Ihren Mac herunter, halten Sie dann Befehlstaste-Wahltaste-P-R gedrückt und drücken Sie die Ein-/Aus-Taste. Lassen Sie die Tasten los, wenn Sie den Startton zum zweiten Mal hören oder das Apple-Logo sehen.
4. macOS Ventura wird heruntergeladen und installiert, schlägt jedoch während der Einrichtung fehl
Wenn Ventura installiert wird, aber während des Einrichtungsvorgangs hängen bleibt, halten Sie den Netzschalter gedrückt, um das Herunterfahren Ihres Mac zu erzwingen. Drücken Sie sie dann erneut, um Ihren Mac zu starten. Es sollte jetzt normal booten und Ihnen erlauben, macOS Ventura einzurichten.

5. macOS Ventura startet nicht
Dies kann mit jeder Version von macOS passieren, nicht nur mit Ventura, und der Vorgang zum Umgang damit ist derselbe. Führen Sie die folgenden Schritte aus, um festzustellen, warum Ihr Mac nicht startet, und beheben Sie das Problem.
Überprüfen Sie die Stromversorgung
Die naheliegendste Lösung ist oft die richtige. Schließen Sie Ihr MacBook Pro oder MacBook Air an das Stromnetz an, falls es noch nicht angeschlossen ist. Wenn es bereits angeschlossen ist oder wenn Sie einen Desktop-Mac wie einen iMac, Mac mini oder Mac Studio verwenden, überprüfen Sie, ob die Verbindung sicher ist und das Kabel richtig eingesteckt ist.
Ist der Mac oder das Display das Problem?
Manchmal, wenn es so aussieht, als würde Ihr Mac nicht booten, ist es nicht der Mac, der das Problem ist. Es hat tatsächlich gebootet, aber wenn das Display nicht richtig funktioniert und Ihr Mac beim Start nicht klingelt, bemerken Sie möglicherweise nicht, dass es gebootet hat. Wenn Sie einen Desktop-Mac verwenden, der an ein Display angeschlossen ist, oder einen Laptop mit geschlossenem Deckel und an einen externen Monitor angeschlossen ist, vergewissern Sie sich, dass der Monitor angeschlossen und eingeschaltet ist. Wenn es kein Signal empfängt, trenne es und verbinde es erneut mit deinem Mac.
Boott es bis zum Anmeldefenster?
Wenn Sie Stromversorgung und Anzeige als Ursache des Problems ausgeschlossen haben, versuchen Sie, in einem anderen Benutzerkonto neu zu starten – vorausgesetzt, Sie kommen bis zum Anmeldefenster, wenn Ihr Mac versucht zu booten. Es könnte sein, dass Startagenten oder Anmeldeobjekte in Ihrem Hauptbenutzerkonto das Problem verursachen.
Starten Sie im abgesicherten Modus
Wenn Sie Ihren Mac im abgesicherten Modus starten, werden nur die Erweiterungen geladen, die für die Ausführung erforderlich sind, und es werden auch Überprüfungen auf Ihrem Mac durchgeführt, um sicherzustellen, dass er in Ordnung ist. Befolgen Sie die obigen Schritte, um in den abgesicherten Modus zu booten. Wenn es erfolgreich startet, liegt das Problem wahrscheinlich an einer Erweiterung, einem Startagenten oder einem Anmeldeobjekt eines Drittanbieters.
6. Ihr Mac ist nach dem Update langsam
Wenn Ihr Mac langsam läuft, könnte es sein, dass er einer der frühesten Macs ist, der Ventura unterstützt, und ein wenig Probleme hat. Stellen Sie sicher, dass alle Ihre Anwendungen auf dem neuesten Stand sind, da sie möglicherweise aktualisiert werden müssen, um Ventura ordnungsgemäß auszuführen. Es könnte auch sein, dass Spotlight nach dem Update neu indiziert. Klicken Sie auf das Spotlight-Symbol in der Menüleiste. Gibt es einen Fortschrittsbalken im Fenster? Wenn ja, wird es neu indiziert. Warte, bis es fertig ist, und überprüfe, ob dein Mac schneller läuft.
Eine weitere Lösung, die Sie ausprobieren können, wenn Ihr Mac langsamer als gewöhnlich ist, ist die Ausführung einiger Wartungsarbeiten. CleanMyMac X verfügt über eine nützliche Wartungsfunktion, mit der Sie alle Arten von Wartungsaufgaben ausführen und Ihren langsamen Mac beschleunigen können.
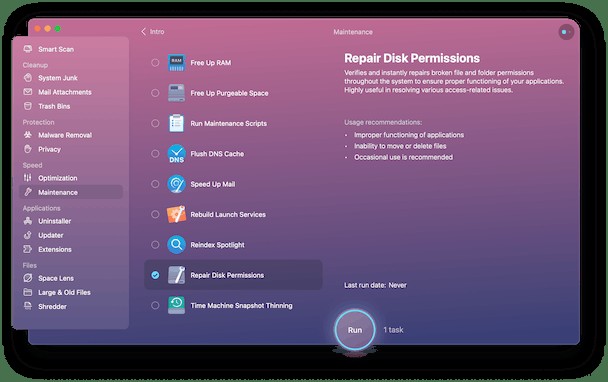
- Starten Sie CleanMyMac X.
- Gehe zu Wartung.
- Führen Sie diese Aufgaben aus:Wartungsskripte ausführen, Spotlight neu indizieren und Festplattenberechtigungen reparieren.
7. macOS Ventura ist instabil
Wenn macOS Ventura abstürzt oder sehr langsam läuft, kann das mehrere Gründe haben. Wenn Ihr Mac älter ist und gerade noch von Ventura unterstützt wird, kann es sein, dass die zusätzlichen Ressourcen, die das neue Betriebssystem benötigt, dazu führen, dass er langsam läuft.
Aktualisieren Sie Ihre Apps
Die meisten Apps sollten problemlos mit macOS Ventura laufen, obwohl sie aktualisiert werden müssen, um die neuen Funktionen nutzen zu können. Einige Apps werden jedoch instabil, wenn sie nicht aktualisiert werden. Daher sollten Sie alle Apps aktualisieren, die Sie regelmäßig verwenden, wenn Sie feststellen, dass Ventura abstürzt oder langsam läuft. Suchen Sie im App Store oder in der Anwendung selbst nach Updates (klicken Sie auf Anwendungsname> Nach Updates suchen).
Verwenden Sie zur Überprüfung die Aktivitätsanzeige
Der Aktivitätsmonitor ist ein großartiges Tool zum Identifizieren von Apps oder Diensten, die viele Systemressourcen verwenden und dazu führen, dass Ihr Mac langsamer wird oder sich unregelmäßig verhält.
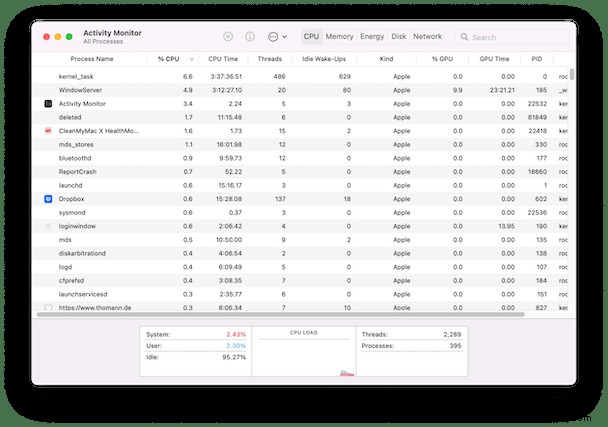
- Gehen Sie zu Anwendungen> Dienstprogramme und doppelklicken Sie auf die Aktivitätsanzeige, um sie zu starten.
- Klicken Sie auf die CPU-Spalte, um Prozesse nach der Anzahl der verwendeten CPU-Zyklen zu ordnen.
- Wenn es welche gibt, die fast oder mehr als 100 % verwenden, wählen Sie sie aus und klicken Sie in der Symbolleiste auf "Beenden".
- Wenn Ihr Mac schneller oder stabiler wird, wissen Sie, dass dieser Prozess das Problem war, und können entscheiden, ob Sie die App, die ihn verwendet, deinstallieren möchten.
Sie können das Deinstallationsmodul von CleanMyMac X verwenden, um alle sich schlecht benehmenden Apps zu deinstallieren. Die App und alle zugehörigen Dateien werden entfernt. Wenn Sie das Programm nicht entfernen möchten, können Sie es zurücksetzen, anstatt es zu deinstallieren. So geht's:
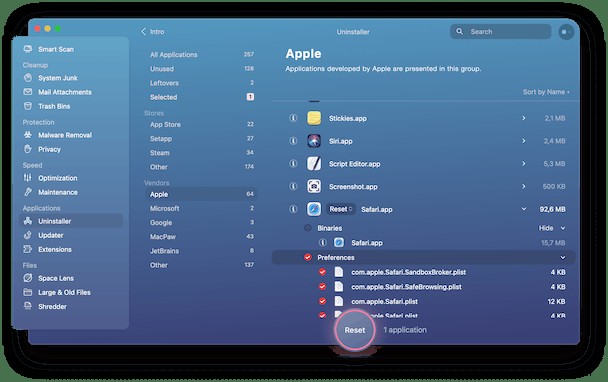
- Klicken Sie in der Seitenleiste auf Deinstallation.
- Suchen Sie die App, die Sie zurücksetzen möchten.
- Klicken Sie darauf und dann auf das Menü neben seinem Namen und halten Sie die Maustaste gedrückt.
- Wählen Sie "Zurücksetzen".
- Klicken Sie auf die Schaltfläche Zurücksetzen.
Fertig!
8. Wi-Fi oder Bluetooth funktioniert nicht auf macOS Ventura
Stellen Sie sicher, dass Ihr Mac mit dem richtigen Wi-Fi-Netzwerk verbunden ist – klicken Sie auf das Wi-Fi-Symbol in der Menüleiste oder im Kontrollzentrum. Möglicherweise hat es nach dem Update „vergessen“, welches Netzwerk verwendet werden soll. Wenn das nicht funktioniert, schalten Sie Wi-Fi auf Ihrem Mac aus und wieder ein. Keine Freude? Versuchen Sie, näher an Ihren WLAN-Router heranzugehen, oder bewegen Sie den Router, wenn Sie können. Wenn nichts anderes funktioniert, starten Sie den Router neu.
Um Bluetooth-Probleme zu beheben, schalten Sie Bluetooth aus und wieder ein. Wenn dies nicht funktioniert, trennen Sie alle Ihre Bluetooth-Geräte und verbinden Sie sie erneut.
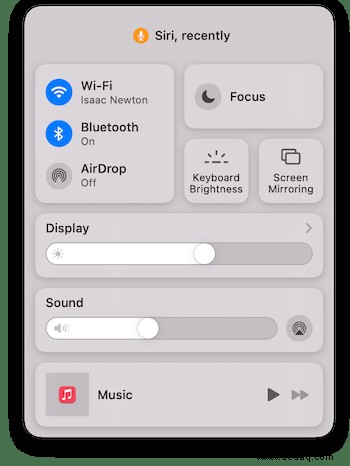
macOS Ventura, die neueste Version der Mac-Systemsoftware, ist brillant und hat viele neue Funktionen, Verbesserungen und sogar einige neue Apps. Aber es gibt ein oder zwei Ventura-Probleme. Glücklicherweise sind die meisten davon leicht zu beheben. Führen Sie die obigen Schritte aus, um die Ursache Ihres Problems zu ermitteln und zu beheben. Dann können Sie all die tollen Dinge in Ventura genießen.

Häufig gestellte Fragen
Warum schlägt der Download von macOS Ventura fehl?
Der Download von macOS Ventura kann fehlschlagen, wenn das Internet nicht funktioniert, die Apple-Dienste ausgefallen sind (überprüfen Sie die Systemstatusseite von Apple) oder auf dem Mac nicht genügend Speicherplatz vorhanden ist.
Wie überprüfe ich, ob Ihr Mac mit macOS Ventura kompatibel ist?
Fahren Sie fort und installieren Sie macOS Ventura, wenn Sie Folgendes besitzen:2017 iMac, iMac Pro, MacBook Pro, MacBook und höher; 2018 MacBook Air, Mac mini und neuer; 2019 Mac Pro und höher; oder 2022 Mac Studio.
Wie repariert man ein instabiles macOS Ventura auf dem Mac?
Falls sich macOS Ventura unregelmäßig verhält, aktualisieren Sie zuerst Ihre Apps. Verwenden Sie dann die Aktivitätsanzeige, um Apps oder Dienste zu beenden, die zu viele Systemressourcen verbrauchen.