So beheben Sie Probleme mit macOS 10.15 Catalina
Hallo, Abenteuerlustige. Sieht so aus, als hätten Sie macOS Catalina installiert, wissend, dass es nicht perfekt ist, und sind trotz aller Warnungen hier gelandet. Du bist nicht alleine. Wir haben das Internet durchforstet und alle Probleme mit macOS Catalina gesammelt, und Junge, es gibt viele Fehler zu beheben.
- macOS Catalina kann nicht installiert werden
- Catalina friert beim Neustart ein
- Catalina-Apps funktionieren nicht
- macOS Catalina läuft langsam
- Problem mit Apple-ID-Einstellungen
- Sidecar-Probleme unter macOS Catalina
- iCloud-Probleme auf Catalina
- Musikbibliothek friert ein
- WLAN-Probleme unter macOS Catalina
- Bluetooth auf macOS Catalina nicht verfügbar
- Safari-Erweiterungen funktionieren nicht mehr
- Speicher füllt sich ohne Grund
- iTunes XML-Dateikrise
1. macOS Catalina kann nicht installiert werden
Sie haben das Installationsprogramm entpackt und die Installation von macOS Catalina bleibt beim ersten Neustart hängen. Alles, was Sie sehen können, ist ein schwarzer Bildschirm, und selbst ein harter Neustart hilft nicht. Obwohl es völlig normal ist, dass eine Installation einige Zeit in Anspruch nimmt (manchmal bis zu 10 Stunden), können Sie einige Problemumgehungen ausprobieren.
Installieren Sie Catalina im abgesicherten Modus
So installieren Sie Catalina im abgesicherten Modus für Mac mit Apple Silicon:
- Gehen Sie zum Apple-Menü> Herunterfahren.
- Halten Sie die Einschalttaste gedrückt, bis „Startoptionen werden geladen“ angezeigt wird. Wählen Sie dann eine Lautstärke aus.
- Halten Sie die Umschalttaste gedrückt und klicken Sie dann auf Im abgesicherten Modus fortfahren (Sie sollten „Safe Boot“ in der Menüleiste sehen).
So installieren Sie Catalina im abgesicherten Modus für Intel-basierte Macs:
- Halten Sie die Ein/Aus-Taste gedrückt, um Ihren Computer herunterzufahren.
- Halten Sie jetzt die Umschalttaste gedrückt, während es hochfährt. Sie sehen das Apple-Logo auf einem grauen Hintergrund mit einem Fortschrittsbalken.
Nachdem Sie in den abgesicherten Modus gewechselt sind, führen Sie das Catalina-Installationsprogramm erneut aus. Hoffentlich wird es dieses Mal fertig.
Tipp :Drücken Sie Befehl-L mitten in der macOS-Installation. Sie sollten sehen können, ob es noch aktiv ist, und die verbleibende Zeit bis zum Abschluss.
Führen Sie einen PRAM- und SMC-Reset durch
Es ist eine dieser letzten Lösungen, die tiefe Systemeinstellungen wiederherstellen, einschließlich Kernel-Informationen. Es ist nichts, was Sie regelmäßig tun sollten, aber es ist einen Versuch wert.
So setzen Sie PRAM auf einem M1 Mac zurück
Die gute Nachricht ist, dass das System von M1-Macs den NVRAM beim Start und bei Bedarf automatisch zurücksetzt. Alles, was noch zu tun ist, ist, den Mac vollständig herunterzufahren und ihn dann wieder einzuschalten.
So setzen Sie PRAM auf einem Intel-basierten Mac zurück
1. Fahren Sie Ihren Computer herunter.
2. Drücken Sie die Ein/Aus-Taste.
3. Drücken Sie sofort die Tasten Command-Option-P-R.
4. Halten Sie die Tasten gedrückt, bis Ihr Mac neu startet.
5. Lassen Sie die Tasten los.
So setzen Sie SMC auf einem M1 Mac zurück :
Und noch einmal, wenn Sie ein stolzer M1-Mac-Besitzer sind, sollten Sie hier nichts tun. M1-Macs haben keinen System Management Controller (SMC), sodass alle zugehörigen Funktionen automatisch ausgeführt werden.
So setzen Sie SMC auf einem Intel-basierten Mac zurück :
1. Schalten Sie Ihren Mac aus.
2. Halten Sie Strg-Umschalt-Wahltaste gedrückt und drücken Sie die Ein-/Aus-Taste.
3. Halten Sie die Tasten 10-15 Sekunden lang gedrückt.
4. Lassen Sie die Tasten los und starten Sie Ihren Mac neu.
Wenn Sie fertig sind, wiederholen Sie die Installation von macOS Catalina von Grund auf neu.
Geben Sie Speicherplatz auf Ihrem Laufwerk frei
macOS Catalina belegt etwa 30 GB auf Ihrer Festplatte. Das ist beispiellos in der Geschichte von macOS. Wenn Sie sehen, dass „macOS Catalina kann nicht auf Macintosh HD installiert werden “-Meldung bedeutet dies manchmal, dass nicht genügend Speicherplatz für das neue macOS vorhanden ist. Daher müssen Sie etwas Speicherplatz auf Ihrem Mac freigeben.
Wie kann man Speicherplatz freigeben? Verschieben Sie Ihre größten Dateien auf ein externes Laufwerk. Es dauert maximal 20 Minuten. Oder, wenn es nach zu viel Aufwand aussieht, geben Sie Ihren Speicherplatz mit einem von Apple notariell beglaubigten Tool wie CleanMyMac X frei. Sie werden ganz einfach 7-10 GB Systemmüll entfernen. Dann können Sie macOS Catalina auf einem sauberen und aktualisierten Laufwerk installieren.
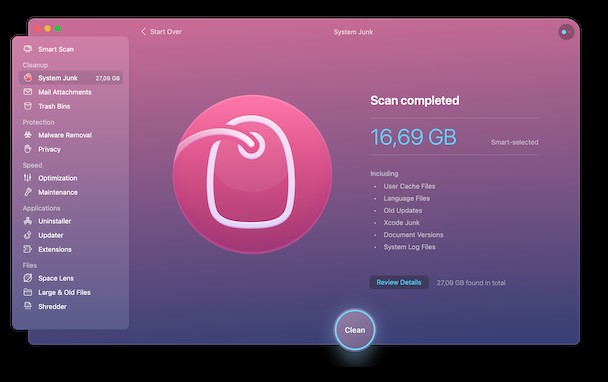
Hier ist ein Link zu einer kostenlosen Version dieser App – viel Spaß!
Die Installation von Catalina bleibt auf dem Bildschirm „Einrichten Ihres Mac“ hängen
Ihre Installation hat also begonnen, scheint aber auf dem Startbildschirm hängen zu bleiben. Was kannst du tun? Wenn deine Geduld endlich am Ende ist, ist es Zeit für einen Missionsabbruch.
- Drücken Sie den Netzschalter und warten Sie, bis Ihr Mac neu gestartet wird.
- Starten Sie die Installation noch einmal von vorn – diesmal sollte es gut gehen.
„macOS Catalina konnte nicht verifiziert werden“
Dieser Fehler wird normalerweise angezeigt, wenn der Download abgeschlossen ist. Es hat etwas mit zwischengespeicherten Inhalten zu tun, die mit Ihrem Benutzerkonto verknüpft sind.
- Öffnen Sie Systemeinstellungen> Teilen> Inhaltscaching.
- Wechseln Sie im Dropdown-Menü zu „Alle Inhalte“.
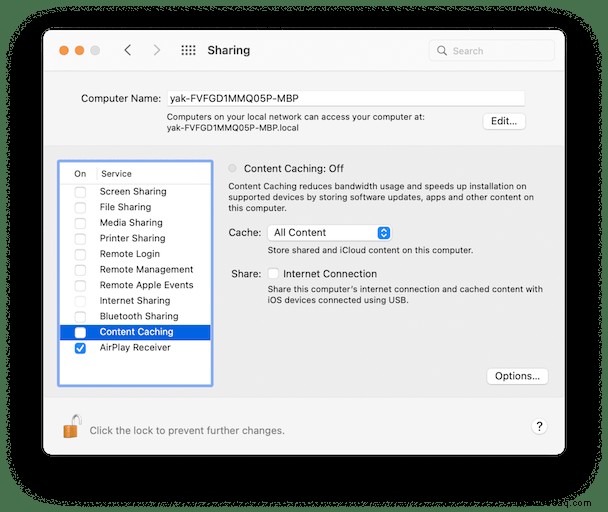
Der erste Versuch, Catalina herunterzuladen, gab oft denselben Fehler zurück. Aber gib noch nicht auf! Versuchen Sie noch einmal, Catalina herunterzuladen – dieses Mal wird es von der zwischengespeicherten Kopie auf Ihrem Mac heruntergeladen, was etwa 10-15 Sekunden dauert. Jetzt sollte es in Ordnung sein.
Wenn es nicht hilft, können Sie auch:
- Starten Sie einfach Ihren Mac neu.
- Laden Sie Catalina unter einem anderen „Benutzer“ auf Ihren Mac herunter.
- Versuchen Sie, den Systemcache mit CleanMyMac zu löschen.
2. macOS Catalina friert beim Neustart ein
Die Situation sieht so aus:macOS Catalina hat die Installation abgeschlossen, und nachdem Sie Ihren Mac neu gestartet haben, bleibt er auf dem Anmeldebildschirm hängen. Sie sehen den Fortschrittsbalken, aber er geht nirgendwo hin. Was zu tun ist?
Wie ein Benutzer betonte, kann das Problem durch Kernel-Erweiterungen oder Kexts von Drittanbietern verursacht werden. Wenn Sie eine Windows-Analogie mögen, fungieren sie als Treiber und geben Zugriff auf die Hardware Ihres Mac.
- Lösung:Bibliothekserweiterungen verschieben
Als Notlösung können Sie Ihre /Library/Extensions-Kexte in einen Sicherungsordner verschieben. Wie von vielen Benutzern bestätigt, behebt dies das Problem, dass macOS Catalina beim Neustart hängen bleibt.
Dazu benötigen Sie die Terminal-App:
Klicken Sie auf Launchpad> Terminal.
Fügen Sie nun den folgenden Befehl ein:
mkdir ~/Extensions-Backup && sudo mv /Library/Extensions/* ~/Extensions-Backup/
Dieser Befehl verschiebt Ihre Bibliothekserweiterungen in den Sicherungsordner Benutzername/Erweiterungen. Später können Sie die Erweiterungen wieder dort ablegen, wo sie hingehören:/Library/Extensions.
Eine weitere Lösung für das Einfrieren von macOS Catalina
Im Allgemeinen frieren Macs ein, wenn ein Prozess den Speicher belegt. Einige Hintergrund-Plugins könnten den gesamten verfügbaren Arbeitsspeicher verbrauchen. Hier ist die Methode, die ich verwende, um meine Speicherfresser im Hintergrund zu identifizieren:Ich verwende CleanMyMac X. So funktioniert es:
- Sie müssen CleanMyMac X installieren – es ist auch als kostenlose Version verfügbar.
- Öffnen Sie die App und klicken Sie dann auf „Optimierung.“
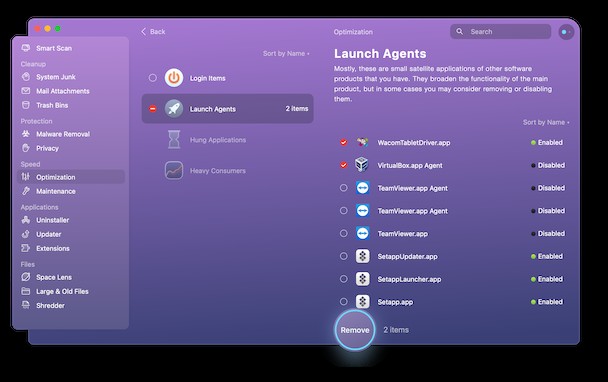
Dadurch erhalten Sie eine Vorstellung davon, welche Launch Agents im Hintergrund arbeiten, sodass Sie sie isolieren und deaktivieren können.
PS. Vielverbraucher:Auf dieser Registerkarte werden Prozesse angezeigt, die einen kritischen Speicherbedarf haben.
3. macOS Catalina-Apps funktionieren nicht
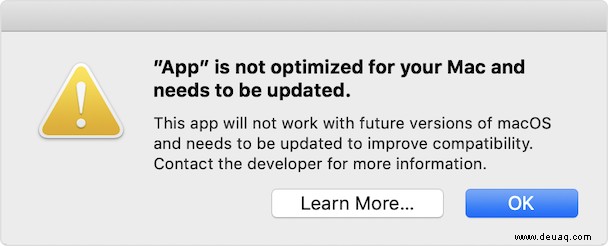
Dies ist eines der Probleme von macOS Catalina, die auf macOS Mojave zurückgehen. Wie Sie wahrscheinlich schon gehört haben, gibt es zwei Arten von App-Architekturen:32-Bit und 64-Bit. Die 32-Bit-Apps werden unter macOS Catalina nicht unterstützt, Punkt. Leider sind sie nicht nur einige Lo-Fi-Indie-Apps. Wir reden über Photoshop!
Wussten Sie schon: Apple gibt an, dass 64-Bit-Apps den Arbeitsspeicher effektiver nutzen und auf Ihrem Mac schneller funktionieren.
- Prüfen Sie Ihre 32-Bit-Apps
Es gibt eine schnelle Möglichkeit, Ihre potenziell problematischen Anwendungen zu zählen:
- Klicken Sie auf das Apple-Logo> Über diesen Mac> Systembericht.
- Finden Sie jetzt Anwendungen in der Seitenleiste.
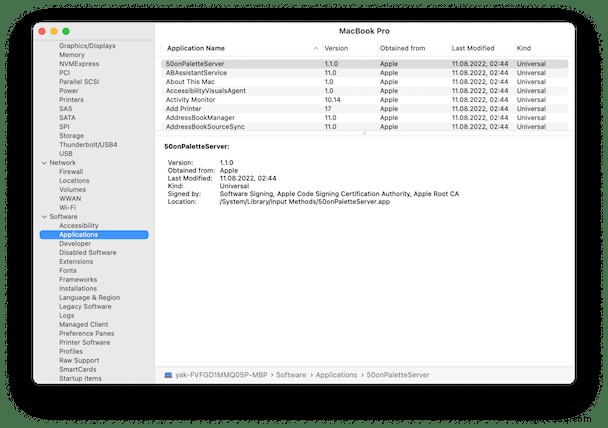
Führen Sie das Deinstallationstool in CleanMyMac X aus, um einen genaueren Blick auf Ihre Apps zu werfen, woher sie kommen und wie viel Speicherplatz sie einnehmen. Laden Sie dieses Programm hier herunter. Starten Sie die App und klicken Sie auf die Registerkarte Uninstaller.
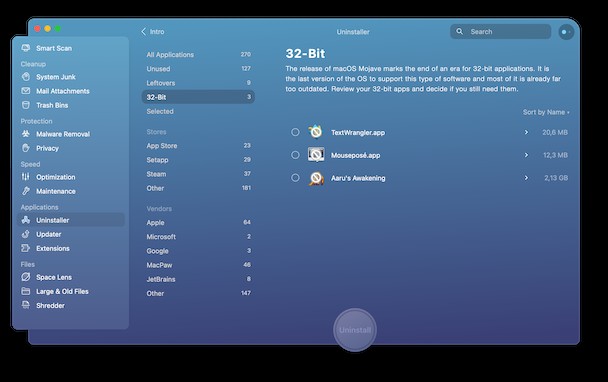
Hier können Sie Ihre 32-Bit-Apps sehen und Apps nach „Zuletzt verwendet“ sortieren. Zum Beispiel habe ich einen 32-Bit-Videoeditor gefunden, von dessen Existenz ich nicht wusste, dass er 600 MB meines Speicherplatzes gestohlen hat.
- Eine fehlerhafte App zurücksetzen
Wenn eine bestimmte App unter macOS Catalina nicht mehr funktioniert, können Sie sie mit CleanMyMac zurücksetzen. Dieser Vorgang löscht keine Benutzerdaten und stellt nur den Standardzustand wieder her. In 9 von 10 Fällen hilft dies bei der Lösung von Synchronisierungsproblemen und plötzlichem Einfrieren von Apps.
- Wählen Sie eine App aus der Liste im Deinstallationsprogramm (siehe Screenshot oben).
- Klicken Sie nun auf das Dropdown-Menü unter der Schaltfläche „Deinstallieren“.
- Klicken Sie auf die angezeigte Schaltfläche Zurücksetzen.
- Aktualisieren Sie Ihre Anwendungen
Im Vorgriff auf verschiedene Probleme mit macOS Catalina haben einige Entwickler ihre Programme bereits für das neue Betriebssystem optimiert. Gehen Sie zur Website des Entwicklers und laden Sie die neueste verfügbare Version herunter.
Ja, ich habe Ihnen bereits von CleanMyMac erzählt, aber es scheint genau das richtige Tool zu haben, um macOS-Updates zu handhaben. Es aktualisiert automatisch jede einzelne App auf Ihrem Mac. Auch wenn es einige Zeit dauern kann, ist es eine clevere Möglichkeit, Ihre macOS Catalina-Apps zu debuggen.
- Sobald Sie CleanMyMac X erhalten haben, klicken Sie in der Seitenleiste auf die Registerkarte Updater.
- Klicken Sie über der App-Liste auf Alle auswählen.
- Klicken Sie jetzt auf Aktualisieren.
4. macOS Catalina läuft langsam
Erwartungsgemäß beziehen sich einige der am häufigsten gemeldeten Probleme auf macOS Catalina auf die Geschwindigkeit. Einige Hintergrundprozesse belasten die CPU, insbesondere der fileproviderd verarbeiten. Die Sache ist, dass macOS 10.15 Catalina stark Daten mit webbezogenen Funktionen wie Cloud-Speicher austauscht. Dieser Prozess hat unzählige Ecken und Kanten.
- Deaktivieren Sie den Dateianbieter Prozess
Gehen Sie zu Launchpad> Aktivitätsanzeige.
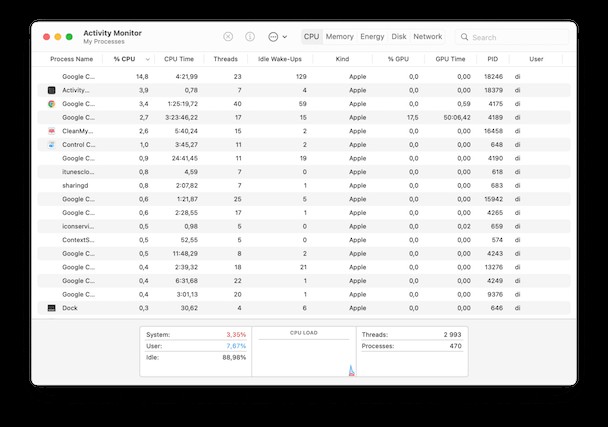
- Browsererweiterungen deaktivieren
Hier müssen Sie herausfinden, welcher Prozess die meisten Ressourcen verbraucht. Achten Sie auf die Prozesse namens mds und fileproviderd. Wenn sie 80-100 % der CPU verbrauchen, versuchen Sie, sie mit der Schaltfläche [X] oben zu schließen.
Browsererweiterungen können für viele Probleme mit macOS Catalina verantwortlich sein. Überlassen Sie das Nötigste an Browsererweiterungen und sehen Sie, wie Ihr Mac reagiert.
5. Problem mit Apple-ID-Einstellungen
Dies geschieht, wenn Catalina Sie auffordert, Ihre Apple-ID-Details zu aktualisieren. Sie haben Ihr Passwort eingegeben, aber das Pop-up kommt nach einiger Zeit immer wieder.
- Lösung:Schlüsselbund in den iCloud-Einstellungen aktivieren
- Gehen Sie zu Systemeinstellungen> Internetkonten> iCloud.
- Melden Sie sich bei Ihrem Konto an und überprüfen Sie die Liste der Dienste, die iCloud verwenden.
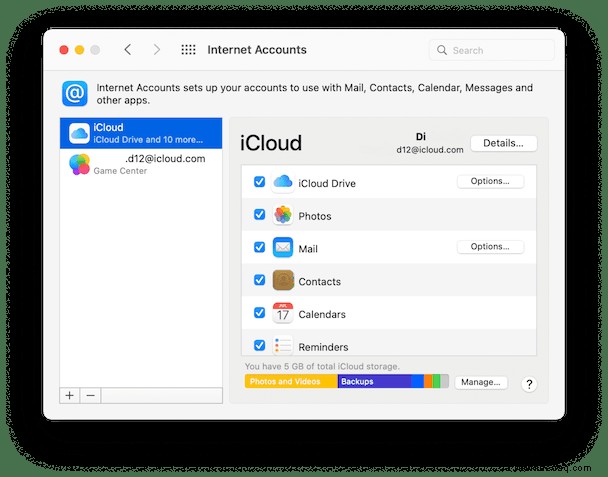
3. Aktivieren Sie Schlüsselbund und geben Sie Ihre Anmeldedaten ein.
6. Sidecar-Probleme unter macOS Catalina
Sidecar ist eine Funktion, die Ihren Arbeitsplatz verdoppelt, da Sie ein iPad als zweiten Monitor verwenden können. Das Standardproblem ist die Unfähigkeit, Ihr iPad mit dem Computer zu verbinden. Stellen Sie zunächst sicher, dass iPadOS auf Ihrem iPad installiert ist. Suchen Sie dann Ihren Mac in der Liste der von Sidecar unterstützten Modelle:
- Ende 2015 27″ iMac
- 2017 iMac Pro
- MacBook Pro Mitte 2016
- Ende 2018 Mac mini
- Ende 2018 MacBook Air
- MacBook Anfang 2016
- 2019 Mac Pro
Wenn Ihr Mac vor 2015 ist, gibt es immer noch eine Problemumgehung, um Sidecar zu aktivieren.
Öffnen Sie das Terminal und fügen Sie den folgenden Befehl ein:
defaults write com.apple.sidecar.display allowAllDevices -bool YES
Hat es funktioniert? Leider funktioniert diese Kombination nicht garantiert.
7. iCloud-Probleme unter macOS Catalina
Ordner können nicht von iCloud heruntergeladen werden
Die iCloud-Integration ist eine dieser Schwachstellen, die tonnenweise Fehler produzieren. Fixes für solche macOS Catalina-Probleme sind bereits unterwegs.
- Jede Datei einzeln herunterladen
Wenn Sie keine Ordner von iCloud herunterladen können, laden Sie jede Datei einzeln herunter. Leider ist dies derzeit die einzige verfügbare Problemumgehung.
Wussten Sie schon :Einige Teile Ihrer iCloud-Daten werden sowohl in Google- als auch in Amazon-Rechenzentren gespeichert.
Kann iCloud-Nutzungsbedingungen auf Catalina nicht akzeptieren
Seit Oktober 2019 wurde dieses Problem häufig gemeldet. Egal wie oft Sie die Bedingungen akzeptiert haben, der Haftungsausschluss taucht immer wieder auf. Es scheint, dass das Problem auftritt, weil Sie mehr als nur ein Gerät mit iCloud verbunden haben.
- Gehen Sie zu Systemeinstellungen> Internetkonten.
- Klicken Sie jetzt auf das iCloud-Symbol.
- Sie sollten die Pop-ups der Allgemeinen Geschäftsbedingungen in einem ausstehenden Zustand sehen. Drücken Sie Akzeptieren.
- Wiederholen Sie den Vorgang für alle iCloud-Konten und Geräte in der Liste.
8. Einfrieren der Musikbibliothek
iTunes war das Herzstück der Musik auf macOS. Mit seiner Entfernung ging es schnell schief. Seit der Einführung des iTunes-Nachfolgers, der Musik-App, ist vielen Leuten aufgefallen, dass ihre Albumcover fehlen, die Musikbibliothek einfriert usw.
Der typische Fall ist, dass Ihr Mac „Aktualisierung der Musikbibliothek“ sagt und sich endlos dreht, ohne Fortschritt. Das Problem wird wahrscheinlich durch veraltete Mojave-Caches und Überreste Ihres vorherigen iTunes-Ökosystems verursacht.
- Leeren Sie Ihren Musikordner
Und alle musikbezogenen Bibliotheks-Caches...
- Sichern Sie Ihre Musik und verschieben Sie sie aus dem Musikordner.
- Öffnen Sie ~/Library und löschen Sie alle Elemente mit dem Titel „Musik“ oder „iTunes.“
- Wiederholen Sie dies für ~/Library/Caches.
- Starten Sie Ihren Mac neu und prüfen Sie, ob er funktioniert.
Vergiss nicht, deine Musikalben dorthin zurückzulegen, wo sie hingehören.
9. WLAN-Probleme unter macOS Catalina
Wi-Fi, das nach dem macOS Catalina-Update nicht funktioniert, ist ziemlich normal. Während Ihr macOS brandneu ist, stützt sich Ihr WLAN immer noch auf einige alte Protokolle.
Versuchen Sie zunächst, das WLAN aus- und wieder einzuschalten. Wenn das nicht hilft, gehen Sie zu Systemeinstellungen> Netzwerk.
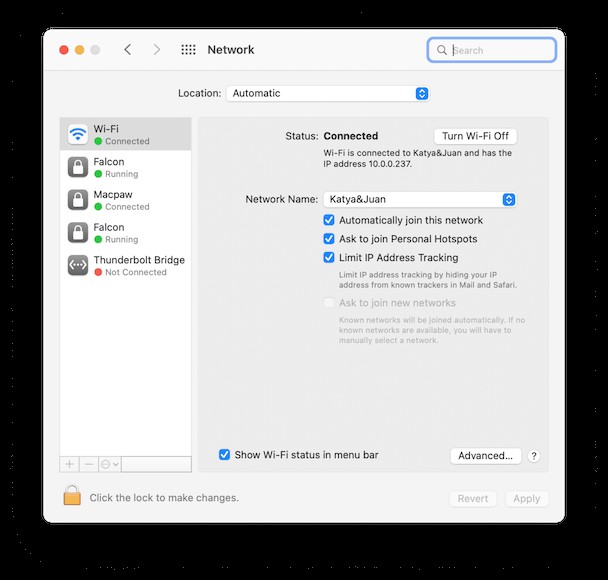
Klicken Sie auf das Dropdown-Menü, das Ihr Netzwerk anzeigt.
Versuchen Sie jetzt, ein anderes Netzwerk auszuwählen – nur um die alten Einstellungen zurückzusetzen und aufzurütteln.
- Stellen Sie eine Verbindung zu Ihrem Standardnetzwerk her.
- Markieren Sie „Diesem Netzwerk automatisch beitreten.“
Alternative Lösung mit CleanMyMac X
Um WLAN-Probleme auf Catalina zu beheben, verwenden wir einige der Tools aus der kostenlosen Version von CleanMyMac X.
- Laden Sie die App herunter und öffnen Sie die Registerkarte "Datenschutz".
- Suchen Sie die Option WLAN-Netzwerke.
- Überprüfen Sie alle Netzwerke in der Liste und klicken Sie auf Entfernen.
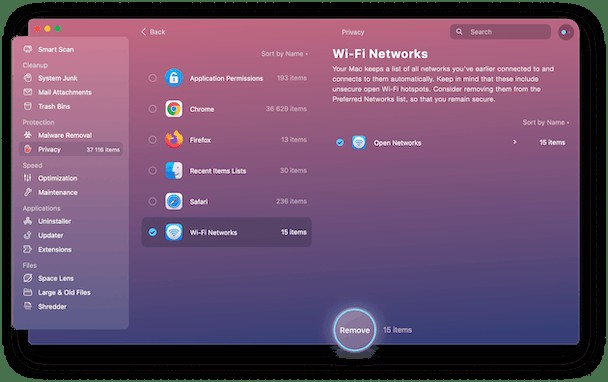
Dadurch vergisst Ihr Mac Ihre alten Wi-Fi-Stationen und Sie können sich wieder verbinden.
10. Bluetooth ist unter macOS Catalina nicht verfügbar
Wenn Ihr Bluetooth unter macOS Catalina nicht funktioniert, gibt es einen einfachen Trick, den Sie anwenden können. Sie sollten versuchen, Ihre Bluetooth.plist-Dateien zu löschen. Mach dir keine Sorgen! Es erstellt automatisch eine neue Kopie von sich selbst.
- Klicken Sie auf Finder> Gehe zu> Gehe zu Ordner…
- Geben Sie ein:
User/Name/Library/Preferences/
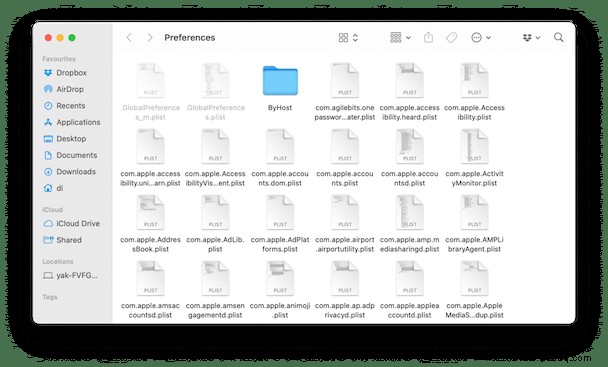
3. Suchen Sie nun nach einer Datei com.apple.Bluetooth.plist. Löschen Sie es und starten Sie Ihren Mac neu.
11. Safari-Erweiterungen funktionieren nicht mehr
Einige Arten von Safari-Erweiterungen, nämlich .safariextz-Dateien, wurden von der Unterstützung in macOS Catalina ausgeschlossen. Sie können nicht mehr auf der Erweiterungsseite installiert werden und gelten jetzt als „Legacy“.
RES, Ublock und Bitwarden sind einige bemerkenswerte Erweiterungen, die Safari-Benutzer auf Catalina vermissen werden. Was passiert ist, dass Apple sich allmählich vom akzeptierten Weberweiterungsformat (WebExtensions) zu den iOS-kompatiblen Erweiterungen bewegt.
- Akzeptieren Sie diese Tatsache (oder warten Sie geduldig)
Wenn Sie Ihre bevorzugten Werbeblocker oder andere Erweiterungen vermissen, ist es am einfachsten, zu einem anderen Browser zu wechseln. Es besteht auch die Möglichkeit, dass die Entwickler ihre Erweiterungen überarbeiten, um Safari 13 zu unterstützen, aber wir alle müssen warten, bis das passiert.
12. Speicher füllt sich ohne Grund
Sie haben also auf macOS Catalina aktualisiert, nur um festzustellen, dass ein großer Teil des freien Speicherplatzes fehlt. Einige identifizierte Ordner fressen Ihren Speicherplatz auf, aber wie können Sie sie erkennen? Das Problem könnte mit Time Machine-Backups und Klonen von APFS-Snapshots zusammenhängen, die an verschiedenen Orten gespeichert sind.
- Verschlanken Sie Ihre Time Machine-Schnappschüsse
Sie können diesen Vorgang sicher in CleanMyMac X durchführen.
Laden Sie die App herunter (ein Link zur kostenlosen Edition) und starten Sie sie.
In CleanMyMac X:
- Klicken Sie auf die Registerkarte Wartung.
- Wählen Sie „Time Machine-Snapshots ausdünnen“.
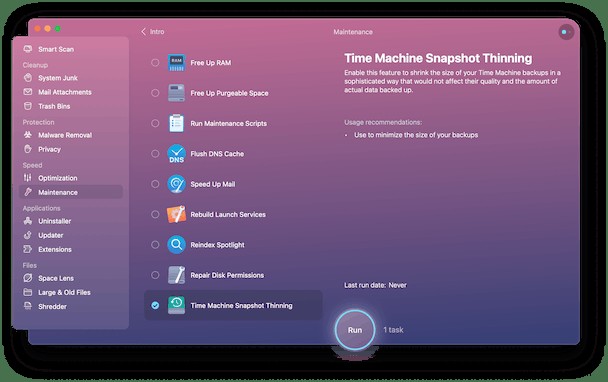
Fügen Sie als manuelle Lösung die folgenden Befehle in Terminal ein:
tmutil listlocalsnapshots /
tmutil listlocalsnapshots /System/Volumes/Data
Dies listet die lokalen Snapshots auf, die von Ihrer Time Machine erstellt wurden. Wenn Sie bereit sind, diese zu löschen, geben Sie Folgendes ein:
deletelocalsnapshots <snapshot_date> </snapshot_date>
Einige universelle Fixes für Probleme mit macOS 10.15 Catalina
- Beenden und neu starten/öffnen Sie eine App oder ein Dokument, das nicht funktioniert – funktioniert bei 80 % der Probleme.
- Starten Sie Ihren Mac neu und versuchen Sie, sich unter einem anderen Benutzer anzumelden.
- Überprüfen Sie Ihren Mac auf versteckte Hintergrund-Apps und deaktivieren Sie diese.
So überprüfen Sie Ihr macOS Catalina auf versteckte Prozesse
Viele sogenannte Daemons oder Launch Agents arbeiten im Hintergrund auf Ihrem Mac. Dies können kleine Anwendungen wie Google Software Updater oder ein Benachrichtigungsplaner oder im schlimmsten Fall Werbeskripte sein. Der beste Weg, mit ihnen umzugehen, besteht darin, unter Ihren macOS-Prozessen nachzusehen und alles Verdächtige zu deaktivieren.
- Starten Sie die kostenlose Version von CleanMyMac – sie ist für macOS Catalina optimiert.
- Suchen Sie den Abschnitt Geschwindigkeitsmenü mit Optimierung und Wartung.
- Klicken Sie auf Agenten starten.
- Untersuchen Sie Ihre Gedächtnisprozesse genau. Führen Sie die Launch Agents aus, um die Hintergrund-Apps anzuzeigen. Klicken Sie außerdem auf Vielverbraucher und schalten Sie alle Artikel aus, die Sie nicht benötigen.
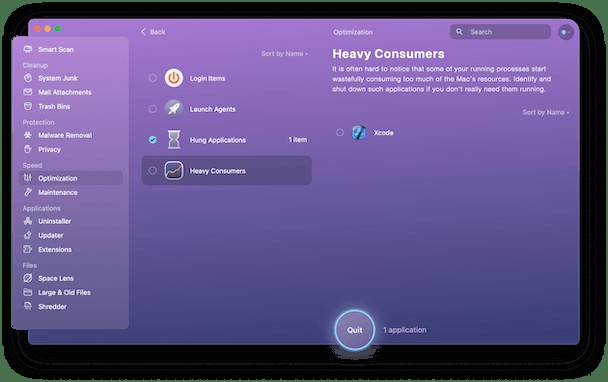
13. Die iTunes-XML-Krise
Da iTunes Geschichte ist, jagen seine Überreste Benutzer von jenseits des Grabes. Anscheinend haben sich einige DJ-Apps auf eine bestimmte XML-Bibliotheksdatei verlassen, die jetzt mit iTunes tot und verschwunden ist.
Die neue Musik-App sollte einen manuellen Workaround bieten. Leider nicht. Es stört das DJ-Geschäft auf dem Planeten Erde ernsthaft – bis Apple im nächsten macOS Catalina-Update einen Fix veröffentlicht.
Die bemerkenswerten DJ-Apps, die davon betroffen sind, sind Traktor und Rekordbox. Das Problem hat weltweit Schlagzeilen gemacht und wurde von Forbes behandelt, also kommt hoffentlich die Lösung. Die letzte Option ist ein Downgrade auf macOS Mojave, damit Sie iTunes wieder in seiner vollen Pracht genießen können.
Das war unser kleiner Ansatz zu häufigen Problemen mit macOS 10.15 Catalina. Etwas sagt uns, dass es viele neu entdeckte Kopfschmerzen geben wird. Aber wenn Sie das Gefühl haben, dass Sie Ihren Anteil an Inkompatibilitäten und Fehlern hatten, können Sie jederzeit zurückgehen und macOS Mojave neu installieren.