macOS Monterey ist mit einer Reihe neuer Funktionen ausgestattet. Aber wie die meisten macOS hat es auch seinen Anteil an Fehlern und Fehlern, die ausgearbeitet werden müssen.
Wenn Sie Probleme mit Monterey Bluetooth haben, sind Sie hier richtig. Dieser Artikel führt Sie durch Lösungen für einige der häufigeren Bluetooth-Probleme in Monterey.
Was bisher gemeldet wurde:
- Bluetooth-Radio funktioniert nicht auf Monterey
- Bluetooth-Signal fällt ab
- USB-Adapter wird getrennt
- Bluetooth ist langsam
Aktualisieren Sie Ihre Monterey-Version
Wenn Sie es noch nicht getan haben, kann dieser Schritt das Problem sofort beheben, da Apple ständig neue Patches mit Fixes für Monterey veröffentlicht.
Gehen Sie zu Systemeinstellungen> Softwareaktualisierung.
MacOS Monterey-Wartungsskripts ausführen
Wartungsskripte werden von Ihrem macOS selbst ausgeführt, um die Leistung zu verbessern. Sie optimieren bestimmte Datenbanken und suchen nach Fehlern. Normalerweise führt macOS sie einmal im Monat oder mit einer anderen Regelmäßigkeit aus. Sie können jedoch ein Tool verwenden, um die Ausführung dieser Wartungsskripts zu erzwingen. Beispielsweise verfügt CleanMyMac X über ein solches Tool.
Nachdem Sie die kostenlose Version von CleanMyMac X heruntergeladen und installiert haben, gehen Sie folgendermaßen vor:
- Öffnen Sie CleanMyMac X.
- Wählen Sie "Wartung" in der Seitenleiste.
- Wählen Sie "Wartungsskripts ausführen" und klicken Sie dann auf "Ausführen".
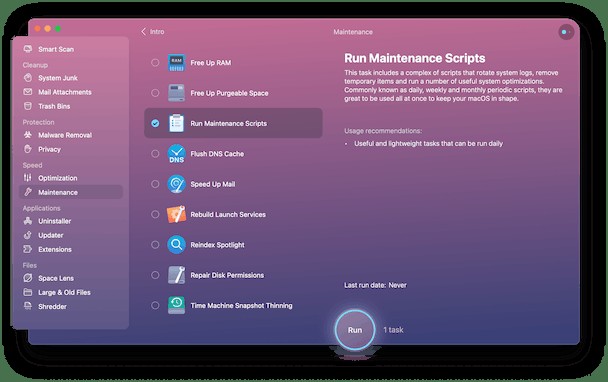
Bluetooth-Geräte werden in Monterey nicht angezeigt
Wenn Sie versuchen, Ihren Mac mit einem Bluetooth-Gerät zu verbinden, es jedoch nicht im Bluetooth-Menü angezeigt wird. Eine schnelle Lösung dafür ist das Zurücksetzen Ihres Bluetooth-Moduls. Was ich verspreche, klingt beängstigender, als es tatsächlich ist. So machst du das:
- Halten Sie Umschalt + Wahltaste auf Ihrer Tastatur gedrückt und klicken Sie auf das Bluetooth-Symbol in Ihrer Symbolleiste.
- Klicken Sie dann auf Bluetooth-Modul zurücksetzen.
- Klicken Sie zur Bestätigung auf OK.
- Versuchen Sie jetzt, Ihr Gerät zu reparieren.
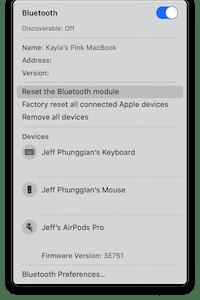 Tipp:
Tipp:Einige Benutzer berichten, dass sie die Option „Bluetooth-Modul zurücksetzen“ in der Version 12.0.1 von macOS Monterey nicht sehen. Wenn das der Fall ist, können Sie Ihr Bluetooth auch zurücksetzen, indem Sie das Terminal öffnen und diesen Befehl drücken:sudo pkill bluetoothd
Meldung „Bluetooth nicht verfügbar“
Wenn Sie versuchen, Ihr Gerät zu verbinden, erhalten Sie möglicherweise die Fehlermeldung „Bluetooth nicht verfügbar“. Dies kann durch eine fehlerhafte Plist oder Einstellungsdatei verursacht werden, die dazu führt, dass Ihr Bluetooth nicht richtig funktioniert. Um Ihre Bluetooth-Plist-Datei zurückzusetzen, müssen Sie nur:
- Schließen Sie alle Apps, die versuchen, Bluetooth zu verwenden.
- Finder öffnen.
- Halten Sie die Wahltaste gedrückt und klicken Sie auf „Gehe zu“> „Bibliothek“> „Einstellungen“.
- Suchen Sie die Datei com.apple.Bluetooth.plist und löschen Sie sie.
- Starten Sie Ihren Computer neu.
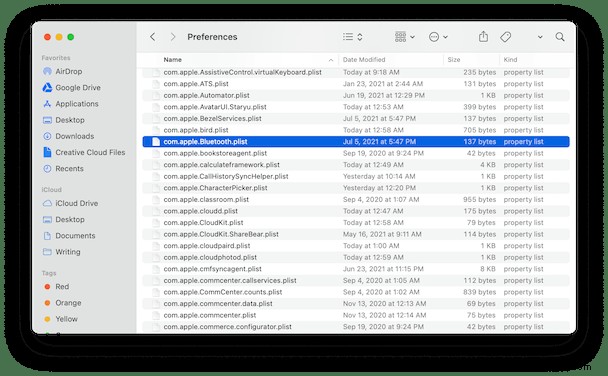
Bluetooth lässt sich nicht einschalten
Wenn Sie Ihr Bluetooth manchmal nach dem Update auf macOS Monterey nicht wieder einschalten können, liegt es wahrscheinlich an etwas in Ihrer SMC.
SMC ist ein System Management Controller, der für viele Hardwareeinstellungen wie Tastaturbeleuchtung und Bluetooth zuständig ist.
Das Zurücksetzen Ihres SMC ist einfach, hängt jedoch davon ab, welchen Mac-Typ Sie haben. Verwenden Sie die Anweisungen, die am besten zu Ihrem Computer passen.
Setzen Sie die SMC auf Macs mit nicht austauschbaren Batterien zurück
- Schalten Sie Ihren Mac aus.
- Halten Sie Strg + Wahltaste + Umschalttaste und die Einschalttaste etwa 10 Sekunden lang gedrückt.
- Lassen Sie die Tasten los und schalten Sie dann Ihren Mac wieder ein.
Setzen Sie die SMC auf Desktop-Macs zurück
- Fahren Sie Ihren Mac herunter.
- Ziehen Sie das Netzkabel heraus und zählen Sie langsam bis 15.
- Schließen Sie das Netzkabel wieder an und warten Sie weitere fünf Sekunden.
- Starten Sie dann Ihren Mac.
Bluetooth wird auf Monterey ständig getrennt
Nachdem Sie auf macOS Monterey aktualisiert haben, werden Ihre Bluetooth-Geräte möglicherweise ständig von Ihrem Computer getrennt. Eines der anderen Geräte, das mit Ihrem Computer gekoppelt wird, verursacht möglicherweise einen Konflikt. Sie sollten also alle Geräte entfernen und nach Bedarf reparieren. Hier sind die Schritte, die Sie befolgen müssen, um Ihre Geräte zu entfernen.
- Klicken Sie auf das Bluetooth-Symbol.
- Klicken Sie auf "Bluetooth-Einstellungen"
- Klicken Sie dann mit der rechten Maustaste auf den Namen des Geräts und wählen Sie „Entfernen“
Wenn Sie das Gerät jetzt wieder anschließen, funktioniert es hoffentlich ordnungsgemäß.
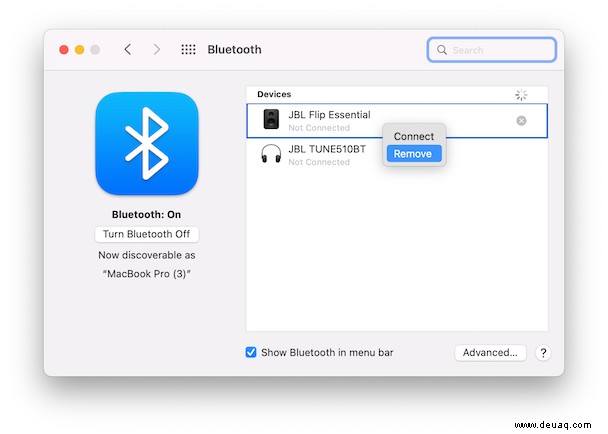
Deaktivieren Sie die Funktion „Hide your IP“
Die neueste Safari-Version in macOS Monterey verfügt über ein Tool zum Verbergen Ihrer IP-Adresse. Es gibt Ihnen etwas Sicherheit, aber es wird berichtet, dass es die Dinge verlangsamt, selbst wenn Sie andere Browser wie Chrome verwenden.
- Safari-Einstellungen öffnen.
- Navigieren Sie zu Datenschutz.
- Deaktivieren Sie IP-Adresse vor Trackern verbergen
Löschen Sie Ihren DNS-Cache
Für diesen letzten Tipp verwenden wir wieder CleanMyMac X. Diese beliebte Mac-Wartungs-App verfügt über eine Funktion zum Zurücksetzen des DNS-Cache (Domain Name Service). Grundsätzlich gleicht DNS Websites mit ihren Domainnamen in numerischer Form ab. Durch Leeren des DNS-Cache wird das Internet oft wieder normal.
- Öffnen Sie CleanMyMac X (laden Sie die App hier kostenlos herunter)
- Klicken Sie auf die Registerkarte Wartung.
- Wählen Sie DNS-Cache leeren und klicken Sie auf Ausführen.
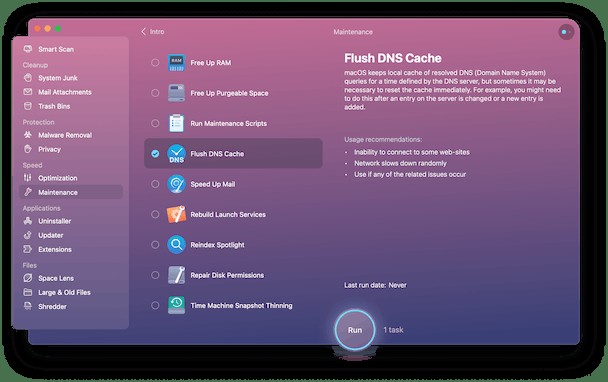
Überprüfen Sie, ob Ihr Bluetooth wieder funktioniert.
Bluetooth-Geräte wurden entwickelt, um Ihnen das Leben bei der Verwendung Ihres Computers zu erleichtern. Aber es kann genauso frustrierend sein, wenn sie nicht für dich arbeiten. Hoffentlich können Sie nach dem Lesen dieses Artikels alle Ihre Bluetooth-Geräte ohne Probleme mit macOS Monterey kommunizieren lassen.