Ob Schriftsteller, Student, Social-Media-Influencer oder CEO, jeder muss Dokumente, E-Mails, Posts und so weiter eingeben. Und die 'Entf-Taste ‘ ist ein fester Bestandteil der Schreibroutine eines jeden. Aber was ist, wenn die Löschtaste auf Ihrem MacBook nicht funktioniert?
Natürlich können Sie den Apple Store besuchen, um es reparieren zu lassen, aber was ist mit der Arbeit, die Sie gerade erledigen? Was ist, wenn Sie die nächste Woche nicht frei haben oder auf Reisen sind? Das Tippen ohne den freien Zugriff auf die Löschtaste kann etwas schwierig sein, besonders wenn Sie dieses Stück dringend senden müssen. Hier sind einige Workarounds.
Taste löschen funktioniert auf dem MacBook nicht? Hier ist, was Sie verwenden können
Die naheliegendste Lösung ist die Verwendung Ihrer Maus oder Ihres Trackpads. Wählen Sie den zu löschenden Text aus und überschreiben Sie ihn einfach.

Sie können auch mit der rechten Maustaste klicken oder verwenden Sie ein Zwei-Finger-Tippen (Trackpad) zu schneiden der Text.

Verwenden Sie die virtuelle Tastatur auf dem Mac
Wenn ein virtuelles Schlüsselwort auf Ihrem Bildschirm allgegenwärtig ist, können Sie es "Löschen" verwenden Taste, um den Text zu löschen. Um auf eine virtuelle Tastatur zuzugreifen, klicken Sie auf das Apple()-Logo → Systemeinstellungen → Tastatur .
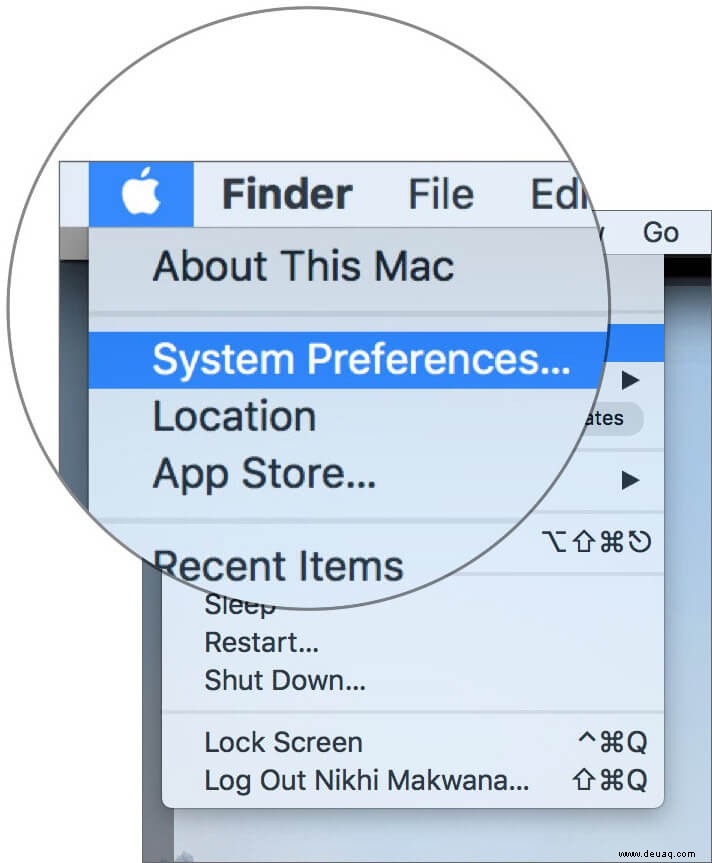
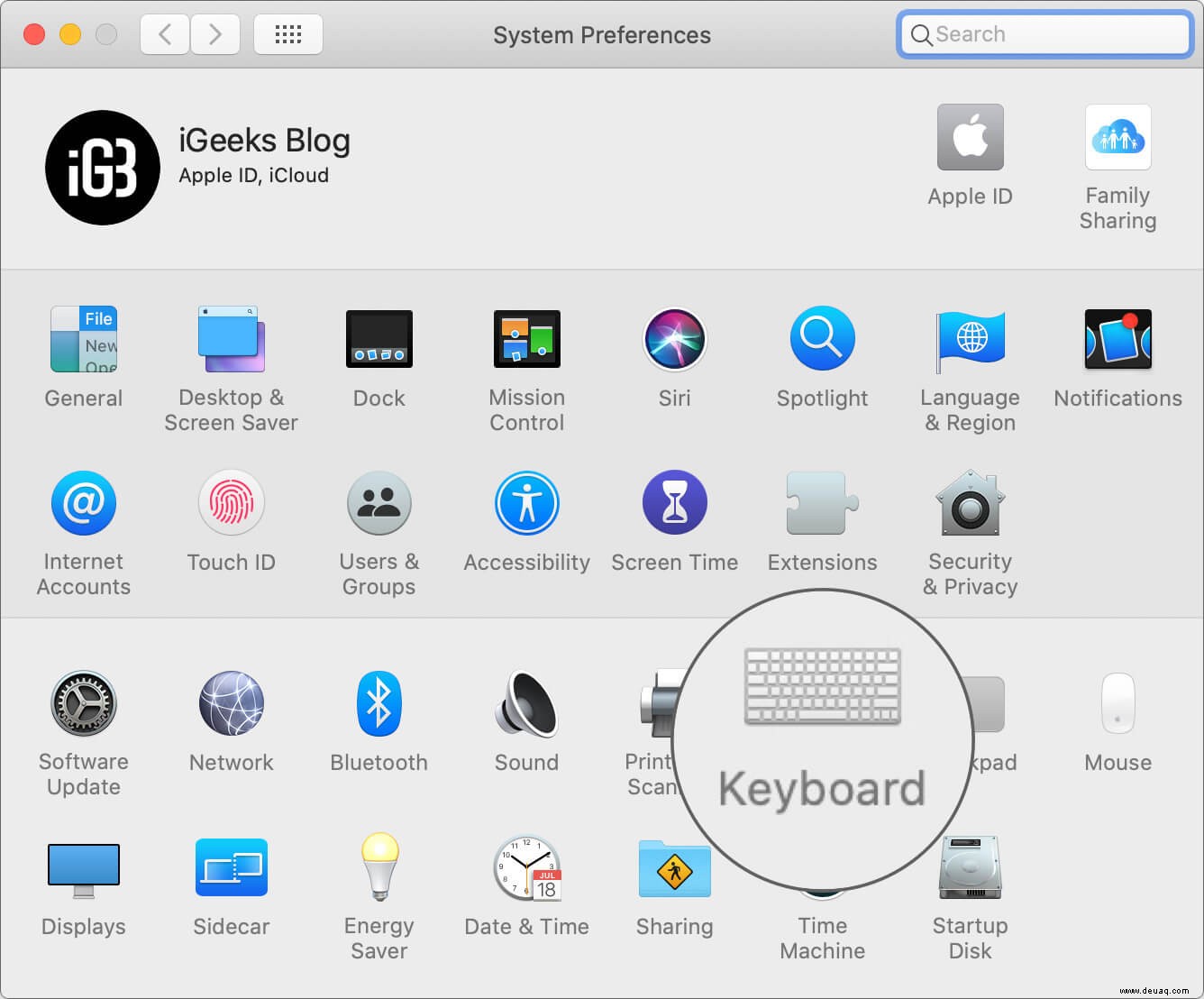
Aktivieren Sie hier die Option Tastatur- und Emoji-Viewer anzeigen in der Menüleistenoption.
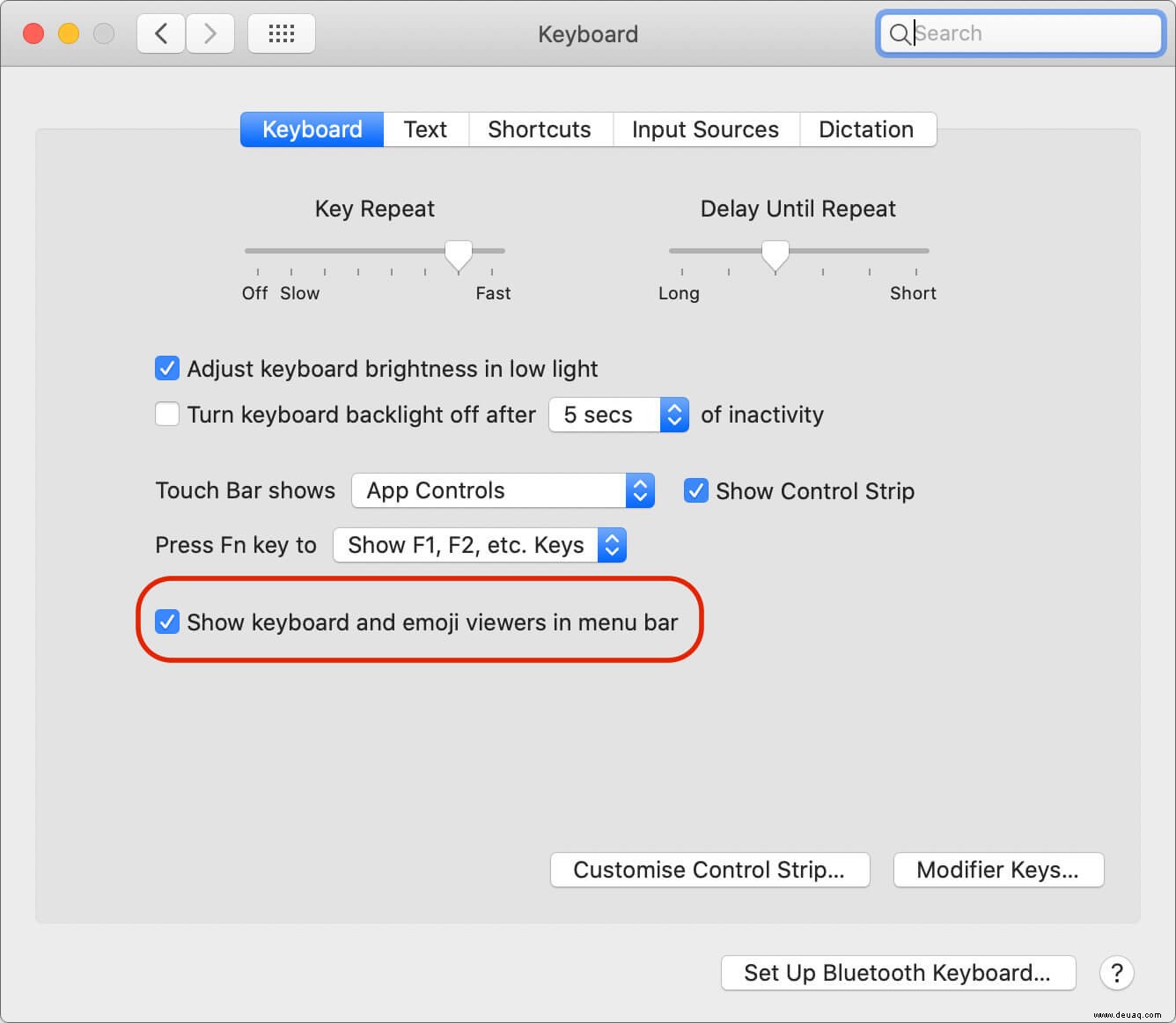
Klicken Sie nun auf das Tastatursymbol aus der Menüleiste und wählen Sie Tastaturanzeige anzeigen .
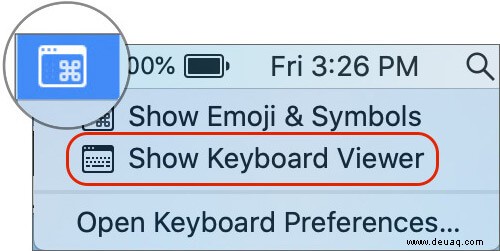
Wenn Sie etwas löschen müssen, bewegen Sie den Cursor auf die Schaltfläche "Löschen" und klicken Sie darauf.
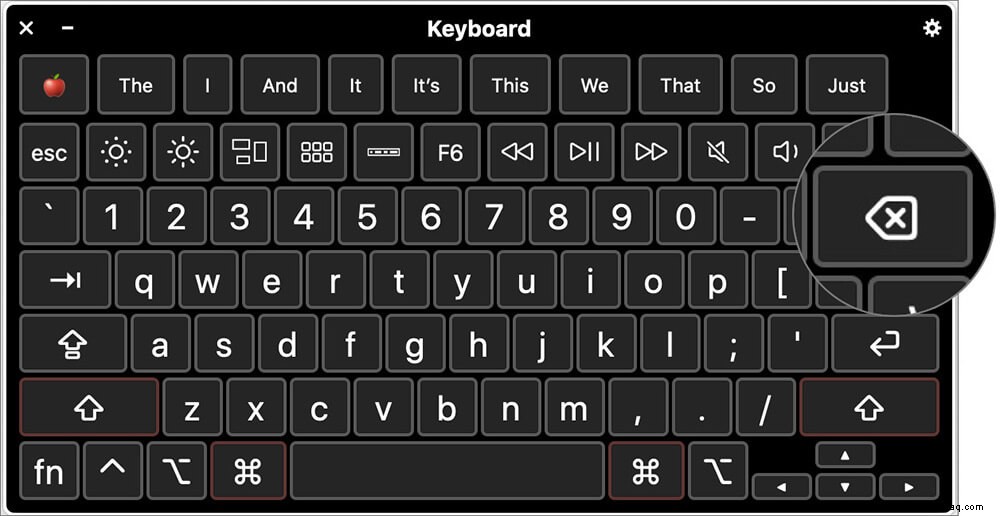
Benutzer, die tippen, bevorzugen diese Optionen jedoch häufig nicht, da sie ihre Hände von der Tastatur entfernen müssen. Wenn auch nur geringfügig, verringert dies ihre Schreibgeschwindigkeit und könnte dazu führen, dass sie ihren Gedankengang vergessen.
Aber keine Sorge, als Stammgäste auf dem Gebiet der Technik und des Tippens haben wir einige Tricks im Ärmel. Wenn Ihre Löschtaste auf dem Mac nicht funktioniert, können Sie diese Tastenkombinationen verwenden, um die Verwendung einer Maus zu vermeiden.
Tastaturkürzel zum Löschen von Text ohne Verwendung der Löschtaste auf dem Mac
#1. Strg + H: Ähnlich wie die Schaltfläche „Löschen“ funktioniert dies als Rücktaste, d. h. es löscht das Leerzeichen/den Text vor dem Cursor.

#2. Steuerung +D: Dies funktioniert analog zu fn+Entf und entfernt Leerzeichen oder Text nach dem Cursor.

#3. Umschalt + Alt + Pfeiltaste: Dies ist zweifellos mein Favorit, da es schneller ist als die beiden oben. Drücken Sie Umschalt + Alt + Linkspfeil um das Wort vor dem Cursor auszuwählen

und Umschalt + Alt + Rechtspfeil für Wort nach dem Cursor.

Geben Sie das neue richtige Wort anstelle des falschen ein. Drücken Sie mehrmals auf den Pfeil, um mehr als ein Wort auszuwählen.
#4. Umschalt + Befehlstaste + Pfeiltaste: Möchten Sie die gesamte Zeile nach einem bestimmten Wort löschen? Drücken Sie Umschalt + Befehl + Linkspfeil um die ganze Zeile vor dem Cursor zu markieren

und Umschalt + Befehl + Rechtspfeil für die Zeile nach dem Cursor.

Geben Sie das neue richtige Wort anstelle des falschen ein. Drücken Sie mehrmals auf den Pfeil, um mehr als einen Satz/Zeile auszuwählen.
Nun, wenn Ihnen solche praktischen Verknüpfungen zur Verfügung stehen, warum sollten Sie sich Sorgen machen, dass Ihre Löschtaste auf dem Mac nicht funktioniert? Beenden Sie diese dringende Arbeit ohne Schluckauf und lassen Sie dann Ihre Tastatur überprüfen.
Viel Spaß beim Löschen!!
Wir hoffen, unser kleiner Ratgeber konnte Ihnen weiterhelfen. Falls wir einen Trick verpasst haben, teilen Sie ihn uns im Kommentarbereich unten mit. Wir werden mit mehr zurück sein; In der Zwischenzeit können Sie unten weitere Artikel lesen.
- So installieren, deaktivieren und entfernen Sie Schriftarten auf Ihrem Mac
- Beste kabellose Maus für nahtlose Interaktion mit dem Mac
- Website-Verknüpfung zum Dock auf dem Mac hinzufügen
- Gelöschte Notizen von iPhone, iPad, Mac wiederherstellen