Es ist leicht, in Panik zu geraten, wenn Ihr Thunderbolt-Display reagiert oder sich einfach nicht einschalten lässt – aber es gibt mehrere Hacks, die Sie ausprobieren sollten, bevor Sie einen Reparaturtechniker bezahlen, der es überprüft.
1. Schalten Sie es aus und wieder ein
Es ist eine bewährte Methode für Hardware, die sich manchmal selbst zurücksetzen muss. Es ist eine einfache Lösung, aber manchmal ist das alles, was es braucht.
- Wenn Ihr Mac eingeschaltet ist, fahren Sie ihn über das Hauptmenü herunter.
- Trennen Sie sowohl Ihren Mac als auch das Thunderbolt Display von der Stromquelle.
- Ziehen Sie das MagSafe-Kabel ab, um den Mac vom Display zu trennen.
- Entfernen Sie alle anderen Kabel oder USB-Geräte, die mit Thunderbolt verbunden sind.
- Warte mindestens dreißig Sekunden, bevor du deinen Mac und dein Display wieder an eine Stromquelle anschließt und die beiden über das MagSafe-Kabel wieder verbindest.
- Schalten Sie es wie gewohnt ein, um zu prüfen, ob das Thunderbolt-Display eingeschaltet wird.
Dies ist auch nützlich, um Ihre Kabel wieder anzuschließen, um sicherzustellen, dass sie fest in den Anschlüssen sitzen.
2. Prüfen Sie, ob das Thunderbolt-Kabel funktioniert
Wenn Sie ein anderes Kabel in die Finger bekommen können, verwenden Sie dieses, um Ihr Thunderbolt-Display mit Ihrem Mac zu verbinden. Wenn sich das Display einschaltet, ist wahrscheinlich das Originalkabel beschädigt und muss ersetzt werden.
3. Stellen Sie sicher, dass Ihr macOS auf die neueste Version aktualisiert ist
Gelegentlich erkennen ältere Versionen die Hardware nicht und Ihr System benötigt möglicherweise ein Update, um effektiv zu synchronisieren. So aktualisieren Sie Ihren Mac:
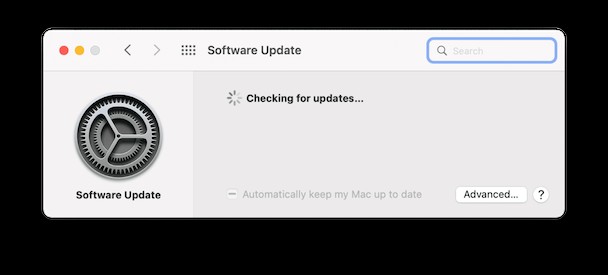
- Klicken Sie oben links in der Menüleiste auf das Apple-Logo
- Wählen Sie im Dropdown-Menü Über diesen Mac aus.
- Klicken Sie auf Softwareaktualisierung.
- Wenn ein Update verfügbar ist, klicken Sie auf Jetzt aktualisieren.
Es ist ebenso wichtig zu wissen, dass Ihr Mac nicht mit Müll und alten Dateien überladen ist, die Ihren Computer verlangsamen. Sicherungen, doppelte Dateien und Ordner, Hunderte von Bildern und Apps, die Sie nicht mehr benötigen, beanspruchen Speicherplatz, der besser genutzt werden könnte.
Verwenden Sie CleanMyMac X, um Platz zu schaffen und die Leistung zu verbessern:
- Hier kostenlos herunterladen;
- Führen Sie einen Scan durch;
- Löschen Sie alles, was Sie nicht benötigen.
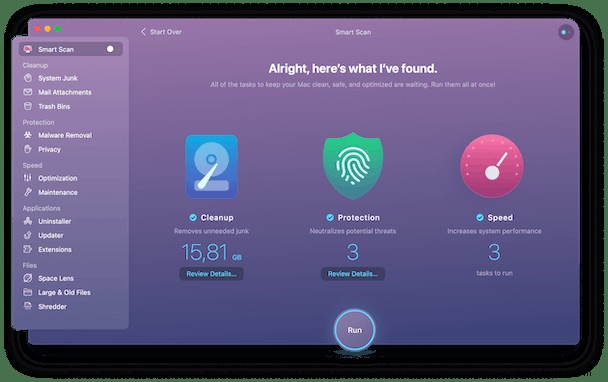
Tun Sie dies alle paar Monate, und Ihr Mac wird immer mit Höchstleistung arbeiten.
4. Der System Management Controller (SMC) Ihres Mac muss möglicherweise neu gestartet werden
Wenn die Verbindung zurückgesetzt und macOS aktualisiert wurde, sich das Thunderbolt-Display jedoch nicht einschalten lässt, muss die SMC möglicherweise zurückgesetzt werden. Dies wird mit unterschiedlicher Hardware unterschiedlich durchgeführt.
Zurücksetzen der SMC eines Mac-Notebooks mit dem T2-Chip:
- Fahren Sie Ihren Mac herunter.
- Halten Sie Strg-Option auf der linken Seite der Tastatur und die Umschalttaste auf der rechten Seite Ihrer Tastatur gedrückt.
- Halten Sie alle drei Tasten 7 Sekunden lang gedrückt und halten Sie dann auch die Einschalttaste gedrückt.
- Halten Sie die vier Tasten weitere 7 Sekunden lang gedrückt.
- Lassen Sie die Tasten los und starten Sie Ihren Mac.
Zurücksetzen der SMC eines Mac-Notebooks mit einem nicht entfernbaren Akku:
- Fahren Sie Ihren Mac herunter.
- Stellen Sie sicher, dass Sie entweder über ein MagSafe- oder ein USB-C-Kabel mit einer Stromquelle verbunden sind.
- Drücken Sie gleichzeitig die linke Shift-Control-Option-Taste mit der Power-Taste.
- Lassen Sie alle Tasten und den Netzschalter los und drücken Sie dann erneut auf den Netzschalter, um den Mac einzuschalten.
Zurücksetzen der SMC eines Mac-Notebooks mit austauschbarem Akku:
- Fahren Sie Ihren Mac herunter.
- Entfernen Sie den Akku physisch aus dem Mac.
- Halten Sie die Einschalttaste 5 Sekunden lang gedrückt.
- Ersetzen Sie die Batterie.
- Drücken Sie den Netzschalter, um den Mac wieder einzuschalten.
Zurücksetzen der SMC auf einem Mac-Desktop (mit und ohne T2-Chip):
- Fahren Sie den Mac herunter.
- Entfernen Sie nach dem Herunterfahren die Stromquelle.
- Warten Sie 15 Sekunden.
- Ersetzen Sie die Stromquelle.
- Warten Sie 5 Sekunden und drücken Sie dann den Netzschalter, um den Mac einzuschalten.
5. Versuchen Sie, Ihren NVRAM (Non-Volatile Random-Access Memory, bei älteren Geräten PRAM genannt) zurückzusetzen
Was ist, wenn Ihr Thunderbolt-Display danach immer noch nicht funktioniert? Senden Sie es noch nicht an den Techniker:
- Fahren Sie Ihren Mac herunter.
- Schalten Sie es wieder ein und halten Sie dann die Tasten „Befehl-Wahl-P-R“ gedrückt, wenn Sie den Startton hören.
- Halten Sie alle Tasten gedrückt, bis der Mac neu startet und Sie den Startton erneut hören.
- Lassen Sie die Tasten los und lassen Sie Ihren Mac wie gewohnt hochfahren.
Die Einstellungen für Lautstärke, Zeitzonen und Bildschirmauflösung Ihres Mac müssen nach diesem Zurücksetzen möglicherweise neu konfiguriert werden.
Wenn Sie alle Hacks auf dieser Liste ausprobiert haben, ist es vielleicht an der Zeit, das Handtuch zu werfen und den Apple Support unter 1-800-MY-APPLE anzurufen oder einen Termin in der Genius Bar zu vereinbaren.