Es gibt viele mögliche Gründe dafür, dass Ihr PC den Start verweigert, von einfachen und leicht zu behebenden bis hin zu viel komplizierteren. Was auch immer der Grund sein mag, es ist sehr wahrscheinlich, dass Ihre Dateien sicher sind. Es gibt keinen Grund, sich um Ihre Daten Sorgen zu machen, es sei denn, es ist etwas Katastrophales passiert. Wenn es zum Schlimmsten kommt und Sie Ihren PC nicht mehr zum Laufen bringen können, können Sie immer noch die Festplatte oder SSD entfernen und von einem anderen Computer aus darauf zugreifen.
Sehen wir uns die ersten Schritte an, wenn Ihr Computer nicht bootet.
1. Auf Probleme mit der Stromversorgung prüfen
Wenn Ihr PC nicht mit Strom versorgt wird, startet er nicht. Die offensichtlichen Anzeichen für einen Leistungsverlust sind, dass beim Starten nichts aufleuchtet und die Lüfter nicht starten.
- Wenn es ein Laptop ist , kann ein Stromausfall durch einen vollständig entladenen Akku verursacht werden. Schließen Sie es also zuerst an und lassen Sie es einige Stunden aufladen. Wenn das nicht funktioniert, könnte das bedeuten, dass das Ladegerät defekt ist, also versuchen Sie es mit einem anderen Ladegerät, wenn Sie können. Wenn das Ladegerät über eine Betriebsanzeige verfügt, prüfen Sie, ob diese beim Einstecken aufleuchtet.
- Wenn Ihr PC ein Desktop-Computer ist und nicht startet, überprüfen Sie, ob es nicht an der Steckdose liegt, indem Sie sie in eine andere Steckdose stecken. Wenn das nicht funktioniert, könnte es sein, dass das Netzteil in Ihrem PC ausgefallen ist. Wenn das der Fall ist, müssen Sie es ersetzen. Stellen Sie zuvor sicher, dass es sich um die Stromversorgung handelt. Wenn möglich, entfernen Sie das Gehäuse und überprüfen Sie, ob der Netzschalter richtig angeschlossen ist – ein defekter Schalter ist viel einfacher zu reparieren als ein Netzteil.
Sie sollten auch versuchen, die CMOS- (oder Uhr-) Batterie Ihres PCs auszutauschen. Diese winzige Batterie versorgt das Motherboard mit Strom, damit es die BIOS-Einstellungen speichern kann. Es ist im Wesentlichen eine Uhrenbatterie und kostet nur etwa 10 US-Dollar, um sie zu ersetzen. Wenn Ihr PC älter als drei Jahre ist, ist dies eine wahrscheinliche Ursache dafür, dass Ihr PC nicht booten kann.
Sie sollten auch das Netzkabel Ihres PCs überprüfen, indem Sie es gegen ein anderes austauschen und es erneut versuchen. Sobald Sie das Netzkabel, die CMOS-Batterie und den Schalter ausgeschlossen haben und mit einem Multimeter vertraut sind, sollten Sie die Stromversorgung testen. Wenn es defekt ist, lassen Sie es ersetzen.
2. Stellen Sie sicher, dass es sich nicht um einen langsamen Start handelt
Stellen Sie sicher, dass Ihr PC nicht nur sehr langsam ist. Es mag lächerlich klingen, aber es könnte sein, dass Ihr PC nur sehr, sehr langsam hochfährt. Seien Sie also geduldig und geben Sie sich 15-20 Minuten Zeit, um sicherzustellen, dass es wirklich ein Problem gibt. Wenn es Updates installiert oder Probleme mit automatisch ausgeführten Anwendungen hat, kann es so aussehen, als würde es nicht starten.
TippWenn Autorun-Anwendungen dazu führen, dass Ihr PC langsam startet, können Sie sie deaktivieren. Verwenden Sie dazu CleanMy PC. Es macht es sehr einfach, die automatische Ausführung von Apps zu stoppen und den Start zu verlangsamen.
3. Stellen Sie sicher, dass Ihr Monitor oder Display funktioniert
Wenn Sie sehen können, dass Ihr PC Strom hat, weil die Lüfter starten oder die Betriebsanzeigen aufleuchten, aber sonst nichts passiert, gibt es ein paar mögliche Fehler.
- Wenn Sie einen Desktop-PC mit einem externen Monitor verbunden haben, könnte dies ein fehlerhaftes Display sein. Überprüfen Sie die Stromverbindung zum Monitor und ob er richtig mit Ihrem PC verbunden ist. Versuchen Sie es zu trennen und wieder anzuschließen. Wenn das nicht funktioniert, versuchen Sie, wenn möglich, einen anderen Monitor anzuschließen. Auf diese Weise können Sie entweder feststellen, ob es am Monitor liegt, oder es ausschließen.
- Wenn Sie einen Laptop haben oder das externe Display ausgeschlossen haben, befindet sich Ihr PC möglicherweise im Energiesparmodus und hat Probleme beim Aufwachen. Um dies zu überprüfen, schalten Sie es vollständig aus und starten Sie es kalt neu. Halten Sie dazu den Netzschalter 5 Sekunden lang gedrückt und drücken Sie ihn dann erneut, um Ihren PC zu starten.
4. Beseitigen Sie externe Hardware
Wenn keiner der oben genannten Punkte Ihr Problem löst und Sie externe Hardware angeschlossen haben, könnte eines dieser Peripheriegeräte der Übeltäter sein. Wenn Ihr PC vollständig heruntergefahren ist, trennen Sie alles – außer Tastatur, Maus und Display, wenn Sie einen Desktop verwenden. Versuchen Sie es erneut. Wenn es erfolgreich startet, fahren Sie es herunter und schließen Sie ein Peripheriegerät wieder an, und starten Sie es dann neu. Wenn es in Ordnung ist, wiederholen Sie es mit einem anderen Peripheriegerät. Fahren Sie fort, bis es nicht mehr startet, dann wissen Sie, dass Sie das Problem gefunden haben.
5. Speichermodule und interne Komponenten zurücksetzen
Dieser Schritt ist nichts für schwache Nerven, besonders wenn Sie einen Laptop haben. Aber wenn Sie wissen, was Sie tun, können Sie das Gehäuse öffnen und Speichermodule, Ihre Grafikkarte, CPU entfernen und ersetzen und sogar die Stromversorgung trennen und wieder anschließen, um sicherzustellen, dass eine schlechte Verbindung nicht die Ursache der Probleme ist. Wenn Sie sich nicht kompetent genug fühlen, dies selbst zu tun, sollten Sie einen Freund oder Kollegen fragen oder Ihren Computer in eine Reparaturwerkstatt bringen und ihn bitten, dies zu tun.
Ein paar weitere Gründe, warum sich Ihr PC nicht einschalten lässt
Wenn das Problem nicht mit der Hardware zusammenhängt, sollten Sie wahrscheinlich andere Gründe prüfen, warum sich Ihr PC beim Start nicht einschalten lässt oder einfriert. Hier sind ein paar Dinge, die Sie ausprobieren sollten:
- Deinstallieren Sie neue Software, die Systemkonflikte verursachen kann;
- Beschädigte Caches bereinigen;
- Führen Sie eine gründliche PC-Bereinigung durch, um versteckte Junk-Dateien zu löschen, die Ihren PC am Booten hindern.
Glücklicherweise können all diese Aufgaben einfach mit CleanMy PC durchgeführt werden – einem Tool für die intelligente PC-Bereinigung. Es wird Ihnen helfen, mit jeder Art von Systemmüll umzugehen, einschließlich Cache- und Registrierungsfehlern, und unnötige Programme loszuwerden. Eine regelmäßige Computerbereinigung behebt nicht nur aktuelle Probleme, sondern verhindert auch Fehlfunktionen Ihres PCs.
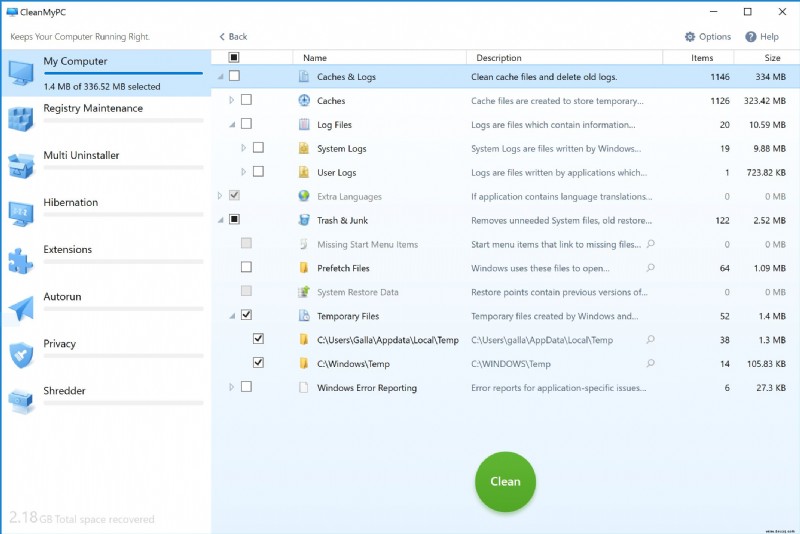
CleanMy PC kann hier kostenlos heruntergeladen werden.
Wie Sie sehen können, gibt es viele Gründe, warum Ihr PC möglicherweise nicht startet. Keiner von ihnen bedeutet, dass es für immer kaputt ist, und manchmal ist die Lösung sehr einfach. Probieren Sie also die obigen Tipps aus und sehen Sie, ob sie für Sie funktionieren.