Wenn Ihr Mac beim Start nicht geladen wird oder hängen bleibt, ist das nicht das Ende der Welt. Sie haben immer noch ziemlich gute Chancen, es zu beheben, auch ohne die Hilfe eines Technikers. Bevor Sie weiterlesen, überprüfen Sie, ob Ihr Mac angeschlossen ist. Ihre erste Vermutung sollte sein, dass Ihr Mac keinen Akku mehr hat. Wenn dies nicht der Fall ist, können Sie gerne einige der folgenden einfachen Tipps ausprobieren.
Mac lässt sich nicht einschalten? Probieren Sie diese Tipps aus
Hier sind sechs einfache Tipps, die Sie ausprobieren können, wenn sich Ihr MacBook nicht einschalten lässt.
1. Überprüfen Sie das Kabel Ihres Ladegeräts

Untersuchen Sie das Kabel sorgfältig über seine gesamte Länge, um festzustellen, ob das Ladegerät intakt ist und alle Verbindungen vorhanden sind. Stellen Sie außerdem sicher, dass die Steckdose funktioniert. Um die Ursache des Problems einzugrenzen, sehen Sie sich Folgendes an:
- Macht Ihr Mac irgendwelche Geräusche? Wenn die Lüfter funktionieren, Sie aber keine anderen Geräusche hören, kann dies auf einen Ausfall der Logikplatine hindeuten.
- Könnte es am Display liegen? Drücken Sie die Feststelltaste, um zu sehen, ob sie aufleuchtet. Wenn sie leuchtet, ist Ihr Display wahrscheinlich ausgeschaltet.
Manchmal startet Ihr Macbook nicht wegen einer defekten Anwendung, die den Start beeinträchtigt. Gut möglich, dass es sich um eine Antivirensoftware handelt. Um das Problem zu lösen, deinstallieren Sie die unerwünschte App mit CleanMyMac X (oder einer ähnlichen App) im abgesicherten Modus.
2. MacBook bootet nicht? Starten Sie es im abgesicherten Modus
Der abgesicherte Modus beschränkt das macOS auf seine grundlegendsten Funktionen, während Sie Ihren Mac wiederherstellen können. Manchmal ist es die effektivste Einzellösung, wenn sich Ihr Mac nicht einschalten lässt oder ständig abstürzt.
So starten Sie Ihren Intel-basierten Mac im abgesicherten Modus:
- Fahren Sie Ihren Mac herunter und warten Sie 10 Sekunden.
- Starten Sie Ihren Mac neu und drücken Sie die Umschalttaste.
- Lassen Sie die Umschalttaste los, nachdem das Anmeldefenster angezeigt wird.
So starten Sie Ihren Mac mit Apple Silicon im abgesicherten Modus:
- Fahren Sie Ihren Mac herunter und warten Sie 10 Sekunden.
- Halten Sie die Einschalttaste gedrückt, bis das Fenster mit den Startoptionen angezeigt wird.
- Wählen Sie ein Startvolume aus.
- Drücken Sie die Umschalttaste und klicken Sie auf Im abgesicherten Modus fortfahren.
- Lassen Sie die Umschalttaste los.

Ist Ihr Mac aufgewacht? Herzlichen Glückwunsch, Sie befinden sich im abgesicherten Modus. An diesem Punkt haben Sie zumindest einen gewissen Handlungsspielraum, um das Problem zu untersuchen und zu beheben. Im abgesicherten Modus können Sie versuchen, einige Wartungsdienstprogramme auszuführen. Ich verwende CleanMyMac X seit einigen Jahren wegen seines Wartungsmoduls, das bei der Behebung von Leistungsproblemen auf Ihrem Mac helfen kann.
- Starten Sie CleanMyMac (die kostenlose Version erhalten Sie hier)
- Gehe zu Wartung.
- Aktivieren Sie „Wartungsskripts ausführen“ und „Festplattenberechtigungen reparieren“.
- Drücken Sie auf Ausführen.
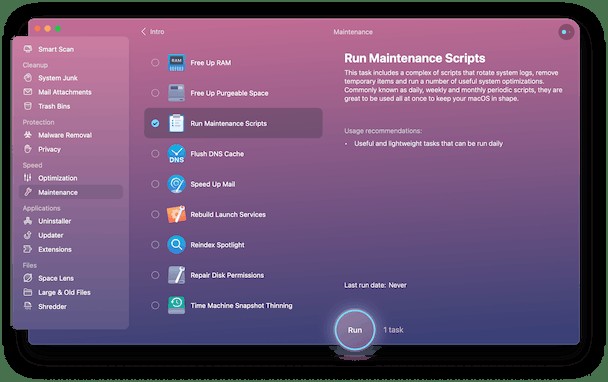
3. NVRAM zurücksetzen
NVRAM ist eine kleine Speichermenge auf Ihrem Mac, die bestimmte Einstellungen enthält, wie z. B. Lautstärke, Bildschirmauflösung, Kernel-Panic-Informationen und die Auswahl Ihres Startvolumes. Wenn beim Booten Ihres Mac Probleme auftreten, versuchen Sie, NVRAM zurückzusetzen.
Für Intel-basierte Macs:
- Fahren Sie Ihren Mac herunter.
- Starten Sie Ihren Mac und halten Sie die Wahl-, Befehls-, P- und R-Tasten gedrückt.
- Lassen Sie die Tasten nach dem zweiten Startton los oder wenn das Apple-Logo erscheint.
Wenn Sie einen Mac mit Apple Silicon besitzen , ist kein Eingreifen Ihrerseits erforderlich. Dies liegt daran, dass Ihr Computer NVRAM automatisch zurücksetzt, wenn Probleme damit auftreten.

4. Beheben eines Mac-Startvorgangs mit einem schwarzen Bildschirm
Das häufige Problem, über das in vielen Apple-Foren berichtet wird, ist, dass der Bildschirm des Mac beim Start schwarz wird. Darauf folgt normalerweise eine wiederkehrende Meldung „Passwort zurücksetzen“. Das Problem scheint irgendwie mit dem Batteriestromkreis zu tun zu haben, wenn der Mac den Bildschirm nicht beleuchtet. Es gibt jedoch eine ziemlich einfache Lösung dafür, eine ziemlich seltsame – mit einer Taschenlampe oder einer Lampe. Der Trick funktioniert, weil Ihr Anmeldebildschirm immer noch da ist, aber Sie können ihn nicht sehen.

Leuchten Sie mit der Taschenlampe durch das Apple-Logo auf der Rückseite Ihres Bildschirms. Wenn Sie dieses zusätzliche Licht bringen, sollten Sie das Anmeldesymbol sehen, und Sie können den Cursor an die richtige Stelle setzen und sich anmelden. Der Bildschirm sollte direkt danach normal aufleuchten. Eine Variante dieser Lösung besteht darin, mit einer Taschenlampe von links nach rechts (auf der Vorderseite des Bildschirms) über den Bildschirm zu leuchten. Probieren Sie dies in einem dunklen Raum aus, um eine bessere Wirkung zu erzielen.

5. System Management Controller (SMC) zurücksetzen
Der System Management Controller ist für viele grundlegende Funktionen Ihres Mac verantwortlich. Dazu gehören Akkueinstellungen, Displayreaktionen und speziell die Power-Button-Funktionen. Verwenden Sie die folgende Technik, um SMC zurückzusetzen, wenn Ihr MacBook nicht lädt.
Laptop mit dem T2-Chip
- Fahren Sie Ihren Mac herunter.
- Halten Sie gleichzeitig die Tasten Strg-Wahl-Umschalt gedrückt.
- Halten Sie die drei Tasten 7 Sekunden lang gedrückt und halten Sie dann die Einschalttaste gedrückt. Ihr Mac wird ausgeschaltet.
- Halten Sie alle vier Tasten weitere 7 Sekunden lang gedrückt.
- Starten Sie Ihren Mac nach ein paar Sekunden.
Um herauszufinden, ob Ihr Mac über einen T2-Chip verfügt, gehen Sie zum Apple-Menü> drücken Sie die Wahltaste> Systeminformationen. Wählen Sie entweder Controller oder Bridge aus. Wenn Sie „Apple T2 Chip“ sehen, hat Ihr Mac ihn.
Desktop-Mac mit dem T2-Chip
- Fahren Sie Ihren Mac herunter und ziehen Sie dann das Netzkabel ab.
- Warten Sie 15 Sekunden und stecken Sie das Netzkabel wieder ein.
- Warte 5 Sekunden und schalte dann deinen Mac ein.
Laptop mit austauschbarem Akku
- Fahren Sie Ihren Mac herunter.
- Entfernen Sie den Akku.
- Halten Sie die Einschalttaste fünf Sekunden lang gedrückt.
- Setzen Sie den Akku wieder ein.
- Starten Sie den Mac.
Laptop mit nicht entfernbarem Akku
- Fahren Sie den Mac herunter.
- Drücken Sie Shift-Control-Alt (Optionen) und halten Sie die Tasten gedrückt, während Sie die Einschalttaste drücken.
- Halten Sie alle diese Tasten 10 Sekunden lang gedrückt und lassen Sie sie dann los.
- Drücken Sie den Netzschalter, um den Mac zu starten.
Desktop-Computer
- Fahren Sie Ihren Mac herunter.
- Ziehen Sie das Netzkabel heraus und warten Sie 15 Sekunden.
- Schließen Sie das Netzkabel wieder an.
- Warten Sie fünf Sekunden und drücken Sie dann den Netzschalter, um Ihren Mac zu starten.
Mac mit Apple-Silizium
- Gehen Sie zum Apple-Menü.
- Klicken Sie auf Neustart...

6. Versuchen Sie den Wiederherstellungsmodus, wenn der Mac nicht lädt
Wenn das Problem wiederholt auftritt und sich Ihr Mac nicht mehr einschalten lässt, können Sie Folgendes versuchen:
- Setzen Sie Ihren Mac mit Time Machine zurück
- Betriebssystem neu installieren
- Verwenden Sie das Festplattendienstprogramm, um Ihr Laufwerk wiederherzustellen
- Führen Sie eine dedizierte Mac-Wartungs-App aus
Alle diese Optionen sind über den Wiederherstellungsmodus verfügbar – nicht zu verwechseln mit dem abgesicherten Modus – und um ihn aufzurufen, müssen Sie noch einmal ein paar zauberauslösende Spezialtasten drücken. Unnötig zu erwähnen, dass sie nutzlos sind, wenn Ihr MacBook gar nicht erst lädt.
So rufen Sie den Wiederherstellungsmodus auf
Für Intel-basierte Macs:
- Gehen Sie zum Apple-Menü> Neu starten.
- Drücken und halten Sie sofort Befehlstaste+R.
- Lassen Sie die Tasten nicht los, bis Sie den Startton des Mac hören oder bis das Apple-Logo erscheint.
Für Mac mit Apple-Silizium :
- Halten Sie beim Einschalten Ihres Mac die Ein-/Aus-Taste gedrückt.
- Halten Sie die Taste gedrückt, bis Sie die Startoptionen sehen.
- Klicken Sie auf das Zahnradsymbol (Optionen) und dann auf Weiter.
- Möglicherweise werden Sie aufgefordert, einen Benutzer auszuwählen und sein Administratorkennwort einzugeben. Folgen Sie den Anweisungen auf dem Bildschirm und drücken Sie nach jeder Aktion auf Weiter.
Geben Sie Ihrem Mac etwas Zeit zum Laden, und Sie werden zu den Dienstprogrammen weitergeleitet. Von da an sehen Sie mehrere Optionen.
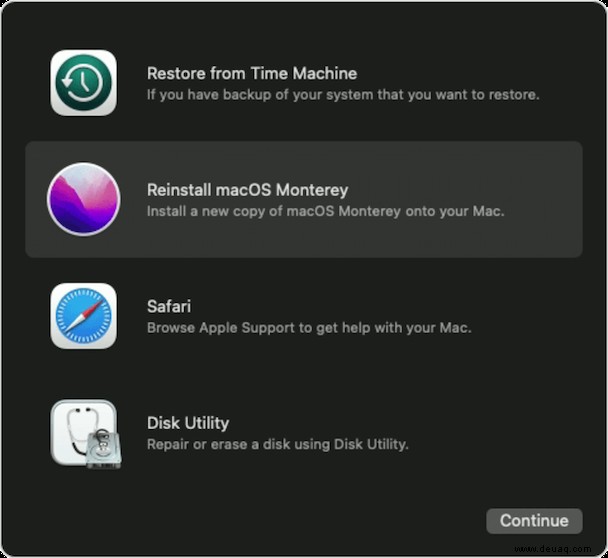
Ein paar weitere Gründe, warum sich Ihr Mac nicht einschalten lässt
Abgesehen von hardwarebezogenen Problemen gäbe es immer noch viele Erklärungen für das Fehlverhalten Ihres Mac. Aber um Ihnen eine Perspektive zu geben, hier sind ein paar weitere Ideen, die Sie überprüfen sollten:
- Beschädigte Caches:Kritische Systemdateien aus dem Bootsektor sind beschädigt.
- Inkompatible Anmeldeobjekte:Einige Apps können den Startvorgang beeinträchtigen.
- Beschädigte Festplattenberechtigungen:widersprüchliche Benutzerkonten.
Glücklicherweise können all diese Probleme nur mit Softwarelösungen behoben werden. Um einen Gesundheitscheck für Ihren Mac zu erhalten, beginnen Sie mit einem einfachen Wartungstool für Mac – ein Programm vom Typ CleanMyMac X reicht aus. Es könnte Ihnen helfen, versteckte Junk-Dateien zu finden und verschiedene Festplattenfehler zu erkennen, die Ihren Mac am Hochfahren hindern. Meistens reicht eine schnelle digitale Müllbeseitigung aus.
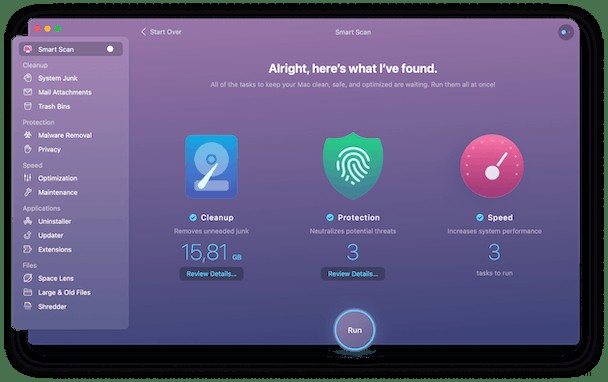
CleanMyMac X steht hier zum kostenlosen Download zur Verfügung.
OK, das ist alles, was dazu gehört. Fühlen Sie sich frei, diesen Artikel zu teilen, wenn Sie ihn hilfreich finden.