Bevor wir uns mit den Software-Fixes befassen, beginnen wir mit der einfachsten Lösung von allen:Starten Sie Ihren Mac neu. Schalten Sie den Mac aus und wieder ein. Sie werden überrascht sein, wie viele Probleme ein schneller Neustart löst.
Überprüfen Sie als Nächstes das USB-Gerät. Es besteht die Möglichkeit, dass es fehlgeschlagen ist, insbesondere wenn Sie ein billigeres Kabel verwenden. Untersuchen Sie das Gerät visuell und suchen Sie nach Schäden am Stecker und Anzeichen von ausgefransten Kabeln. Wenn es keine offensichtlichen Schäden gibt, nehmen Sie zwei verschiedene USB-Geräte und testen Sie sie an verschiedenen Anschlüssen. Wenn die Geräte an einem oder allen Ports nicht funktionieren, liegt es wahrscheinlicher an Ihrem Mac und nicht am Gerät.
Ein USB-Gerät, das an einem Port funktioniert, aber nicht an einem anderen, ist ein Zeichen für einen fehlerhaften Port. Wenn dies der Fall ist, besteht die einzige wirkliche Lösung darin, einen autorisierten Mac-Spezialisten für einen Hardware-Diagnosetest zu kontaktieren und den Port reparieren zu lassen.
Wenn das Gerät in keinem Ihrer Ports funktioniert, lesen Sie weiter für einige mögliche Fehlerbehebungen.
Was tun, wenn Mac-USB-Geräte nicht funktionieren
Dass alle Ihre Mac- oder MacBook-USBs nicht funktionieren, ist eigentlich eine bessere Nachricht als ein Ausfall. Es ist unwahrscheinlich, dass alle Ihre Ports gleichzeitig ausfallen, was bedeutet, dass die Lösung wahrscheinlich einfach ist.
Hier sind drei Dinge, die Sie ausprobieren sollten, beginnend mit der häufigsten Lösung.
1. Setzen Sie den SMC zurück
Das Zurücksetzen des SMC (System Management Controller) ist eine einfache Lösung, die eine Vielzahl von Hardwareproblemen behebt. Wie das geht, hängt davon ab, ob Sie ein MacBook oder einen Mac-Desktop verwenden.
Zurücksetzen der SMC auf einem MacBook
- Fahren Sie Ihr MacBook herunter.
- Drücken und halten Sie Shift-Control-Option.
- Drücken Sie die Ein/Aus-Taste, während Sie alle drei Tasten gedrückt halten.
- Halten Sie die Tasten 7 Sekunden lang gedrückt.
- Lassen Sie alle Tasten gleichzeitig los.
- Starten Sie Ihren Mac wie gewohnt und der SMC wird zurückgesetzt.
Zurücksetzen der SMC auf einem iMac, Mac mini oder Mac Pro
- Fahren Sie Ihren Mac herunter.
- Trennen Sie das Netzkabel.
- Warten Sie 15 Sekunden und schließen Sie das Netzkabel wieder an.
- Warten Sie 5 Sekunden und drücken Sie dann die Ein/Aus-Taste, um Ihren Mac einzuschalten.
2. Nach Updates suchen
Veraltete Firmware und Software führt zu verschiedenen Hardwareproblemen, darunter … Ja – Mac-USB-Anschlüsse funktionieren nicht.
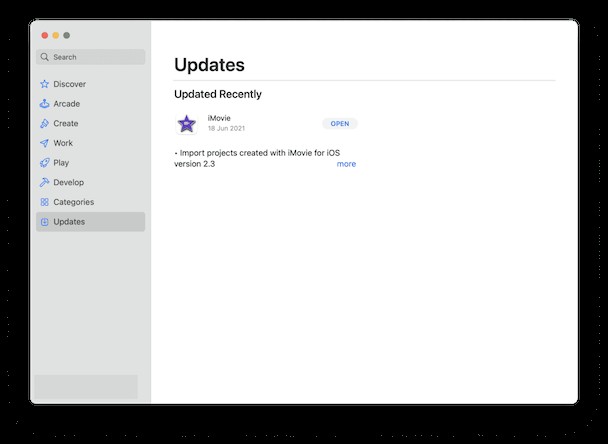
Suchen Sie nach Systemupdates, indem Sie den App Store öffnen und auf die Registerkarte Updates klicken. Wenn Updates verfügbar sind, klicken Sie neben jeder Anwendung, die Sie installieren möchten, auf die Schaltfläche Aktualisieren.
3. PRAM/NVRAM zurücksetzen
PRAM (Parameter RAM) und NVRAM (Non-Volatile RAM) enthalten Informationen über verschiedene USB-Komponenten. Das Zurücksetzen könnte die Lösung für Ihre USB-Probleme sein.
Es ist ein etwas anderer Vorgang, den SMC zurückzusetzen, aber nicht weniger schwierig.
- Fahren Sie Ihren Mac herunter.
- Starten Sie es neu und halten Sie dabei Befehlstaste-Wahltaste-P-R gedrückt.
- Halten Sie die Tasten gedrückt, bis Sie einen Ton hören oder das Apple-Logo zum zweiten Mal erscheint und wieder verschwindet.
- Lassen Sie den Mac wie gewohnt hochfahren.
4. Deinstallieren Sie potenziell widersprüchliche Apps
Wenn die USB-Anschlüsse, die an Ihrem MacBook Pro oder iMac nicht funktionieren, ein aktuelles Problem sind und es anscheinend kein Problem mit USB-Geräten gibt, könnte es sein, dass eine App mit der USB-Funktionalität in Konflikt steht. Wenn Sie eine App von einer unbekannten Quelle heruntergeladen haben, besteht die Möglichkeit, dass sie Malware enthält, die ebenfalls das Problem verursachen könnte.
In jedem Fall lohnt es sich, kürzlich heruntergeladene und installierte Apps zu deinstallieren. Wenn sie nicht der Grund für die USB-Anschlüsse sind, können Sie sie einfach aus dem App Store neu installieren.
Eine Möglichkeit, Apps zu entfernen, ist die Verwendung von Launchpad oder Finder. Oder Sie verwenden eine schnellere und effektivere Methode:CleanMyMac X.
Verwenden Sie CleanMyMac, um eine App und alle mit dieser App verknüpften Dateien vollständig zu entfernen.
Das Deinstallationstool von CleanMyMac durchsucht Ihr gesamtes System nach jeder Spur einer App und entfernt sie vollständig. Die Verwendung des Tools ist genauso einfach wie das manuelle Löschen einer App.
- Laden Sie CleanMyMac herunter und starten Sie es (kostenloser Download).
- Klicken Sie im Seitenleistenmenü auf Deinstallieren.
- Wählen Sie die App aus, die Sie aus der Liste entfernen möchten.
- Klicken Sie im Smart Selector-Bedienfeld auf Entfernung vollständig.
- Klicken Sie auf Deinstallieren.
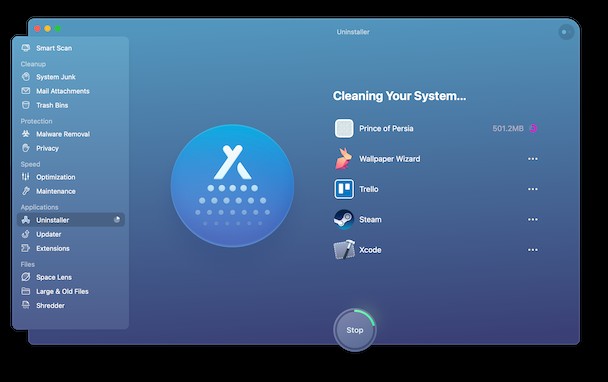
Während Sie mit CleanMyMac Apps in großen Mengen deinstallieren können, sollten Sie in diesem Fall Apps nacheinander löschen, bis Sie den Übeltäter gefunden haben. Mit CleanMyMac können Sie auch unerwünschten Datenmüll bereinigen, Ihren Mac entrümpeln und die Leistung verbessern.
Eine Möglichkeit, Apps manuell zu deinstallieren, ist die Verwendung des Launchpad :
- Öffnen Sie das Launchpad.
- Suchen Sie die App, die Sie entfernen möchten, und klicken Sie auf das Symbol und halten Sie es gedrückt, bis es zu wackeln beginnt.
- Klicken Sie auf das "X", das in der Ecke der App angezeigt wird, und klicken Sie dann auf "Löschen".
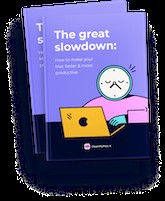
Möchten Sie Ihren Mac schneller und produktiver machen?
Laden Sie unseren kostenlosen Mac-Beschleunigungsleitfaden herunter
Es ist voll von:
Sie können Apps auch über den Finder deinstallieren :
- Öffnen Sie den Finder und gehen Sie zu Anwendungen.
- Suchen Sie die App, die Sie entfernen möchten, und ziehen Sie ihr Symbol in den Papierkorb (möglicherweise müssen Sie Ihre Administratoranmeldeinformationen eingeben, um zu bestätigen, dass Sie die App löschen möchten).
- Klicken Sie auf das Papierkorb-Symbol und wählen Sie Papierkorb leeren.
Wenn ein oder mehrere USB-Anschlüsse an Ihrem Mac nicht funktionieren, kann dies sehr frustrierend sein, insbesondere wenn Sie sich auf diese Anschlüsse für die Datensicherung und externe Peripheriegeräte verlassen. Allerdings sind USB-Probleme recht selten und in der Regel einfach zu beheben. Arbeiten Sie sich durch diese Tipps zur Fehlerbehebung, bis Sie diejenige gefunden haben, die funktioniert, und stellen Sie Ihren Mac in seiner vollen Pracht wieder her.