Obwohl Bluetooth-Probleme selten sind, treten sie auf und werfen alles in die Luft, wenn sie es tun. Plötzlich können Sie Ihr System nicht mehr so verwenden, wie Sie es gewohnt sind, und müssen verschiedene Wege finden, um Aufgaben zu erledigen. Aber keine Panik – normalerweise gibt es eine einfache Lösung.
Lesen Sie weiter, während wir Ihnen einige der häufigsten Tipps zur Bluetooth-Fehlerbehebung erläutern.
 Alle Bluetooth-Probleme lösen
Alle Bluetooth-Probleme lösen Ausgewählte Apps, mit denen Sie Ihren Bluetooth-Zustand auf dem Mac verfolgen können. Kein Durchwühlen der Einstellungen mehr.
Laden Sie Setapp kostenlos herunterBeginnen Sie mit den einfachen Sachen
Bevor wir uns mit den Schritten zur Fehlerbehebung befassen, beginnen Sie am besten mit den Grundlagen. Und es wird wirklich nicht einfacher, als Dinge aus- und wieder einzuschalten.
Während dies wie ein faul offensichtlicher Vorschlag erscheint, können viele Mac-Probleme mit einem Neustart behoben werden.
Klicken Sie auf das Bluetooth-Symbol in der Menüleiste und schalten Sie Bluetooth aus. Wenn es ausgeschaltet ist, schalten Sie es wieder ein, indem Sie auf Bluetooth einschalten klicken.
Wenn der macOS-Fehler „Bluetooth nicht verfügbar“ nicht verschwunden ist, versuchen Sie, Ihren Mac neu zu starten. Fahren Sie das System vollständig herunter und starten Sie es wie gewohnt neu.
Holen Sie sich ein Tool für die Bluetooth-Umschaltung
Es gibt jedoch eine einfachere Möglichkeit, Bluetooth auf dem Mac umzuschalten. Eigentlich auf mindestens zwei Arten. Sie können eine spezielle App zum Verbinden von Bluetooth-Geräten haben, ToothFairy. Sie können damit ein benutzerdefiniertes Setup für eine beliebige Anzahl Ihrer Bluetooth-Geräte erstellen.
Wenn Sie nicht wirklich zu viele Bluetooth-Geräte regelmäßig verwenden, entscheiden Sie sich für One Switch – eine Reihe von dedizierten Umschaltern, auf die Sie über die Menüleiste zugreifen können. Sie können ein Gerät einmal hinzufügen und die App jedes Mal für die Bluetooth-Umschaltung mit einem Klick verwenden.
Wenn das nicht funktioniert, ist es an der Zeit, sich an eine echte Fehlerbehebung zu machen. Hier sind fünf der besten Tipps, die Ihnen helfen, lästige Bluetooth-Probleme zu überwinden.
Fünf Tipps zur Lösung von Bluetooth-Problemen
1. Downloads löschen
Haben Sie kürzlich neue Anwendungen oder Softwareprogramme heruntergeladen? Einer von ihnen könnte Ihr Bluetooth beschädigen. Es könnte Malware sein, die das Problem verursacht, oder einfach eine App, die genau zur Bluetooth-Konfiguration von Apple passt. In jedem Fall ist es am besten, alle kürzlich heruntergeladenen Dateien zu entfernen, um sie zumindest auszuschließen.
Am einfachsten geht das mit CleanMyMac X. Es erfordert nicht mehr als ein paar Klicks und entfernt alle mit einem Download verknüpften Dateien vollständig.
So verwenden Sie es:
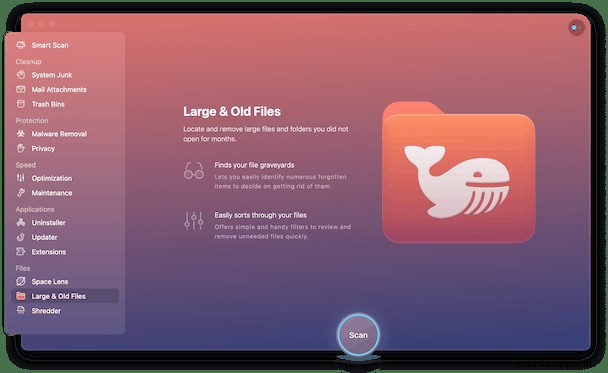
- Laden Sie CleanMyMac X herunter und starten Sie es.
- Klicken Sie auf "Große und alte Dateien".
- Wählen Sie die letzten Downloads aus, die Sie entfernen möchten.
- Klicken Sie auf Säubern, und die Dateien sind im Handumdrehen verschwunden.
Wenn Sie Downloads lieber manuell löschen möchten, können Sie dies im Finder tun.
- Öffnen Sie den Finder.
- Drücken Sie Cmd+Shift+G.
- Geben Sie ~/ ein .
- Doppelklicken Sie auf den Download-Ordner.
- Löschen Sie alle heruntergeladenen Dateien, die Sie nicht benötigen.
Wenn Sie eine App installiert haben, die sich auf eine heruntergeladene Datei bezieht, und Sie befürchten, dass dies die Ursache für Probleme mit Ihrem Bluetooth sein könnte, verwenden Sie CleanMyMac X, um sie vollständig zu entfernen:
- Starten Sie CleanMyMac X.
- Klicken Sie auf Deinstallationsprogramm.
- Wählen Sie die App aus, die Sie aus der Liste entfernen möchten.
- Klicken Sie auf Deinstallieren.
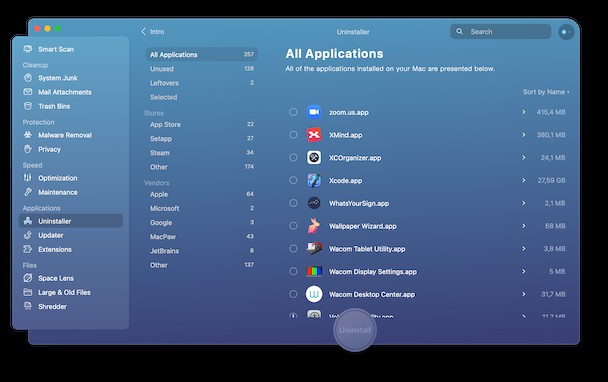
2. Entfernen Sie alle USB-Geräte
Apple ist sich bewusst, dass die Bluetooth-Konnektivität ein Problem für Mac-Benutzer ist, und hat eine spezielle Support-Seite für Mac-Mausprobleme und mögliche Lösungen für nicht reagierende Tastaturen und Trackpads.
Eine schnelle Lösung, um Bluetooth wieder zum Leben zu erwecken, besteht darin, alle USB-Geräte zu trennen. Entfernen Sie alle USB-Tastaturen, -Mäuse und externen Laufwerke und starten Sie Ihren Mac neu. Warten Sie ein paar Minuten und verbinden Sie sie dann erneut.
Es ist ein skurriler Tipp, aber es könnte ausreichen, um die Bluetooth-Verbindung wiederherzustellen.
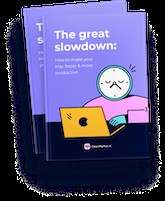
Möchten Sie Ihren Mac schneller und produktiver machen?
Laden Sie unseren kostenlosen Mac-Beschleunigungsleitfaden herunter
Es ist voll von:
2. Setzen Sie die SMC zurück, wenn Bluetooth auf dem Mac nicht verfügbar ist
Das Zurücksetzen des System Management Controller (SMC) ist der erste Tipp zur Fehlerbehebung bei Problemen mit Mac-Hardware oder -Software und funktioniert normalerweise.
Der Vorgang unterscheidet sich je nach verwendetem Mac-Typ, aber wir behandeln beide Methoden:
Zurücksetzen des SMC (nicht austauschbare Batterien)
- Fahren Sie Ihr MacBook herunter.
- Halten Sie Strg+Wahl+Alt und die Einschalttaste gleichzeitig etwa 10 Sekunden lang gedrückt.
- Lassen Sie die Tasten gleichzeitig los.
- Starten Sie Ihren Mac wie gewohnt.
Zurücksetzen des SMC (austauschbare Batterien)
- Fahren Sie Ihren Mac herunter.
- Entfernen Sie den Akku.
- Halten Sie die Einschalttaste fünf Sekunden lang gedrückt.
- Setzen Sie den Akku wieder ein.
- Starten Sie Ihren Mac.
Zurücksetzen der SMC auf Desktop-Macs
- Fahren Sie Ihren Mac herunter.
- Ziehen Sie das Netzkabel heraus und warten Sie 15 Sekunden.
- Schließen Sie das Netzkabel wieder an.
- Warten Sie fünf Sekunden und drücken Sie dann den Netzschalter, um Ihren Mac zu starten.
3. Löschen Sie .plist-Dateien
Macs verwenden .plist-Dateien (Property List), um Software-Benutzereinstellungen für Dinge wie Tastatur, Maus und Trackpad zu speichern. Es ist selten, aber nicht ungewöhnlich, dass diese Dateien beschädigt werden und die Bluetooth-Konnektivität beeinträchtigen. Das Löschen der .plist-Dateien ist ein einfacher Vorgang.
- Schließen Sie alle Apps, die versuchen, sich mit Bluetooth zu verbinden.
- Drücken Sie Befehlstaste+Umschalttaste+G im Finder.
- Geben Sie
~/Library/Preferences/ein und klicken Sie auf Los. - Suchen Sie die Datei com.apple.Bluetooth.plist und löschen.
- Starten Sie Ihr MacBook neu.
Der Ordner „Preferences“ kann andere Dateien mit derselben Erweiterung enthalten. Es ist auch sicher, diese zu löschen, aber beginnen Sie mit der com.apple.Bluetooth.plist Datei zuerst.
4. Setzen Sie das Bluetooth-Modul zurück
Wenn keiner der oben genannten Tipps zur Fehlerbehebung funktioniert hat, ist es an der Zeit, das Bluetooth-Modul zurückzusetzen. Dadurch wird versucht, alle Probleme zu debuggen.
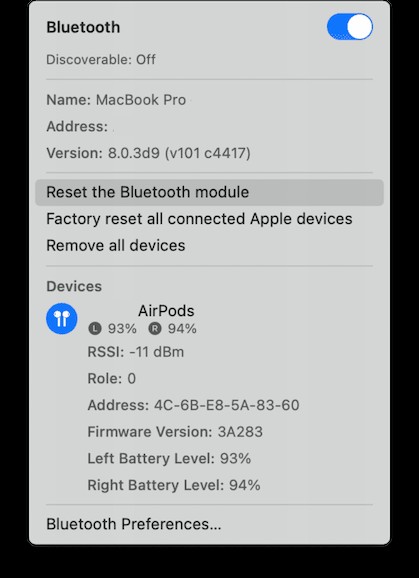
- Halten Sie Umschalt+Wahl gedrückt und klicken Sie auf das Bluetooth-Menü in der Menüleiste.
- Wählen Sie Bluetooth-Modul zurücksetzen.
- Starten Sie Ihren Mac neu.
- Reparieren Sie jedes Ihrer Bluetooth-Geräte.
Wenn Sie alle Optionen ausgeschöpft haben, könnte es sein, dass das Problem ein ernsthaftes Hardwareproblem ist, das Unterstützung von AppleCare oder einem autorisierten Apple-Spezialisten eines Drittanbieters erfordert.