Jeder, der jeden Tag einen Mac verwendet, weiß, dass er zwar die meiste Zeit genau so funktioniert, wie er sollte, und nie auf Probleme stößt, aber gelegentlich etwas passiert, das bedeutet, dass Sie unter die Haube gehen und nachforschen müssen. Dazu gibt es verschiedene Möglichkeiten. In den letzten Jahren ist der Wiederherstellungsmodus am weitesten verbreitet. Es hat jedoch Einschränkungen, sodass einige Mac-Benutzer, insbesondere diejenigen, die Mac-Computer seit einem Jahrzehnt oder länger verwenden, den Einzelbenutzermodus bevorzugen. In diesem Artikel erklären wir, was der Einzelbenutzermodus ist, wie man darin bootet und was Sie sonst noch tun können, um Probleme auf Ihrem Mac zu beheben.
Was ist der Einzelbenutzermodus auf dem Mac?
Wenn Ihr Mac im Einzelbenutzermodus startet, lädt er nicht alle Dienste und Erweiterungen, die Sie für die Verwendung benötigen, und zeigt dann eine grafische Benutzeroberfläche an, sondern lädt das für die Ausführung erforderliche Minimum und präsentiert Ihnen eine Befehlszeile.
Das kann ziemlich entmutigend sein, wenn Sie noch nie eine Befehlszeilenschnittstelle verwendet haben oder nicht damit vertraut sind. Und wenn das bei Ihnen der Fall ist, vermeiden Sie am besten den Einzelbenutzermodus. Insbesondere bei älteren Mac-Modellen mit Festplatten anstelle von Fusion-Laufwerken oder SSDs kann es jedoch eine nützliche Möglichkeit sein, Reparaturen auf Ihrer Boot-Festplatte durchzuführen. Dies geschieht normalerweise durch Ausführen des Befehls „fsck“ nach dem Booten im abgesicherten Modus.
TippWenn Sie mehr über den Einzelbenutzermodus erfahren möchten, damit Sie Probleme auf Ihrem Mac beheben und beheben können, sollten Sie darauf hinweisen, dass er nicht mehr so nützlich ist wie früher. Wir werden unten erklären, warum, aber wenn Sie eine Möglichkeit brauchen, Ihren Mac zu warten oder Probleme zu beheben, sollten Sie sich unbedingt CleanMyMac X ansehen. Sein Wartungsmodul führt Aufgaben wie das Freigeben von RAM, das Reparieren von Festplattenberechtigungen und das Neuindizieren von Spotlight aus . All dies kann einen erheblichen Einfluss auf die Funktionsweise Ihres Mac haben. Sie können es hier kostenlos herunterladen.
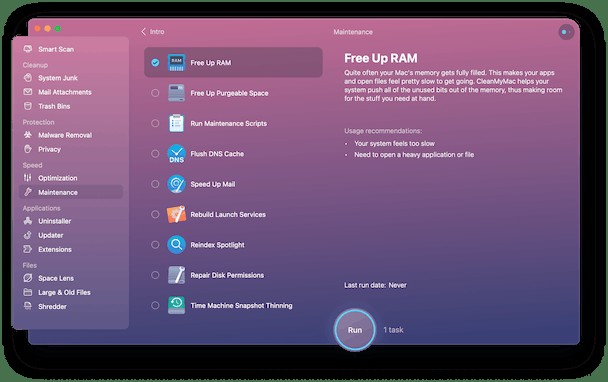
So booten Sie im Einzelbenutzermodus
Die Art und Weise, wie Sie Ihren Mac im Einzelbenutzermodus starten, hängt davon ab, welche Art von Mac Sie besitzen. Es gibt drei Kategorien:
- Ältere Mac-Modelle ohne T2-Sicherheitschip
- Mac-Computer mit T2-Sicherheitschip und Intel-CPU
- Mac-Computer mit Apple-Silizium
Apple führte den T2-Sicherheitschip 2018 ein, als es neue MacBook Pros, MacBook Airs und Mac minis auf den Markt brachte. Jeder Intel-basierte Mac, der seitdem hergestellt wurde, hat es. Wenn Sie einen Intel-basierten Mac haben und sich nicht sicher sind, ob er über den T2-Chip verfügt, können Sie dies am einfachsten mit dem Systembericht überprüfen:
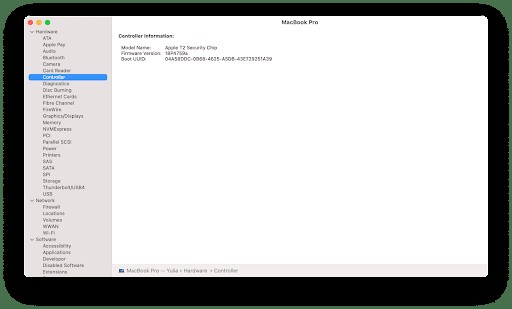
- Klicken Sie auf das Apple-Menü.
- Wählen Sie "Über diesen Mac".
- Wählen Sie Systembericht> Controller.
- Suchen Sie nach einem Verweis auf T2 Security.
Einzelbenutzermodus auf älteren Mac-Computern ohne T2
- Fahren Sie Ihren Mac herunter.
- Drücken Sie die Einschalttaste und halten Sie dann Befehlstaste-S gedrückt.
- Wenn Sie einen schwarzen Hintergrund mit weißem Text sehen, lassen Sie Befehlstaste-S los.
- Geben Sie Ihr Passwort ein, wenn Sie dazu aufgefordert werden.
Einzelbenutzermodus auf Intel-basierten Macs mit T2
Mac-Modelle mit T2-Chips haben Einschränkungen, wie sie booten, wovon sie booten können und in welche Betriebssysteme sie booten können. Dazu gehört auch, dass der Einzelbenutzermodus nicht funktioniert. Diese Einstellungen werden im Startup Security Utility gesteuert, auf das im Wiederherstellungsmodus zugegriffen wird. Apple empfiehlt jedoch, anstatt diese Einstellungen zu ändern, Terminal im Wiederherstellungsmodus zu verwenden.
- Schalten Sie Ihren Mac aus.
- Schalten Sie Ihren Mac ein und halten Sie Befehlstaste-R gedrückt.
- Warten Sie, bis das Apple-Logo oder ein sich drehender Globus angezeigt wird.
- Geben Sie Ihr Passwort ein, falls Sie dazu aufgefordert werden.
- Wählen Sie das Festplatten-Dienstprogramm aus dem Menü „macOS-Dienstprogramme“.
- Klicken Sie in der Seitenleiste auf Ihr Startvolume.
- Drücken Sie Mount.
- Geben Sie Ihr Passwort ein, wenn Sie dazu aufgefordert werden.
- Schließen Sie das Festplattendienstprogramm.
- Klicken Sie in der Menüleiste auf Dienstprogramme und wählen Sie Terminal.
Einzelbenutzermodus auf Mac-Computern mit Apple-Silizium
Wenn Sie einen Mac mit Apple-Silizium und keinen Intel-basierten Mac haben, ähnelt der Vorgang dem, den wir für Intel-basierte Mac-Computer mit dem T2-Sicherheitschip beschrieben haben. Sie müssen in den Wiederherstellungsmodus booten und von dort aus Terminal verwenden. Der Unterschied besteht darin, wie Sie in den Wiederherstellungsmodus booten.
- Fahren Sie Ihren Mac herunter.
- Halten Sie die Einschalttaste gedrückt.
- Warten Sie, bis Sie das Apple-Logo oder einen sich drehenden Globus sehen.
- Lassen Sie den Netzschalter los.
- Folgen Sie den Schritten 5–10 oben, um in den macOS-Dienstprogrammen auf das Terminal zuzugreifen.
Was ist der Unterschied zwischen Einzelbenutzer- und ausführlichem Modus?
Der ausführliche Modus ist den Einzelbenutzermodi insofern sehr ähnlich, als er Ihren Mac in einer Befehlszeile und nicht in einer grafischen Benutzeroberfläche (GUI) startet. Im ausführlichen Modus wird jedoch alles, was Ihr Mac beim Booten tut, auf dem Bildschirm aufgelistet. Nach dem Booten können Sie über die Befehlszeile Prozesse wie fsck ausführen.
Was ist mit dem abgesicherten Modus?
Der abgesicherte Modus unterscheidet sich vom Einzelbenutzermodus und dem ausführlichen Modus. Es lädt keine Befehlszeilenschnittstelle; es bootet in die übliche GUI des Mac. Es lädt jedoch nur die Erweiterungen und Dienste, die zum Ausführen Ihres Mac erforderlich sind. Auf diese Weise können Sie feststellen, ob beispielsweise eine Erweiterung eines Drittanbieters Ihren Mac zum Absturz bringt.
Der Einzelbenutzermodus war einst eine sehr nützliche Methode, um Probleme auf Ihrem Mac zu beheben oder zu beheben, da er in eine Befehlszeilenschnittstelle gestartet wurde und den Zugriff auf tiefe Teile des Systems ermöglichte. Seit Apple Mac-Computern den T2-Sicherheitschip und den sicheren Start hinzugefügt hat, ist er jedoch weniger nützlich und weniger einfach zugänglich. Wenn Sie jedoch einen älteren Mac haben und diesen verwenden möchten, befolgen Sie die obigen Anweisungen. Probieren Sie alternativ das Wartungsmodul von CleanMyMac X aus. Es kann alles sein, was Sie brauchen, um die Probleme zu beheben, die Sie haben.