Wenn Sie den Speicherplatz auf Ihrem Mac überprüfen, sehen Sie möglicherweise einen erheblichen Prozentsatz des Speicherplatzes, der von etwas namens "Andere" belegt ist .’ macOS geht nicht sehr ins Detail. Sie fragen sich vielleicht, was "Anderer Speicher" auf dem Mac ist, warum er so viel Platz verbraucht und wie ich ihn löschen kann? Lassen Sie mich Ihnen helfen, indem ich Ihnen mehr darüber erzähle, wie Sie Speicherplatz auf Ihrem Mac freigeben können.
- Speicher auf dem Mac überprüfen
- Was ist "Anderer Speicher" auf dem Mac?
- So löschen Sie andere auf dem Mac-Speicher
So prüfen Sie den Speicherplatz auf dem Mac
- Klicken Sie auf das Apple-Logo oben links und wählen Sie Über diesen Mac .
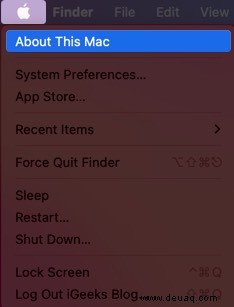
- Klicken Sie auf Speicher . Warten Sie einige Sekunden.
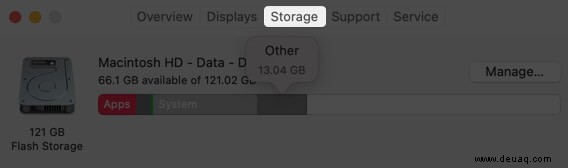
- Führen Sie den Mauszeiger zu farbigen Abschnitten. Sie werden sehen, wie viel Speicherplatz von verschiedenen Kategorien wie Apps, Fotos, System, Papierkorb, Sonstiges usw. belegt wird.
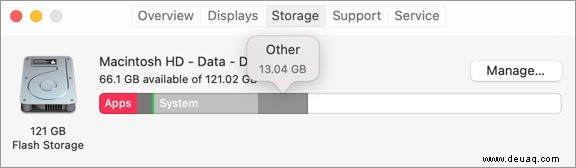
Was ist "Sonstiges" auf dem Mac-Speicher?
Genau wie „Andere“ auf iPhone und iPad beherbergt es mehrere Dateien, zwischengespeicherte Daten und mehr. Dieser Abschnitt enthält eine Mischung aus Junk-Dateien und wichtigen Dateien.
Einfach ausgedrückt ist die Kategorie „Andere“ eine Kombination von Dateien, die nicht als einer der anderen Dateitypen erkannt werden. Hier sind einige Beispiele:-
- Gängige Dokumente und Dateitypen, einschließlich PDF, doc, PSD usw.
- Jede Art von Archiven und Disk-Images, einschließlich Zips, dmg, iso, tar usw.
- Dateien in den Systemordnern von macOS, einschließlich temporärer Dateien, Swaps, Stimmen usw.
- Anwendungsunterstützungsdateien, iCloud-Dateien, Bildschirmschoner usw.
- Cache-Elemente, einschließlich Browser-Cache und lokal gespeicherte Nachrichtenmediendateien.
- Schriftarten, App-Zubehör, Anwendungs-Plug-ins und App-Erweiterungen.
- Verschiedene Dateien und Dateitypen, die von Spotlight nicht erkannt werden, beispielsweise die Festplatte einer virtuellen Maschine, Windows Boot Camp-Partitionen usw.
So löschen Sie andere Speicher auf dem Mac
- Cache-Dateien auf dem Mac löschen
- Löschen Sie temporäre Dateien, die sich in einem anderen Speicher auf dem Mac befinden
- Safari-Erweiterungen auf dem Mac entfernen
- Alte Downloads entfernen
- Löschen Sie unnötige iPhone- und iPad-Backups
- Nicht verwendete Anwendungen löschen
- Verwenden Sie Software von Drittanbietern, um Speicherplatz auf dem Mac freizugeben
Cache-Dateien auf dem Mac löschen
In typischen Situationen müssen Sie sich keine großen Gedanken über den Cache machen. macOS handhabt sie intelligent. Aber wenn Sie zu wenig Speicherplatz haben oder glauben, dass Sie den Cache nicht verwendeter/deinstallierter Apps haben, können Sie diese wie folgt löschen.
Hinweis: Caches sind dazu da, Ihr Mac-Erlebnis besser und schneller zu machen. Stellen Sie sicher, dass Sie nur die unnötigen entfernen.
- Klicken Sie im Finder auf Los .
- Drücken Sie die Option Schlüssel. Sie sehen eine neue Option für die Bibliothek . Klick es an.
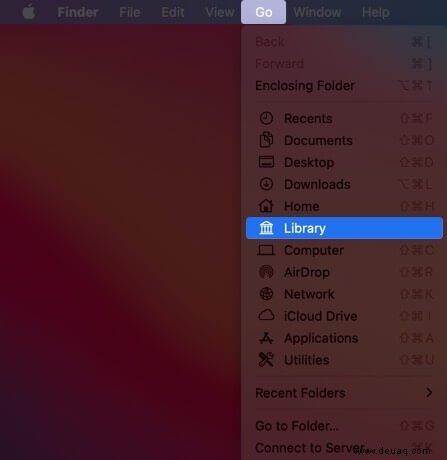
- Klicken Sie auf Caches .
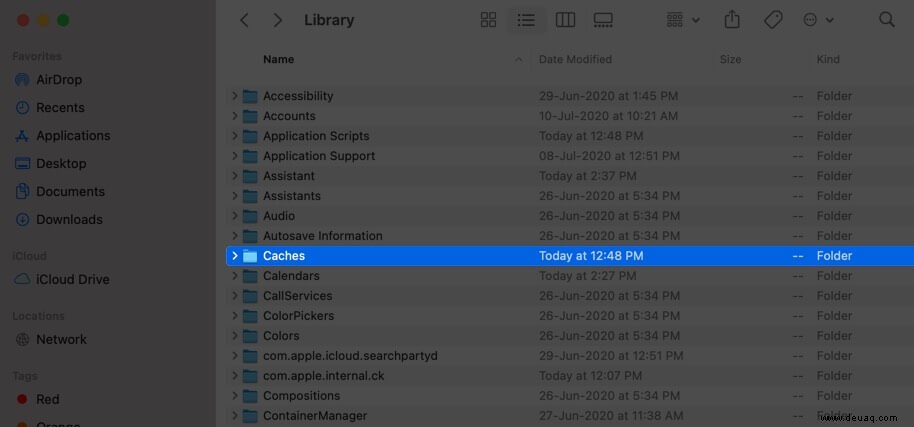
- Klicken Sie mit der rechten Maustaste auf unnötige App-/Dienstordner und wählen Sie In den Papierkorb verschieben .
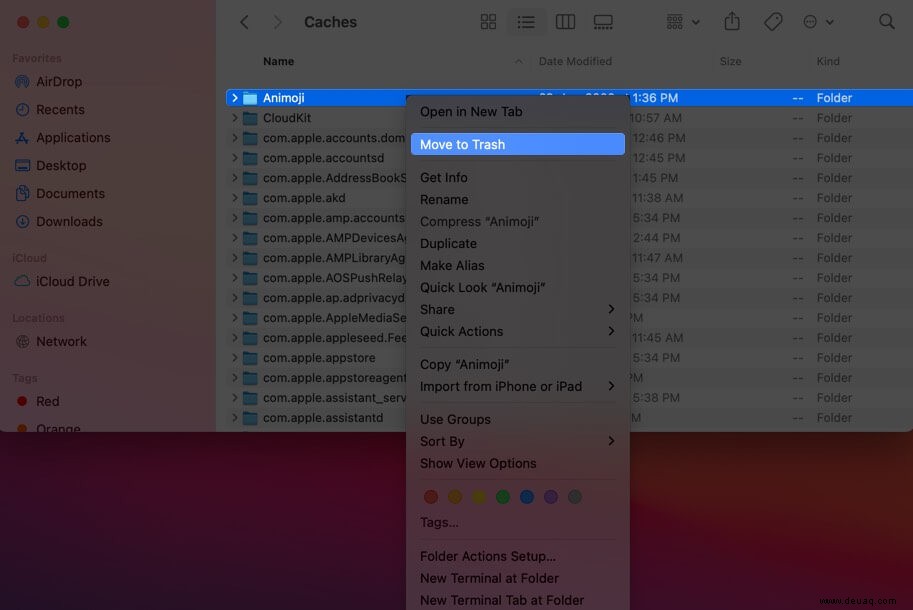
- Klicken Sie mit der rechten Maustaste auf das Papierkorb-Symbol und wählen Sie Papierkorb leeren .
Hinweis + Tipp: Bei regelmäßiger Verwendung erstellt macOS diese Caches neu. Wenn Sie nicht verstehen, was Sie löschen sollen, gehen Sie zurück und kopieren Sie den gesamten Caches-Ordner auf den Desktop (zur Sicherung). Öffnen Sie als Nächstes den Ordner „Caches“, drücken Sie Befehlstaste + A, klicken Sie mit der rechten Maustaste und dann auf „In den Papierkorb verschieben“. Leeren Sie abschließend den Papierkorb. Sehen Sie, ob alles richtig funktioniert oder nicht. Falls nicht, kopieren Sie den Inhalt des Backup-Cache-Ordners vom Desktop in den eigentlichen Cache-Ordner.
Das Löschen des Browser-Cache und der Website-Dateien für Safari reduziert auch den sonstigen Speicherplatz.
Temporäre Dateien löschen, die sich in einem anderen Speicher auf dem Mac befinden
- Klicken Sie im Finder auf Los .
- Drücken Sie die Option Schlüssel.
- Klicken Sie auf Bibliothek .
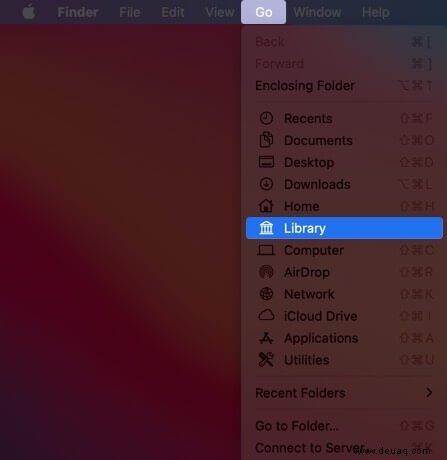
- Klicken Sie auf Anwendungsunterstützung .
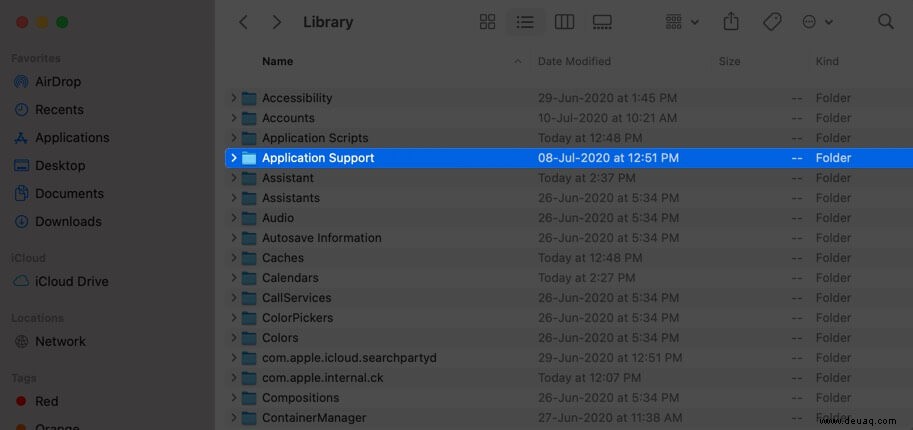
- Löschen Sie hier Dateien, die Sie nicht benötigen. Zum Beispiel alte App-Ordner, die Sie nicht brauchen oder haben.
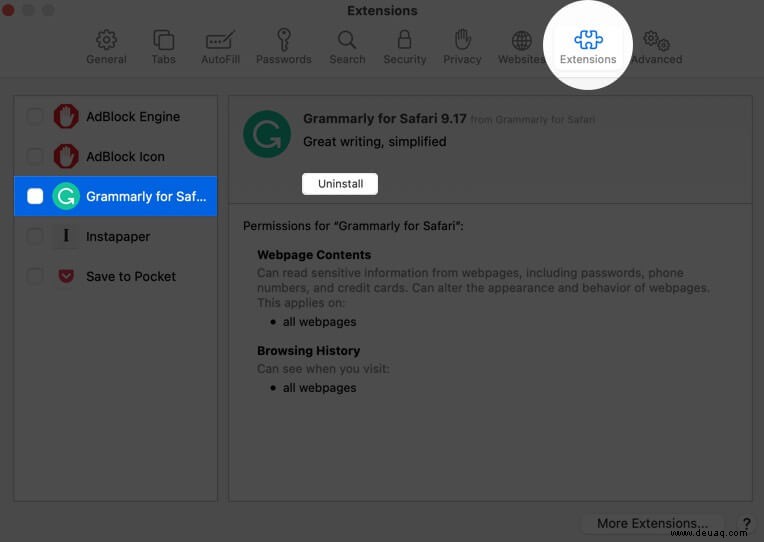
Safari-Erweiterungen auf dem Mac entfernen
Manchmal installieren wir eine Browsererweiterung für einen bestimmten Zweck und verwenden sie dann nicht wieder oder vergessen einfach, dass sie existiert. Die Erweiterung belegt weiterhin Platz (wird anders angezeigt als die Anwendung selbst. Sie wird daher unter Sonstige kategorisiert)
So entfernen Sie eine Erweiterung:
- Safari :Öffnen Sie Safari → Klicken Sie oben links auf Safari → Einstellungen → Erweiterungen → Klicken Sie auf eine Erweiterung → Wählen Sie Deinstallieren.
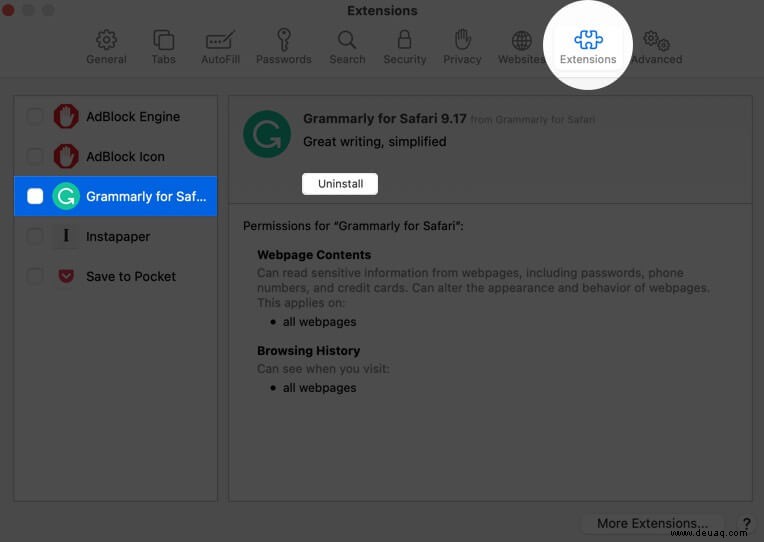
- Chrom :Öffnen Sie Chrome → Erweiterungssymbol (Puzzle-Symbol neben dem Kontobild) → Erweiterungen verwalten → Nicht verwendete entfernen.
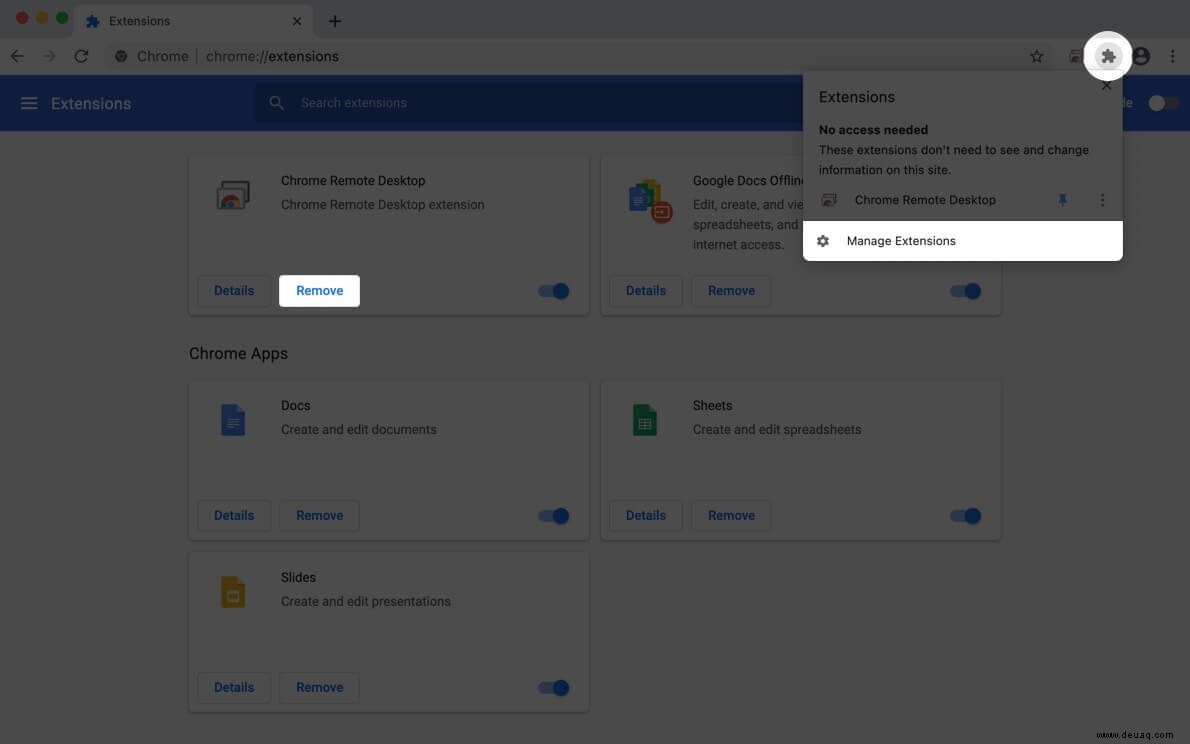
Alte Downloads entfernen
Downloads werden normalerweise im Downloads-Ordner gespeichert (sofern Sie sie nicht geändert haben). Wir laden oft .dmg-Dateien, große Pakete, Videos, Zip-Dateien herunter und belassen sie dort. Zum Beispiel löschen viele Leute die .dmg-Datei auch nach der App-Installation nicht. Gleiches gilt für Zip-Dateien.
- Öffnen Sie den Finder und klicken Sie auf Downloads aus der linken Seitenleiste.
- Klicken Sie auf das Wort „Größe“ um die Artikel nach Größe zu ordnen. Dies wird Ihnen helfen, die großen Dateien schnell zu finden.
- Klicken Sie zum Löschen mit der rechten Maustaste auf die Datei und wählen Sie In den Papierkorb verschieben. Sie können die Datei(en) auch auswählen und Befehl + Entf drücken .
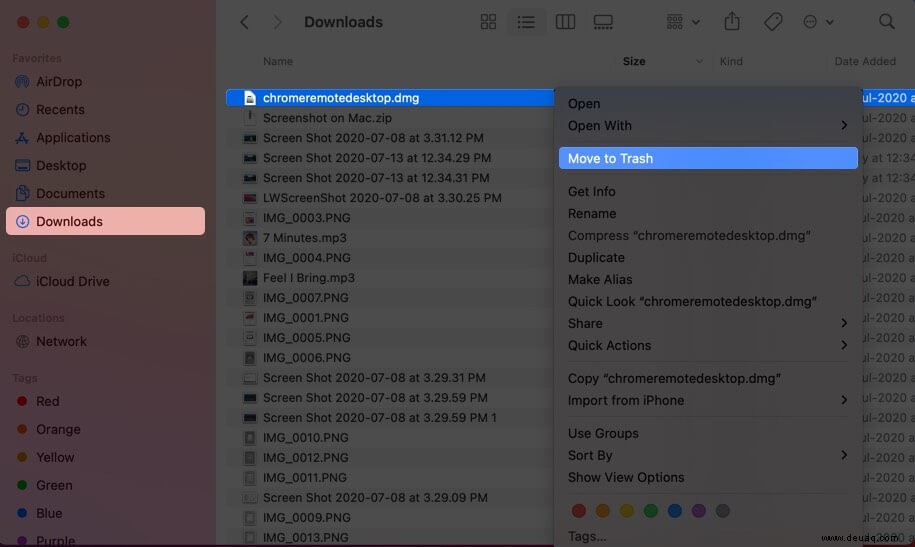
Tipp: Verwenden Sie die Spotlight-Suche, um nach großen Dateitypen wie – .dmg, .zip, .mp4, .mkv, .avi, zu suchen usw. Klicken Sie dann auf Alle im Finder anzeigen… unten links im Spotlight-Suchbildschirm. Als nächstes können Sie sie einfach löschen.
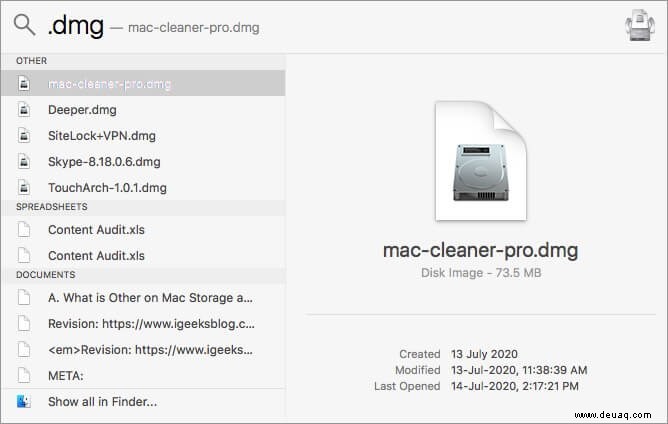
Löschen Sie unnötige iPhone- und iPad-Backups
Backups von iOS- und iPadOS-Geräten können mehrere Gigabyte umfassen. Wenn Sie mehrere archivierte Backups oder unnötige Backups alter Geräte haben, löschen Sie diese unbedingt.
- Klicken Sie auf das Apple-Logo und wählen Sie Über diesen Mac .
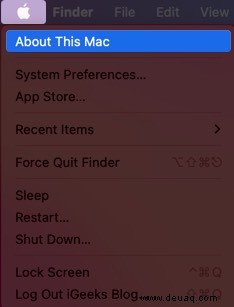
- Klicken Sie auf Speicher → Verwalten .
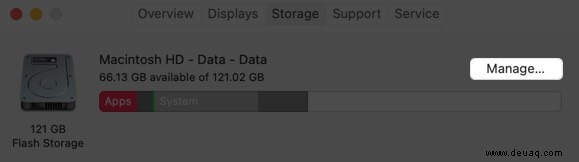
- Wählen Sie iOS-Dateien aus aus der Seitenleiste.
- Klicken Sie auf die Dateien und wählen Sie Löschen .
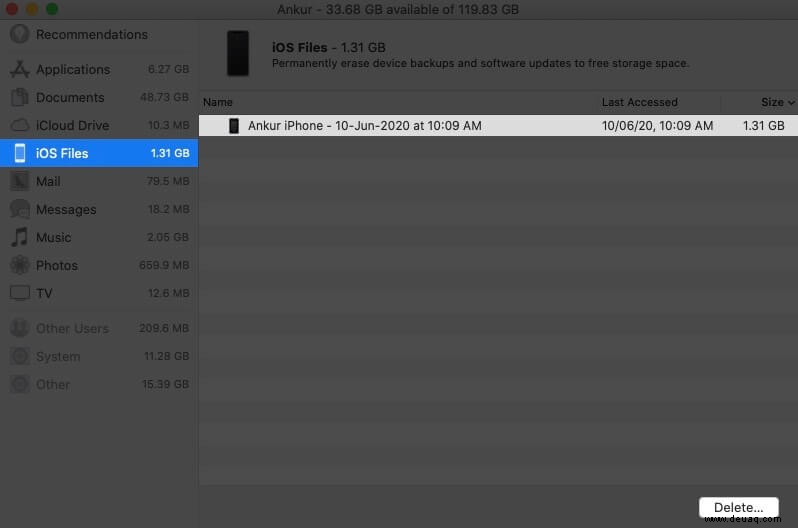
Hinweis: Wenn Sie versehentlich eine Sicherung löschen, können Sie jetzt ganz einfach eine neue erstellen.
Nicht verwendete Anwendungen löschen
Anwendungen können in Kombination mit ihren Daten, Ordnern usw. riesig sein und viel Platz beanspruchen. Wenn Sie mehrere Apps haben, die im Leerlauf sitzen, fahren Sie fort und löschen Sie sie. Entfernen Sie außerdem die macOS-Installationsdateien, falls vorhanden.
- Klicken Sie auf das Apple-Logo oben links und wählen Sie Über diesen Mac .
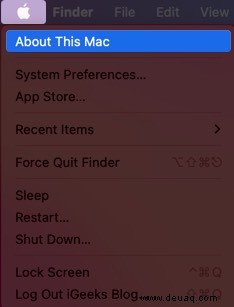
- Klicken Sie auf Speicher . Klicken Sie anschließend auf Verwalten .
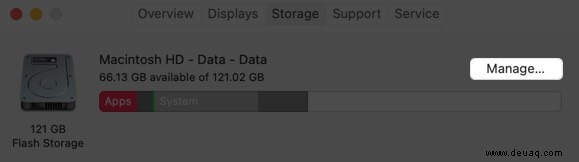
- Wählen Sie Anwendungen aus aus der Seitenleiste.
- Klicken Sie auf einen unnötigen und dann auf Löschen .
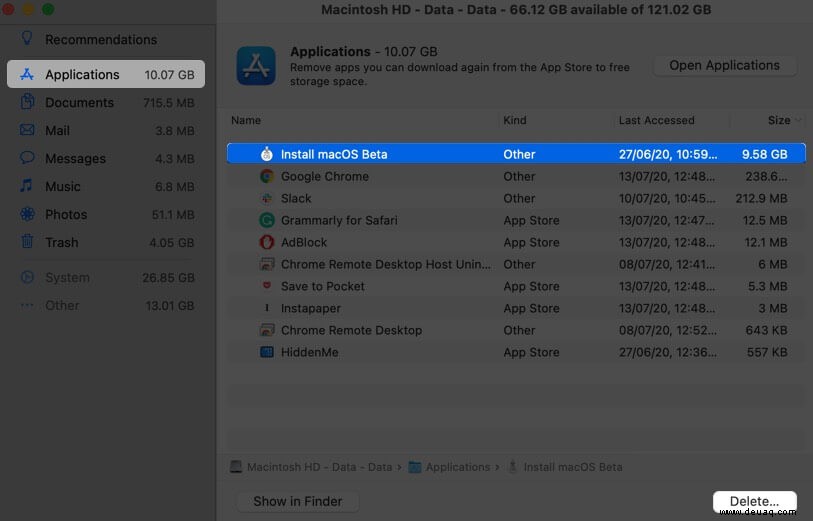
Hinweis: Sie können auch Apps wie App Cleaner für eine perfekte Deinstallation verwenden.
Verwenden Sie Software von Drittanbietern, um Speicherplatz auf Ihrem Mac freizugeben
Abgesehen von den integrierten Lösungen machen mehrere Apps von Drittanbietern fast dasselbe, aber auf einfachere Weise. Sie starten sie und in etwa einer Minute helfen sie Ihnen dabei, erheblichen Speicherplatz freizugeben. Die Benutzeroberfläche ist für die meisten optisch ansprechend. Wenn Sie Schwierigkeiten haben, die oben genannten Methoden anzuwenden, können Sie eine der unten aufgeführten Apps ausprobieren.
- DaisyDisk (9,99 $)
- Onyx (kostenlos)
- CleanMyMac (kostenloser Download mit kostenpflichtiger Version 39,95 $)
Abmeldung…
Dies sind einige der effektivsten Möglichkeiten, um anderen Speicher auf dem Mac zu löschen. Wie bereits erwähnt, enthält es auch viele nützliche Dateien (die sich von den aufgeführten Kategorien unterscheiden). Daher ist es schwierig, Other zu entfernen Daten komplett. Aber die oben genannten Möglichkeiten helfen Ihnen, es zu entwirren. Als nächstes wäre es eine ausgezeichnete Idee zu wissen, wie man optimierten Speicher auf dem Mac verwendet.
Sie können auch lesen:
- So sperren Sie Notizen auf Ihrem Mac
- So machen Sie Screenshots auf dem Mac
- So verwenden Sie den Bild-in-Bild-Modus auf dem Mac
- So deaktivieren Sie die Warnung „Dateierweiterung ändern“ auf dem Mac