Standardmäßig befindet sich im Mac-Dock neben dem Papierkorb-Symbol der Ordner „Downloads“. Wenn Sie es jedoch versehentlich (oder sogar absichtlich) aus dem Dock entfernt haben und es schwieriger ist, auf die heruntergeladenen Dateien zuzugreifen, machen Sie sich keine Sorgen! Hier sind zwei einfache Möglichkeiten, um den fehlenden Downloads-Ordner auf dem Mac wiederherzustellen.
Darüber hinaus zeige ich Ihnen auch einige andere schnelle Möglichkeiten, auf diesen Ordner zuzugreifen.
- 2 Möglichkeiten zum Wiederherstellen des Downloads-Ordners im Dock in macOS
- Download-Ordner aus Home-Verzeichnis wiederherstellen
- Dock zurücksetzen, um den Downloads-Ordner wiederherzustellen
- 5 zusätzliche Möglichkeiten für den Zugriff auf den Downloads-Ordner auf dem Mac
2 Möglichkeiten zum Wiederherstellen des Downloads-Ordners im Dock in macOS
Download-Ordner aus Home-Verzeichnis wiederherstellen
- Öffnen Sie den Finder .
- Drücken Sie Befehl + Umschalt + H . Oder klicken Sie in der oberen Menüleiste auf Los → Startseite .
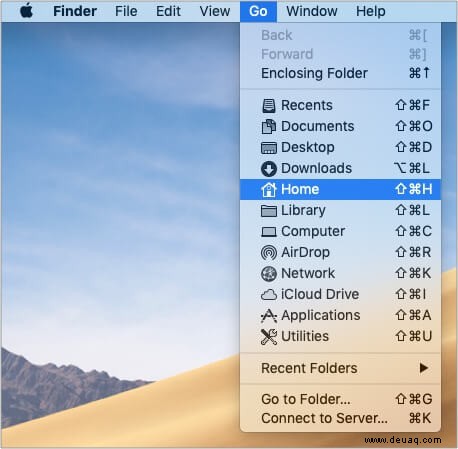
- Ziehen Sie die Downloads Ordner links neben dem Papierkorb-Symbol.
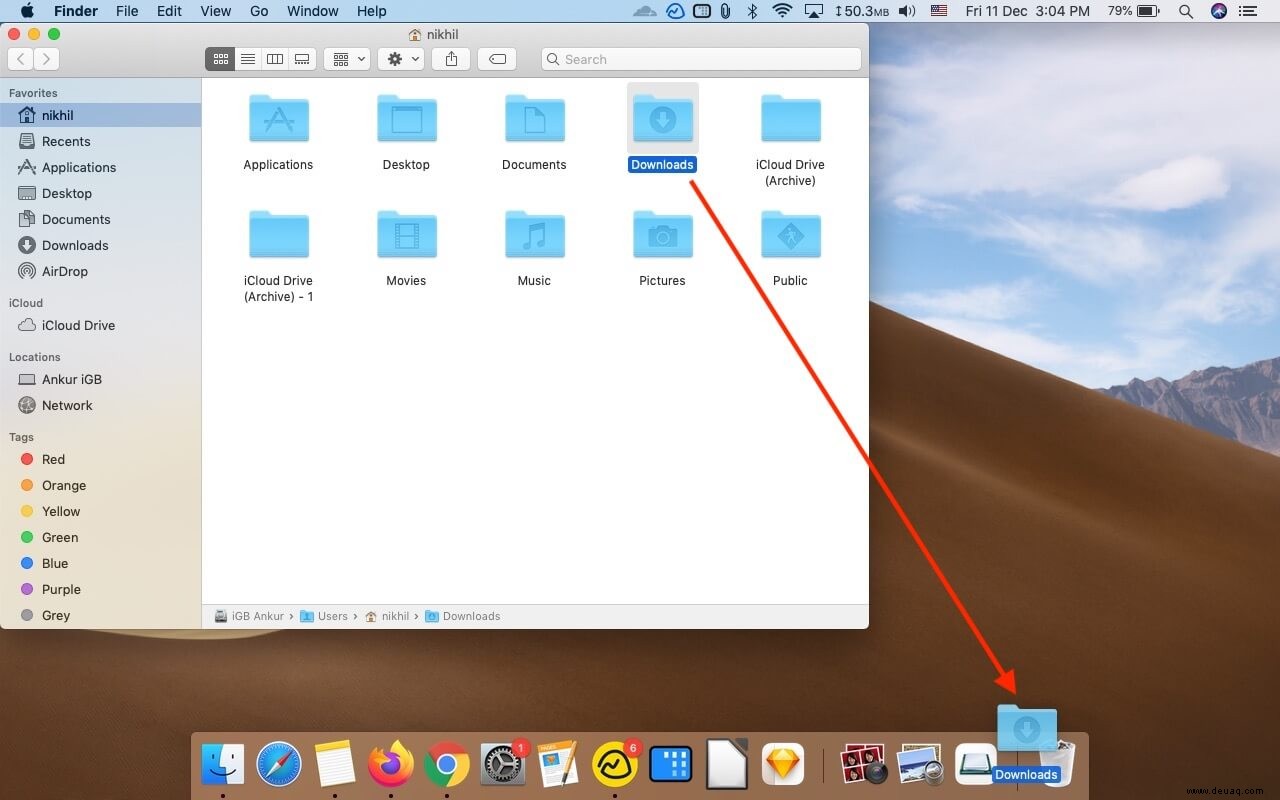

Notizen :
- Sie können den Downloads-Ordner (oder einen anderen Ordner) nicht an anderer Stelle im Dock hinzufügen.
- Wenn Sie den Downloads-Ordner aus der Finder-Seitenleiste entfernt haben, befolgen Sie die ersten beiden Schritte und ziehen Sie ihn nicht auf das Papierkorbsymbol, sondern in die Seitenleiste.
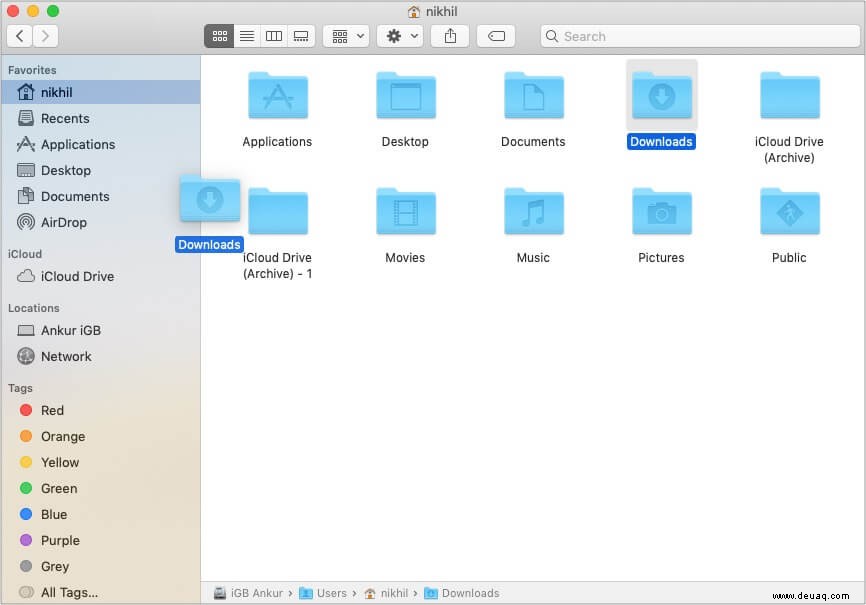
Dock zurücksetzen, um den Downloads-Ordner wiederherzustellen
- Öffnen Sie Terminal – Sie können die Befehlstaste + Leertaste drücken um die Spotlight-Suche zu starten, und geben Sie „Terminal“ ein.
- Geben oder fügen Sie den folgenden Befehl in Terminal ein und drücken Sie die Eingabetaste.
defaults delete com.apple.dock; killall Dock - Sie werden die Änderungen sofort sehen. Wenn nicht, starten Sie Ihren Mac neu.
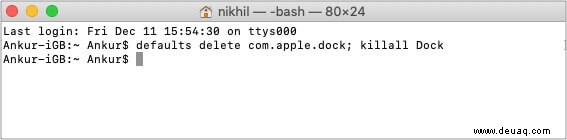
Hinweis :Die obigen Schritte setzen Ihr Dock zurück. Das bedeutet, dass alle Anpassungen verloren gehen.
Bonus:5 zusätzliche Möglichkeiten, auf den Download-Ordner auf dem Mac zuzugreifen
Neben dem Download-Ordner im Dock gibt es noch weitere Möglichkeiten, auf diesen Ordner zuzugreifen.
- Verwenden von Tastenkombinationen :Drücken Sie im Finder Wahltaste + Befehlstaste + L . Tipp :Wenn Sie dies in Chrome tun, werden Sie zur Downloadliste des Browsers weitergeleitet.
- Über die obere Menüleiste :Klicken Sie im Finder auf Los und wählen Sie Downloads aus .
- Spotlight verwenden :Drücken Sie Befehlstaste + Leertaste und geben Sie den Ordnernamen ein.
- Im Finder :Sie sehen auch den Download-Ordner in der linken Seitenleiste.
- Verwendung von Siri :Rufen Sie Siri herbei und bitten Sie sie, „Downloads-Ordner zu öffnen.“ ‘
Wir hoffen, dass der Download-Ordner jetzt sichtbar ist!
Unabhängig davon, warum Ihr Downloads-Ordner entfernt wurde, können Sie mit einem der oben genannten Schritte den Downloads-Ordner schnell und einfach wieder zum Dock hinzufügen. Sie können auch mit der rechten Maustaste auf das Symbol des Downloads-Ordners klicken und unter „Inhalt anzeigen als“ einen anderen Ansichtsstil auswählen.
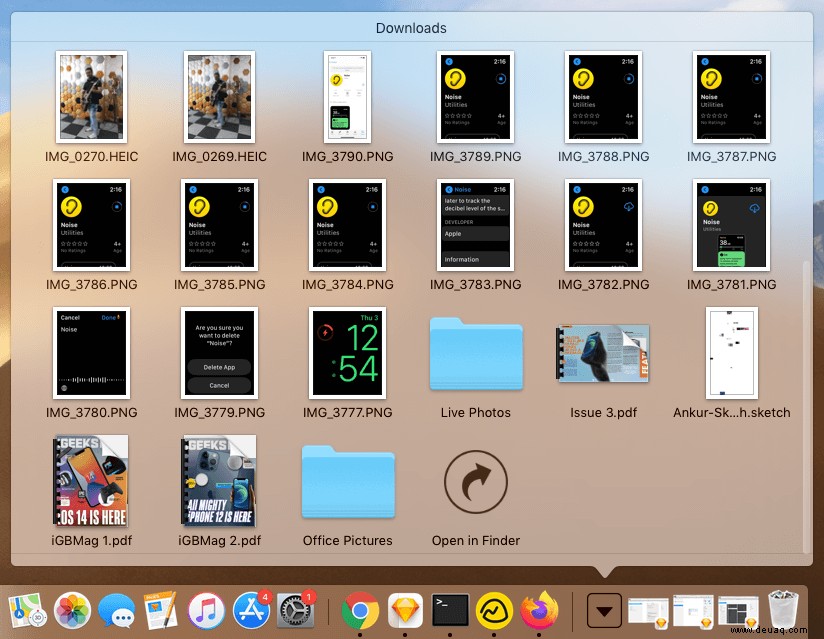
Wenn Sie schließlich den Downloads-Ordner wieder entfernen möchten (um ein saubereres Dock zu haben), ziehen Sie sein Ordnersymbol auf den Desktop. Oder klicken Sie mit der rechten Maustaste darauf und wählen Sie Optionen → Aus dem Dock entfernen.
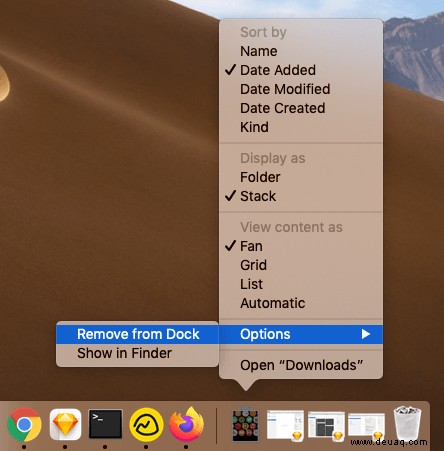
WEITER LESEN:
- So verwenden Sie das Dock auf Ihrem iPad
- Schritte zur Verwendung des Docks auf Ihrer Apple Watch
- So fügen Sie eine Website-Verknüpfung zum Dock auf dem Mac hinzu