Haben Sie den ganzen Tag an Ihrem Projekt gearbeitet, nur um versehentlich den Chrome-Tab zu schließen, den Sie wirklich brauchen? Wir verstehen, dass es nie angenehm ist, den Überblick über Ihre Arbeit zu verlieren.
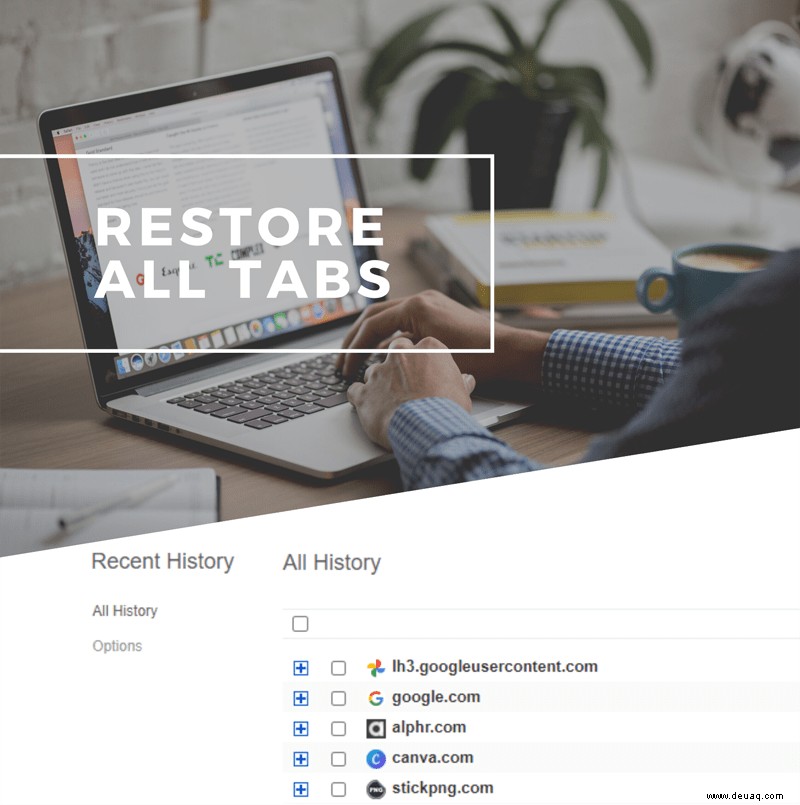
In diesem Artikel erklären wir, wie Sie Ihre Tabs wiederherstellen, damit Sie in Sekundenschnelle wieder an die Arbeit gehen können. Egal, ob Sie ein iPhone-, iPad- oder Android-Nutzer sind, wir sind für Sie da.
So stellen Sie alle Registerkarten in Google Chrome wieder her
Chrome war für viele Menschen eine allzeit beliebte Browser-App, und die Chancen stehen gut – für Sie auch.
Die Suche nach Informationen über diese Browsing-App ist zu einem wesentlichen Bestandteil unseres täglichen Lebens geworden. Unfälle passieren jedoch auch den Besten von uns. Möglicherweise haben Sie versehentlich einen wichtigen Tab geschlossen. Oder vielleicht ist Chrome ohne ersichtlichen Grund bei Ihnen abgestürzt.
Das Gute ist, dass Google Chrome Ihren Browserverlauf speichert, sodass Sie jeden geschlossenen Tab jederzeit schnell wiederherstellen können.
So stellen Sie alle Tabs in Chrome auf einem Desktop wieder her:
- Öffnen Sie Google Chrome und klicken Sie auf die drei Punkte in der oberen rechten Ecke.
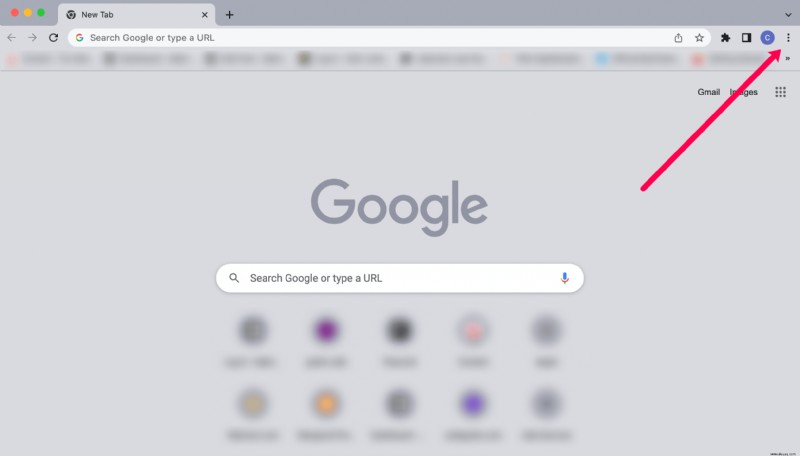
- Klicken Sie auf "Verlauf".
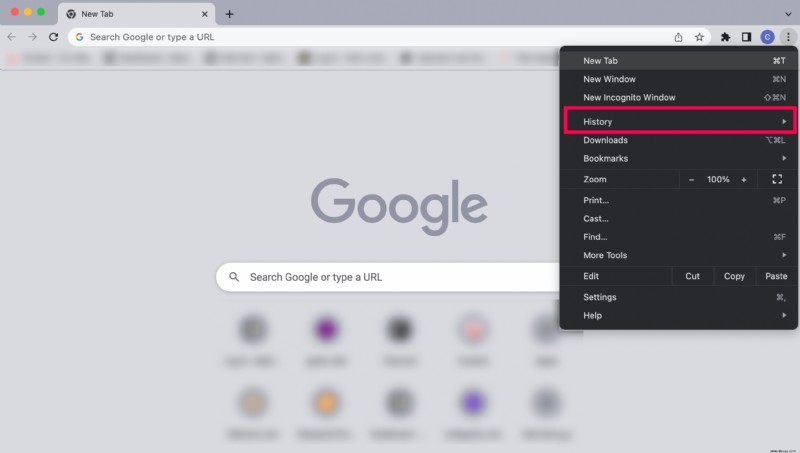
- Klicken Sie auf die Option „X-Tabs“.
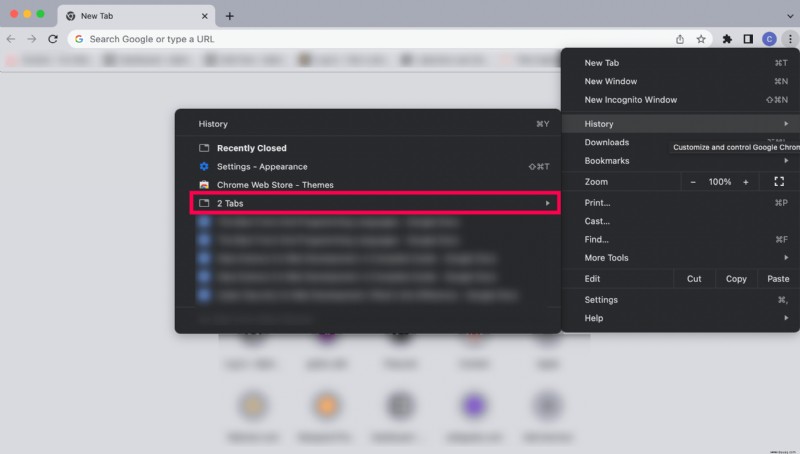
- Klicken Sie auf „Seiten wiederherstellen“.
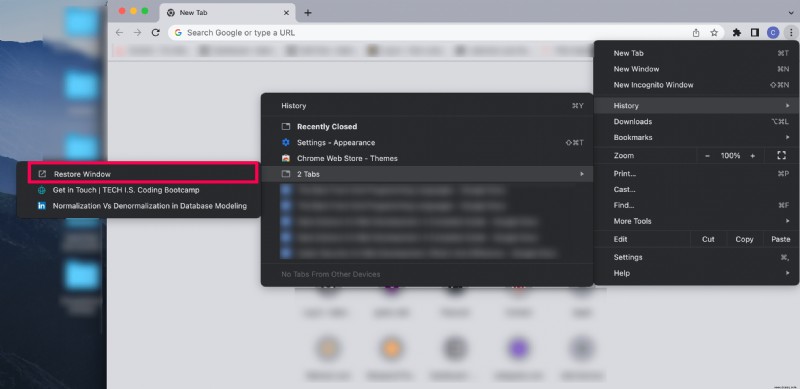
Ihre Seiten werden an der Stelle geöffnet, an der Sie zuvor aufgehört haben.
Allgemeine Hinweise :Aktivieren Sie die Funktion „Da weitermachen, wo Sie aufgehört haben“. Dadurch werden alle Tabs wieder geöffnet, die Sie in Ihrer vorherigen Sitzung ausgeführt haben. Auf diese Weise sind Ihre Tabs vor möglichen Browserabstürzen geschützt.
Sie finden diese Option im Chrome-Menü (drei vertikale Punkte oben rechts)> Einstellungen> Beim Start> Dort fortfahren, wo Sie aufgehört haben.
So stellen Sie alle Registerkarten in Google Chrome auf dem iPhone wieder her
Vielleicht haben Sie auf Ihrem iPhone nach einem Rezept gesucht, wurden aber von einem Link abgelenkt, den Ihr Freund Ihnen per SMS geschickt hat. Bevor Sie es wissen, ist Ihr Rezept weg, bevor Sie überhaupt Zeit hatten, einen Screenshot zu machen.
Aber keine Sorge, Sie können diesen und alle anderen Tabs, die Sie versehentlich auf Ihrem iPhone geschlossen haben, einfach wiederherstellen. Folgen Sie einfach diesen einfachen Schritten:
Kürzlich geschlossene Tabs in Google Chrome auf dem iPhone wiederherstellen
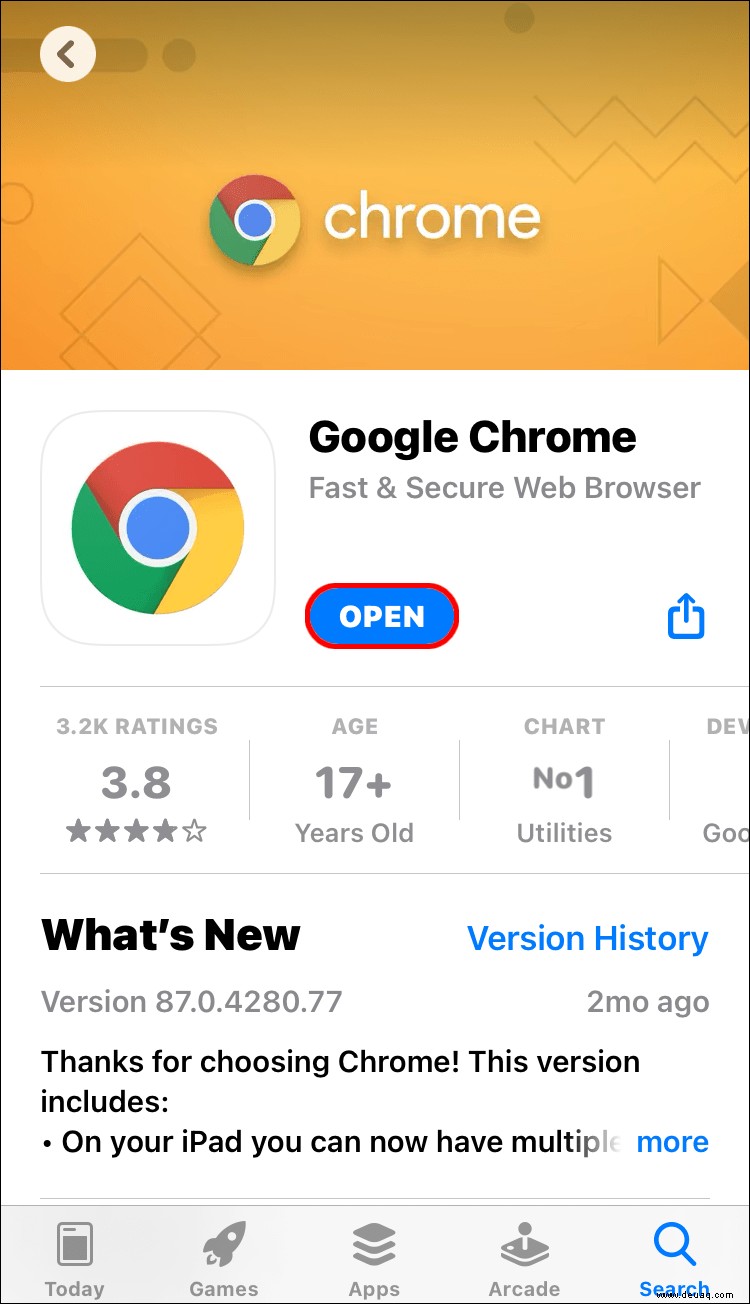
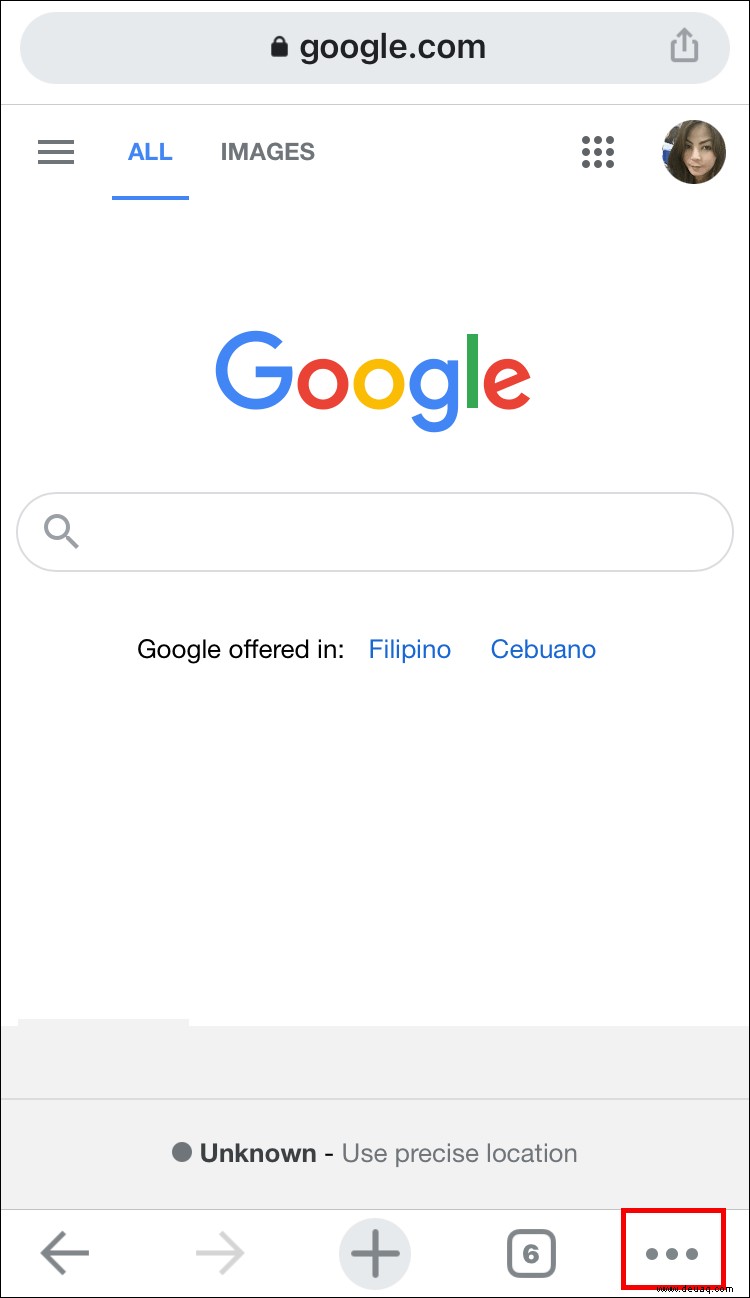
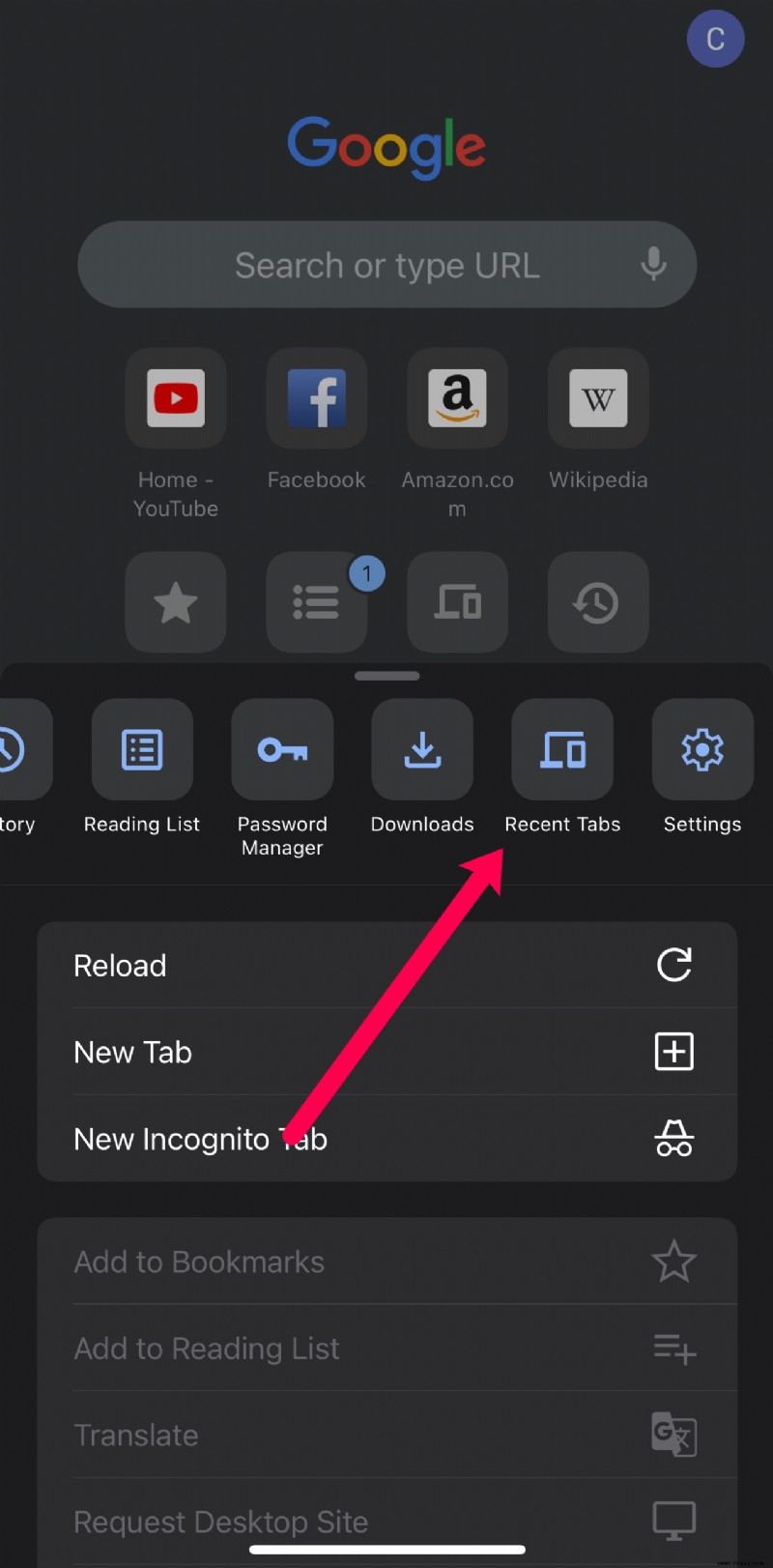
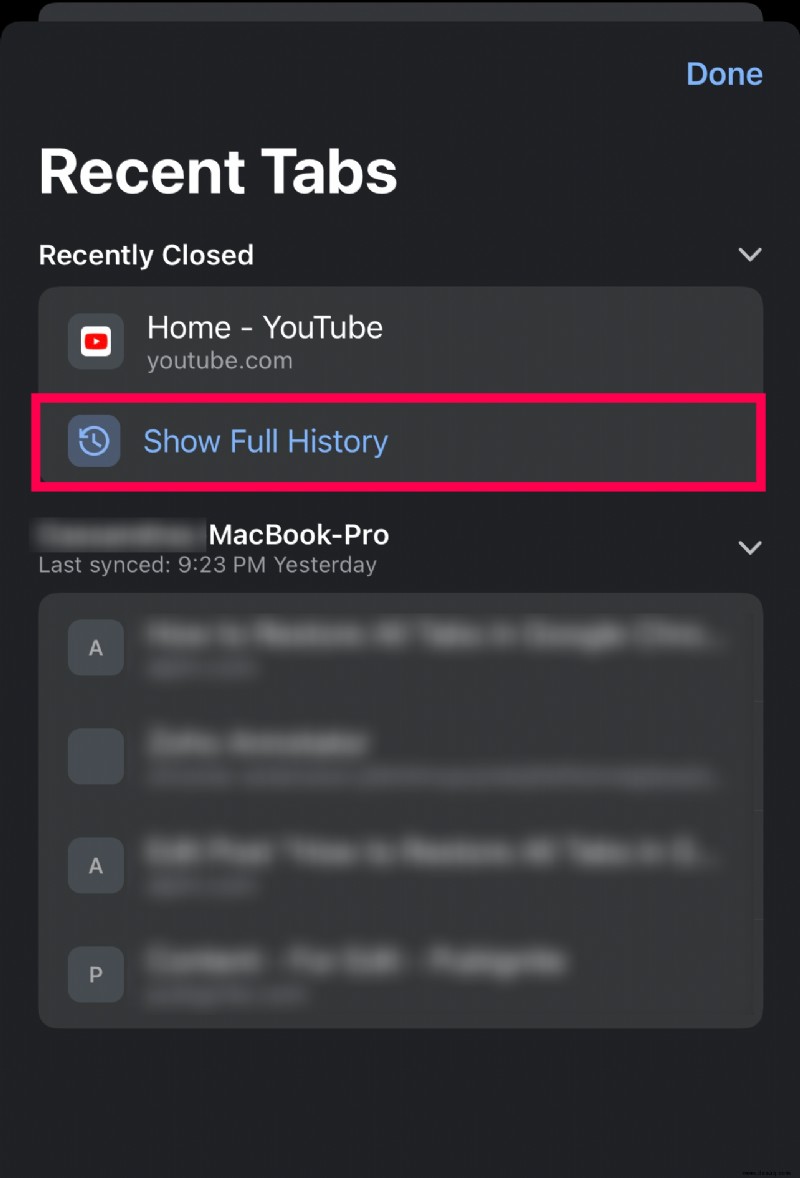
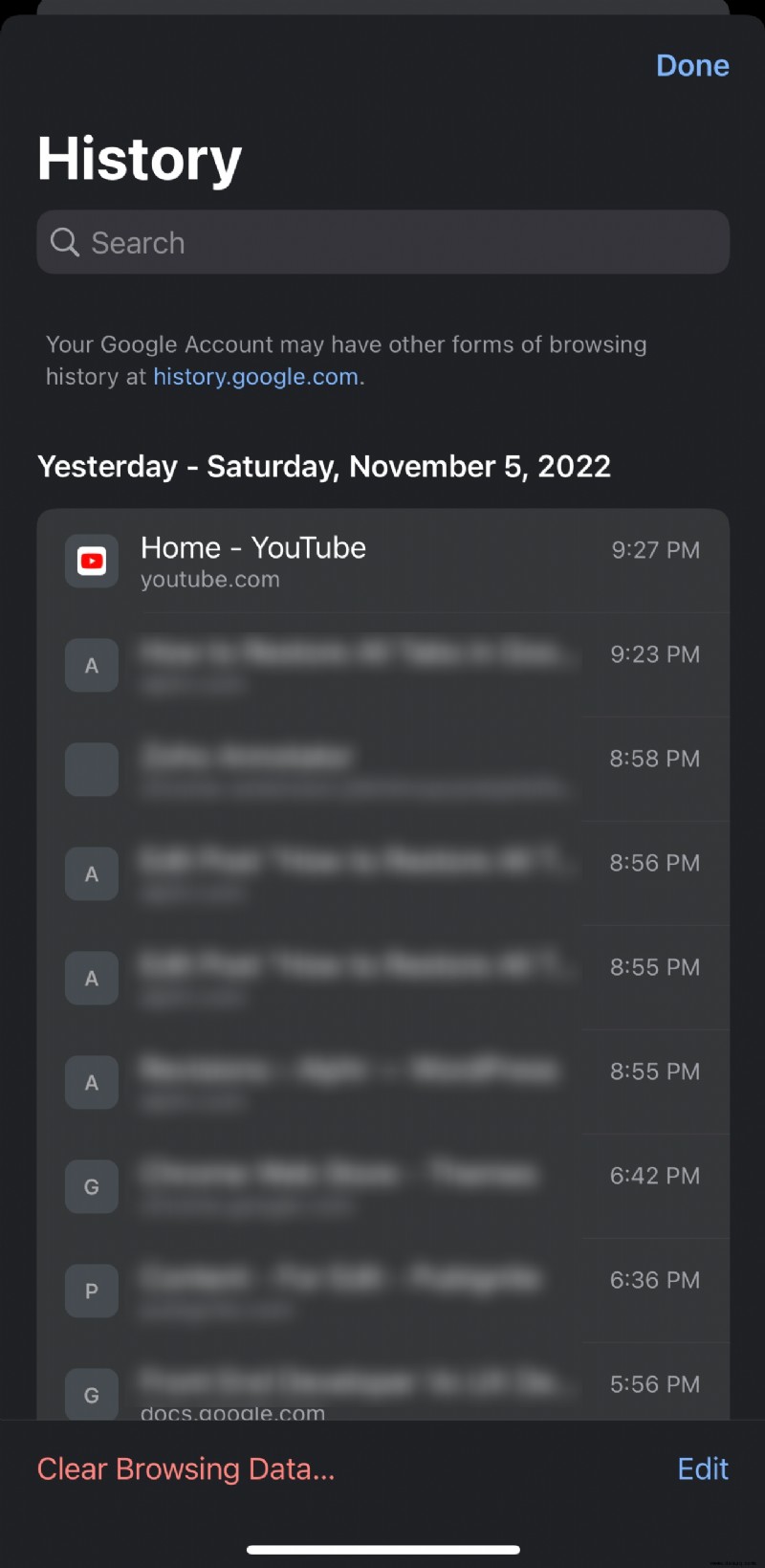
Tabs über den Verlauf in Google Chrome auf dem iPhone wiederherstellen
Aber was passiert, wenn Sie einen Tab wiederherstellen möchten, den Sie vor einer Woche oder sogar davor geschlossen haben? In diesem Fall können Sie Ihren Tab nicht im Abschnitt "Letzte Tabs" finden.
Dies ist, wenn Sie Ihren Verlauf überprüfen. Glücklicherweise ist dies ein relativ einfacher Vorgang.
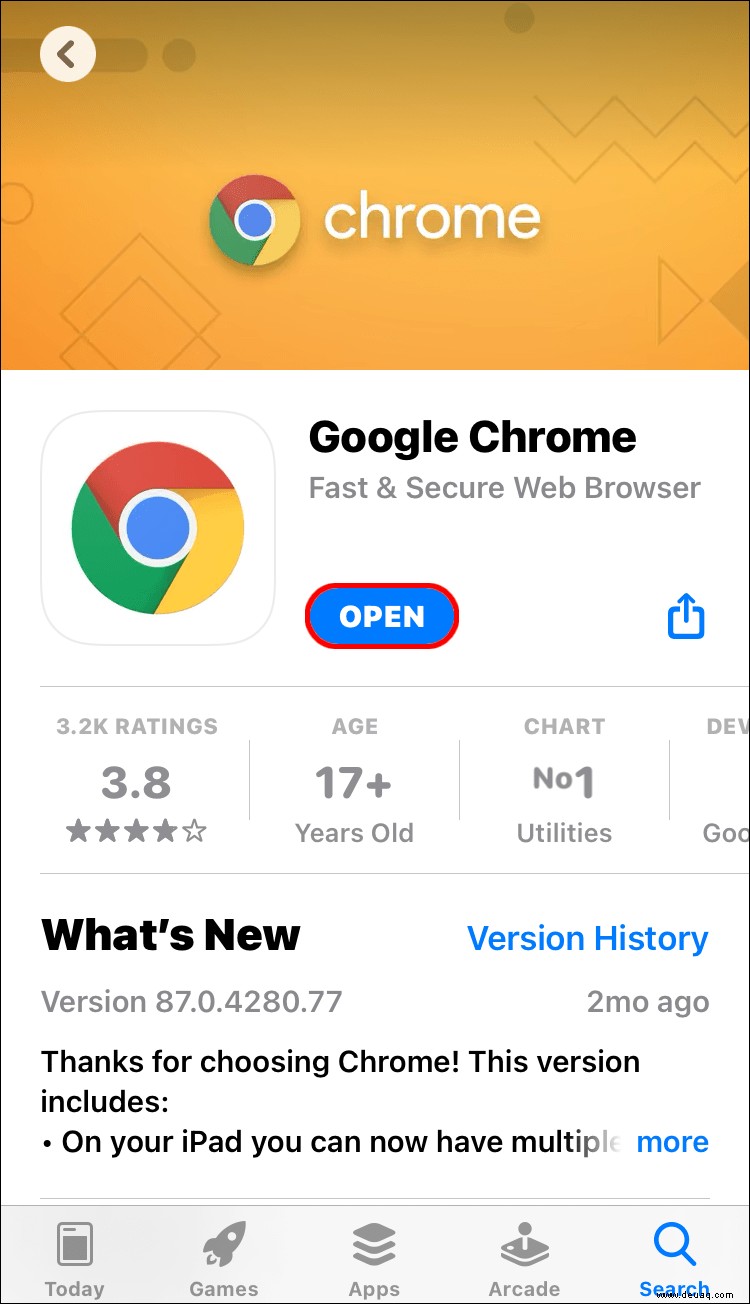
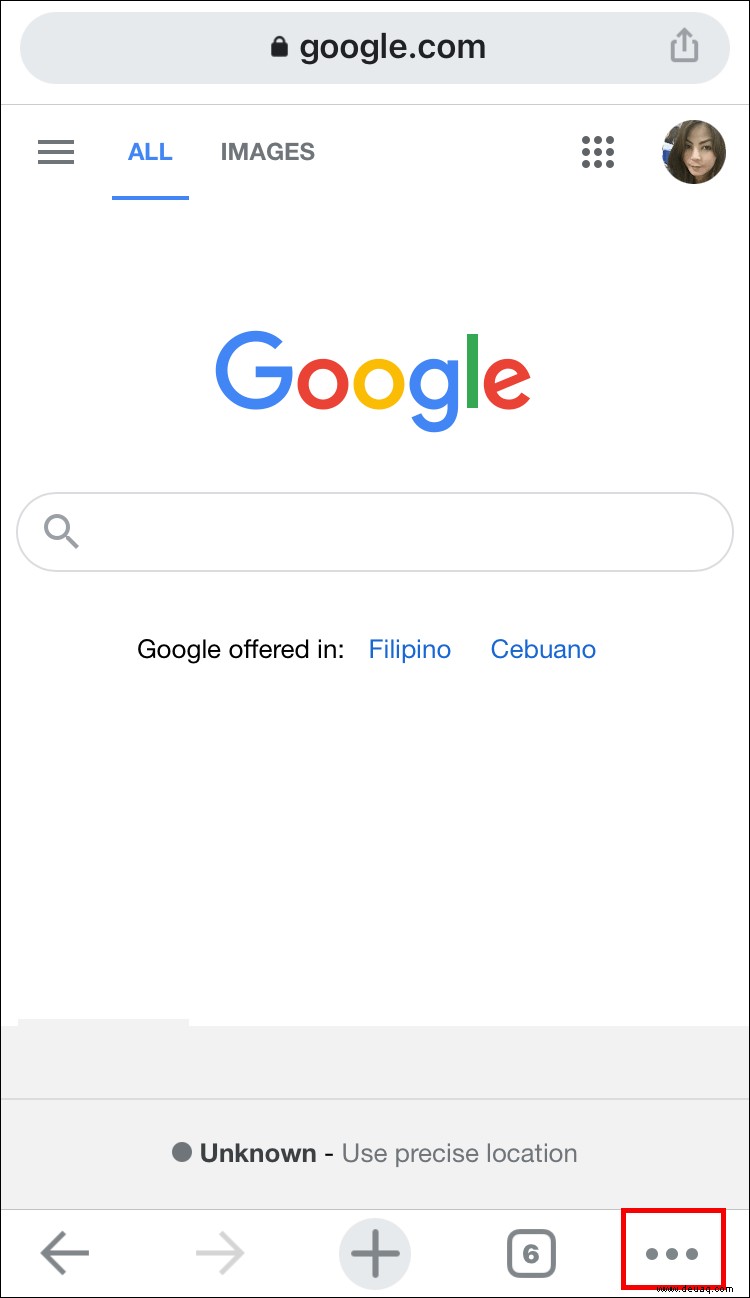
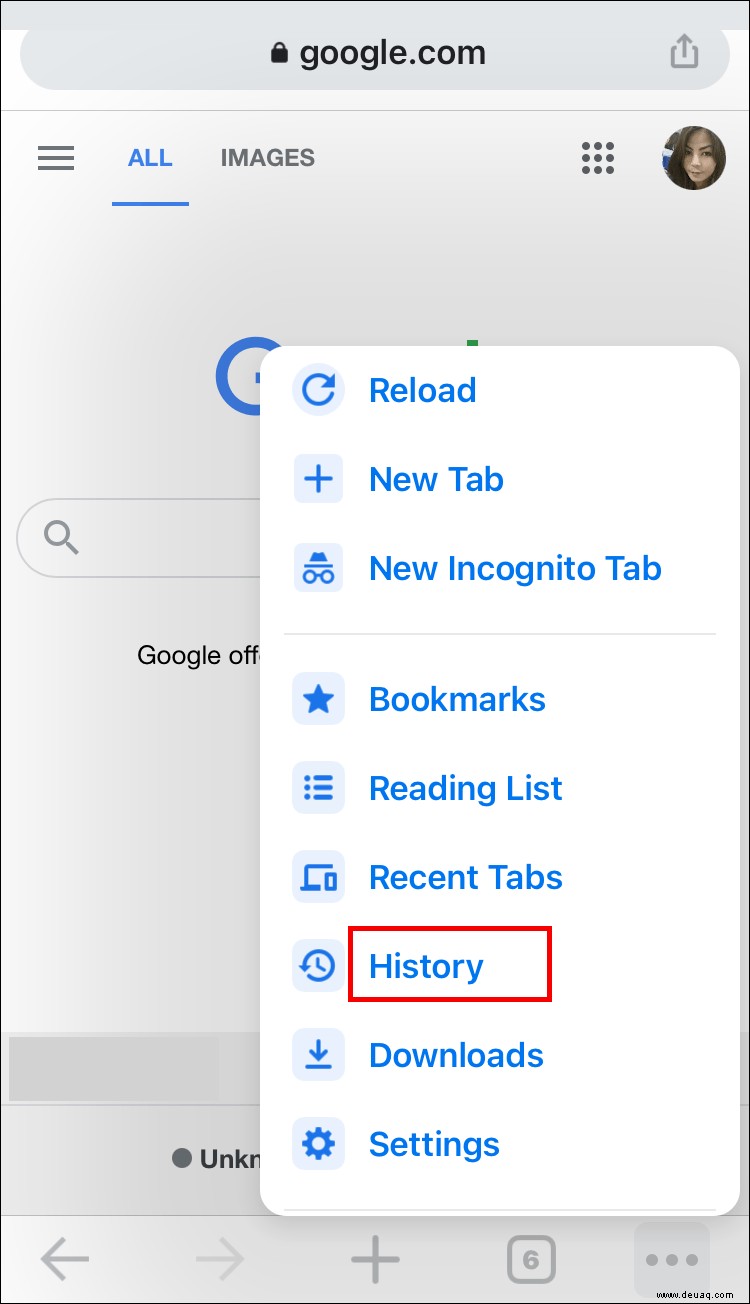
Tipp :Wenn Sie eine Website finden möchten, die Sie vor sieben Tagen besucht haben, seitdem aber viel im Internet gesurft haben, können Sie den Verlauf der letzten sechs Tage löschen. Dadurch wird die Wiederherstellung Ihres Tabs beschleunigt.
So stellen Sie alle Registerkarten in Google Chrome auf dem iPad wieder her
Wenn Sie Schwierigkeiten haben, verlorene Tabs in Google Chrome auf Ihrem iPad wiederherzustellen, sind Sie hier genau richtig. Chrome verfolgt Ihren gesamten Browserverlauf auf Ihrem iPad (oder auf allen Geräten, auf denen Sie Ihr Google-Konto verwenden), wodurch es relativ einfach ist, versehentlich geschlossene Tabs wiederherzustellen.
Chrome öffnet diese Website nun in einem neuen Tab.
So stellen Sie alle Registerkarten in Google Chrome auf Android wieder her
Das Wiederherstellen Ihrer verlorenen Tabs in Google Chrome auf Ihrem Android-Gerät ist ein ziemlich einfacher Vorgang.
Wenn Sie nach Tabs suchen, die Sie erst kürzlich geschlossen haben, führen Sie die folgenden Schritte aus. Wenn Sie nach einer Website suchen, die Sie vor langer Zeit besucht haben, folgen Sie der nächsten Methode.
Kürzlich geschlossene Tabs in Google Chrome auf Android wiederherstellen
Es sind wirklich nur drei Schritte erforderlich, um Ihre kürzlich geschlossenen Tabs in Chrome wiederherzustellen:
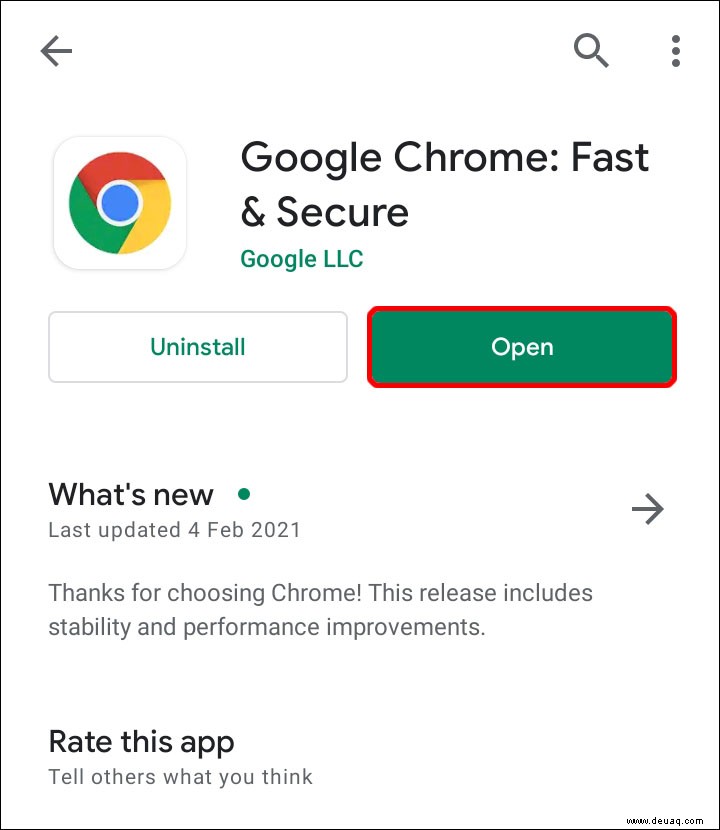
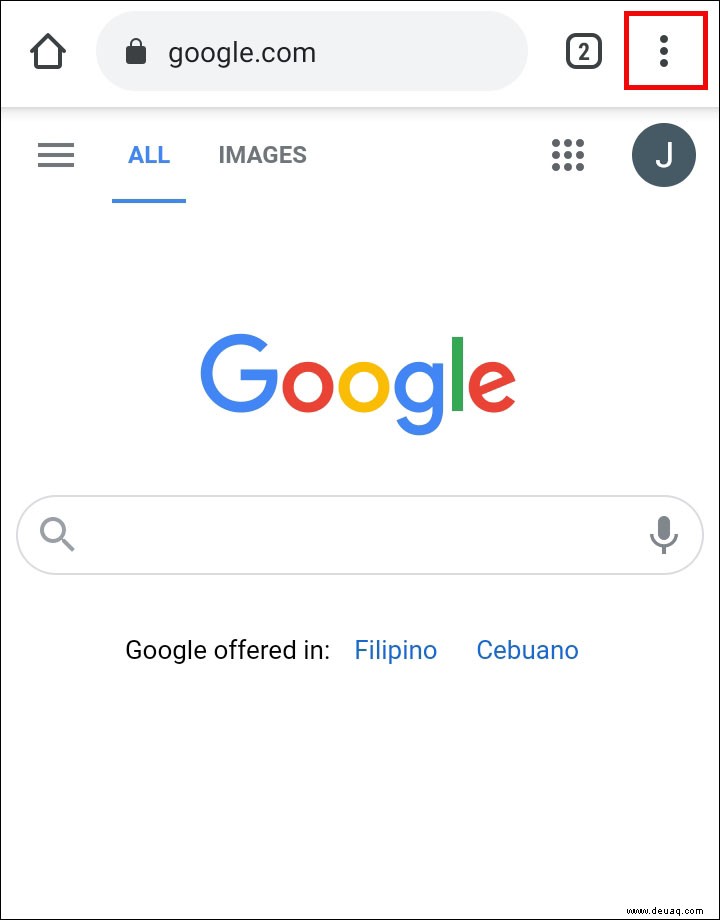
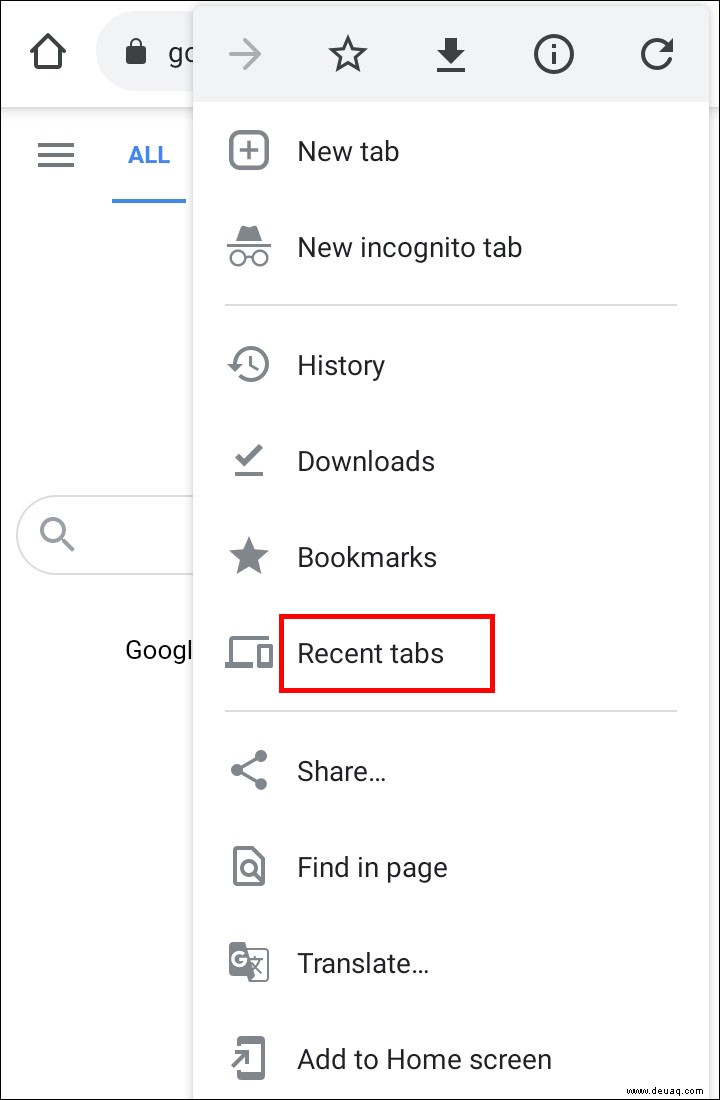
Hinweis: Sie können hier nur die fünf neuesten Registerkarten sehen. Wenn sich Ihr Tab nicht in der Liste befindet, klicken Sie auf „Vollständigen Verlauf anzeigen.“
Wiederherstellen von Tabs über den Verlauf in Google Chrome auf Android
Vielleicht suchen Sie nach einer Website, die Sie vor einer Woche besucht haben. In diesem Fall wäre Ihre schnellste Option, Ihren Chrome-Verlauf auf Ihrem Android-Gerät zu durchsuchen.
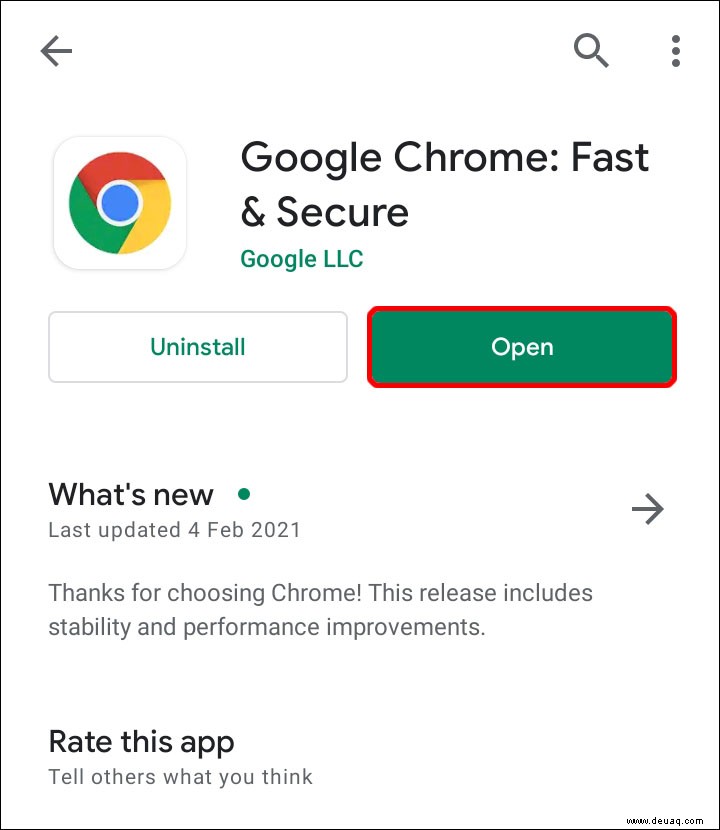
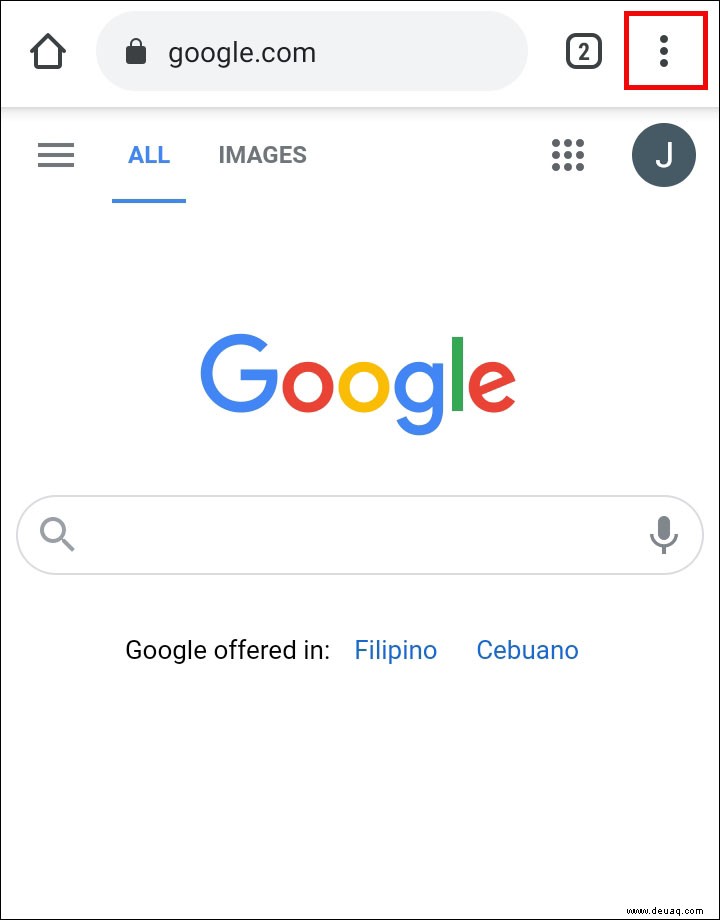
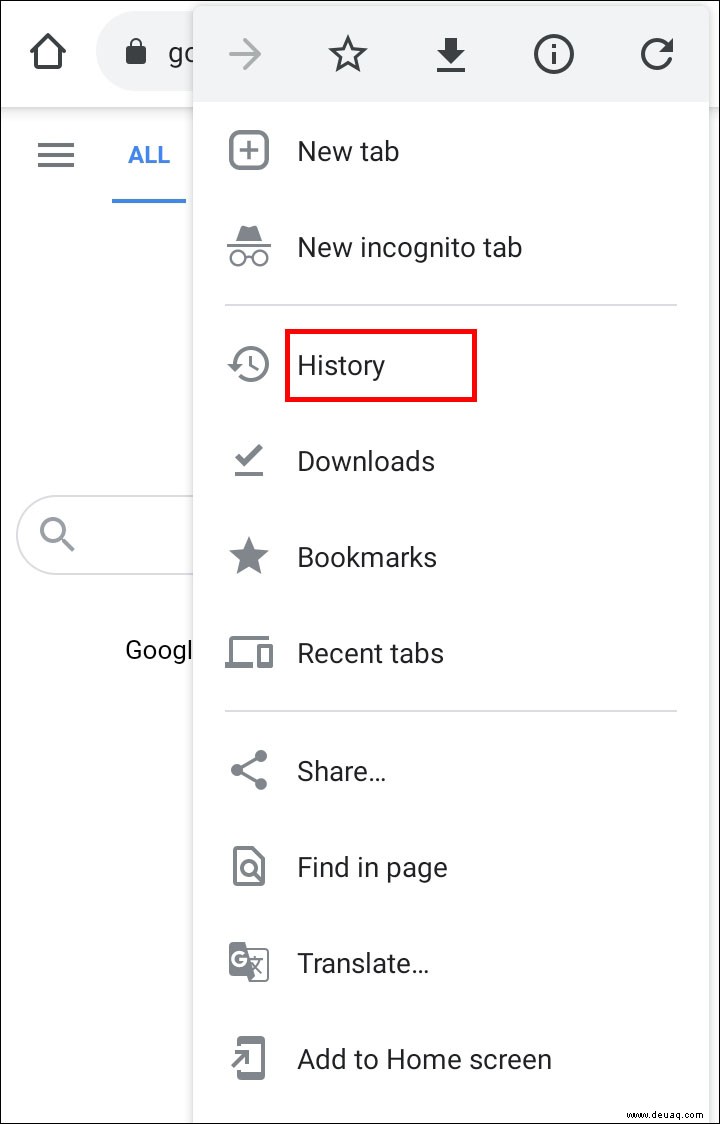
Tipp :Wenn Sie sich an einige der Schlüsselwörter erinnern, die Ihr Tab enthielt, können Sie etwas Zeit sparen und unter Verlauf nach dem Tab suchen.
So stellen Sie alle Tabs in Google Chrome Incognito wieder her
Leider gibt es keine Möglichkeit, Ihre Tabs im Inkognito-Modus wiederherzustellen, ohne Software von Drittanbietern zu verwenden.
Schließlich dient der Inkognito-Modus einem bestimmten Zweck:Ihren Browserverlauf nicht zu speichern. Aus diesem Grund würde es für Chrome keinen Sinn machen, Tabs in diesem Modus wiederherzustellen.
Es gibt jedoch einen Weg, dies zu umgehen. Sie müssen eine Chrome-Erweiterung installieren, die speziell zum Wiederherstellen der Registerkarten im Inkognito-Modus erstellt wurde. Die Software heißt „Off the Record History“ und kann hier heruntergeladen werden.
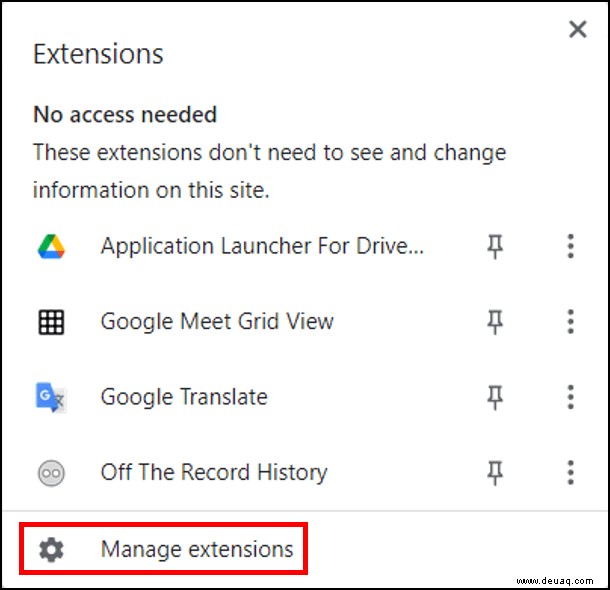
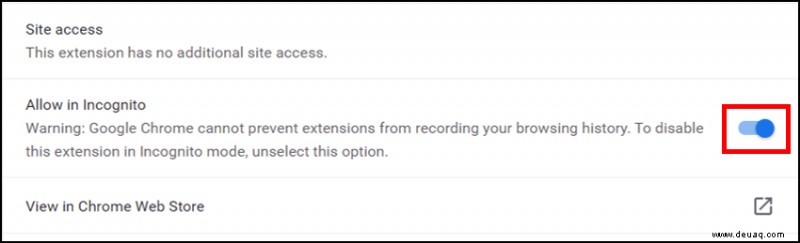
Mit dieser Erweiterung sehen Sie Ihre kürzlich geschlossenen Tabs und Ihren vollständigen Verlauf für eine Inkognito-Browsing-Sitzung.
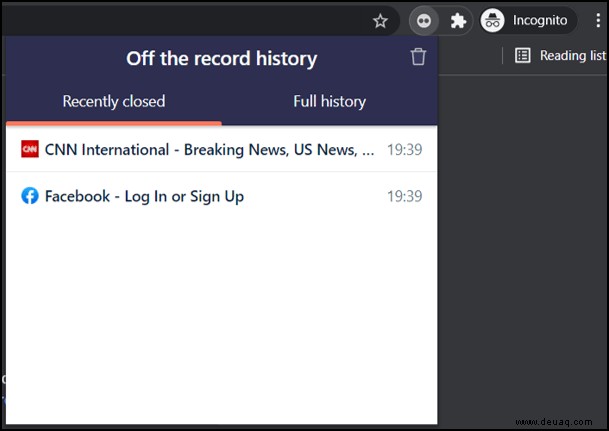
Hinweis:Um Ihre Inkognito-Tabs wiederherzustellen, muss diese Erweiterung zuerst funktionieren. Sie können es also nicht verwenden, um die geöffneten Registerkarten wiederherzustellen, bevor Sie die Erweiterung installiert haben.
Zusätzliche FAQs
Hier finden Sie weitere Antworten auf die Fragen, die uns zum Wiederherstellen von Webseiten in Chrome gestellt wurden.
Was ist die Tastenkombination zum Wiederherstellen von Tabs in Chrome?
Die einfachste Möglichkeit, eine versehentlich geschlossene Registerkarte wiederherzustellen, sind Verknüpfungen. Wenn Sie ein Mac-Benutzer sind, verwenden Sie die folgende Verknüpfung, um Ihre Chrome-Tabs wiederherzustellen:
Befehl + Umschalt + T
Wenn Sie ein Windows-Benutzer sind, verwenden Sie die folgende Verknüpfung:
Strg + Umschalt + T
Wie kann ich Chrome-Tabs nach einem Absturz wiederherstellen
Sie können den Vorgang wiederholen, bis Sie die Registerkarte finden, die Sie öffnen möchten. Wir empfehlen jedoch nur, Verknüpfungen zum Wiederherstellen eines kürzlich geschlossenen Tabs zu verwenden.
Ein besseres Surferlebnis
Wahrscheinlich durchsuchen Sie täglich mehr als ein paar Dutzend Seiten in Chrome. Aus diesem Grund ist es wichtig, dass Ihr Surferlebnis reibungslos läuft. Und wenn ein Problem auftritt, ist es wichtig, es lösen zu können. Jetzt müssen Sie sich keine Sorgen mehr machen, dass Sie den Überblick verlieren, indem Sie versehentlich einen Tab schließen oder dass Ihr Chrome-Absturz auf Ihnen auftritt.
Wir haben Ihnen detaillierte Schritte zum Wiederherstellen eines Tabs in Chrome bereitgestellt. Unser Rat zum Wiederöffnen kürzlich geschlossener Tabs wäre die Verwendung der Verknüpfungen. Sie sind der einfachste und schnellste Weg. Aber es ist gut zu wissen, dass Ihnen mehr Optionen zur Verfügung stehen, wenn eine Verknüpfung nicht funktioniert.
Welche Option verwenden Sie normalerweise, um Registerkarten wiederherzustellen? Haben Sie schon einmal Tabs verloren, weil Chrome abgestürzt ist? Teilen Sie Ihre Erfahrungen in den Kommentaren unten.