Wenn Sie die Google Docs-Plattform verwenden (und so viele Leute tun dies!), dann wissen Sie, dass es sich um eine Suite von Office-ähnlichen Produkten handelt, mit denen Sie Tabellenkalkulationen, Dokumente und Präsentationen wie Excel, Word und Powerpoint handhaben können, nur ohne etwas bezahlen müssen. Google Sheets ist das Excel-Workalike und obwohl es nicht alle Excel-Funktionen hat, ist es ein leistungsstarkes Produktivitäts-Softwarepaket, das so ziemlich alles verarbeiten kann, was Sie darauf werfen. Interessanterweise überstrahlt Google Sheets Excel in einem wichtigen Bereich:der Versionskontrolle. Das Zurücksetzen auf frühere Versionen Ihrer Tabelle ist in Google Sheets ganz einfach. In diesem Tutorial-Artikel zeige ich Ihnen, wie es geht.
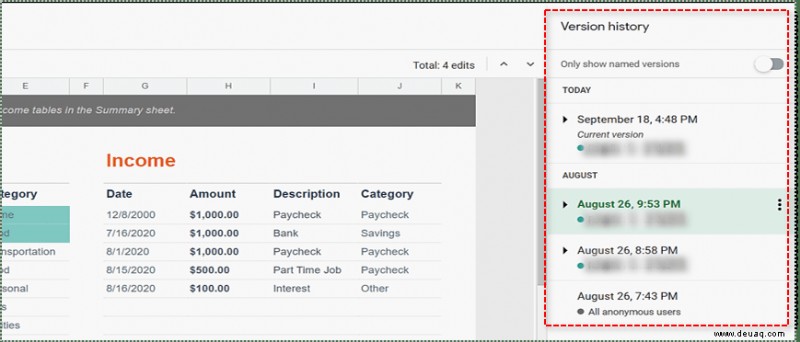
Für die meisten Benutzer zu Hause oder in der Schule ist die Versionskontrolle nicht sehr wichtig. Für Geschäftsanwender ist es jedoch von entscheidender Bedeutung, sowohl für die interne Nachverfolgung als auch für die interne und externe Prüfung. Es ist auch nützlich, wenn Sie Änderungen vornehmen, die Sie zurückgehen und korrigieren müssen. („Der Chef hasst das neue Chart-Layout und will es wieder so haben, wie es war.“)
Der Schlüssel zur Beherrschung der Versionskontrolle durch Sheets liegt darin, dass Excel (obwohl es über eine automatische Speicherfunktion verfügt) für die normale Dateiarchivierung auf manuelle Speicherungen angewiesen ist. Google Sheets speichert stattdessen die ganze Zeit automatisch. Es gibt einen integrierten Mechanismus zum Zurücksetzen von Änderungen in Google Tabellen, der als "Versionsverlauf" bezeichnet wird.
Eine frühere Version einer Datei in Google Tabellen wiederherstellen
Sie können über das Dokument selbst oder über Google Drive zu einer früheren Version eines beliebigen Google-Dokuments zurückkehren.
- Öffnen Sie das Tabellenblatt, das Sie wiederherstellen möchten.
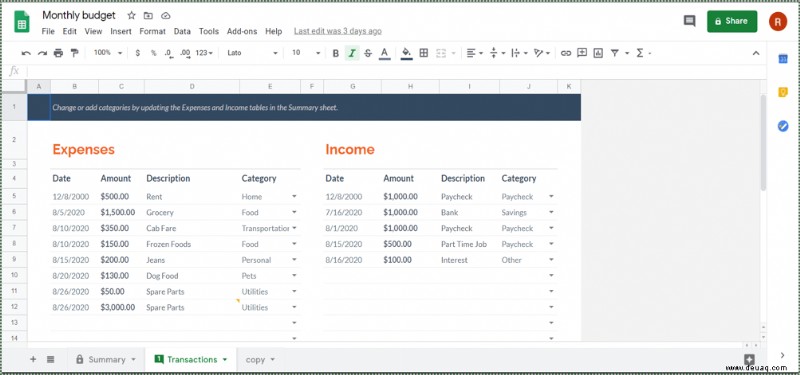
- Wählen Sie im oberen Menü den Textlink "Alle Änderungen in Google Drive gespeichert" oder "Letzte Änderung war..." aus.

- Wählen Sie eine frühere Version aus dem rechts angezeigten Folienmenü aus.
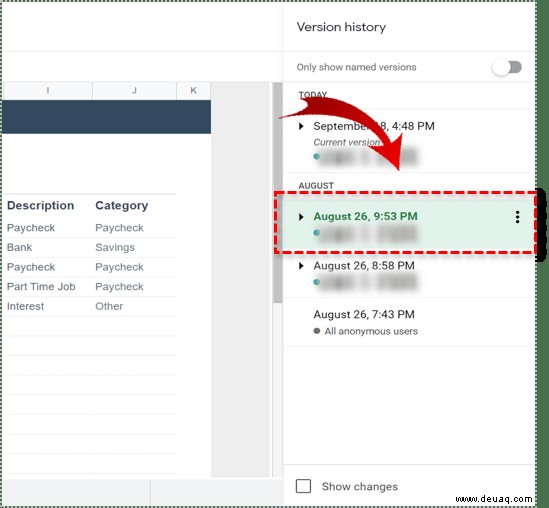
- Aktivieren Sie das Kontrollkästchen unten neben Änderungen anzeigen.
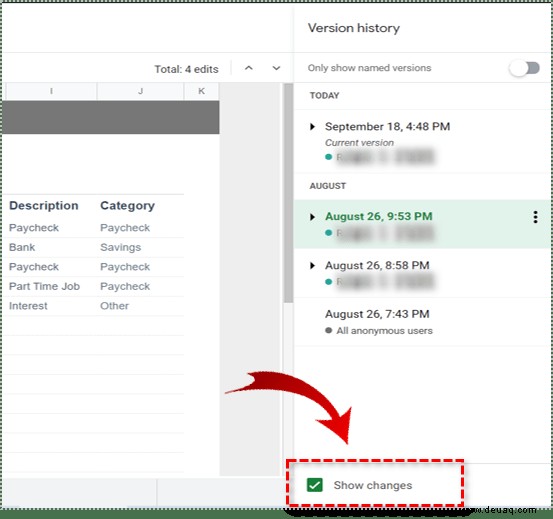
- Klicken Sie oben auf dem Bildschirm auf die Schaltfläche Diese Version wiederherstellen.
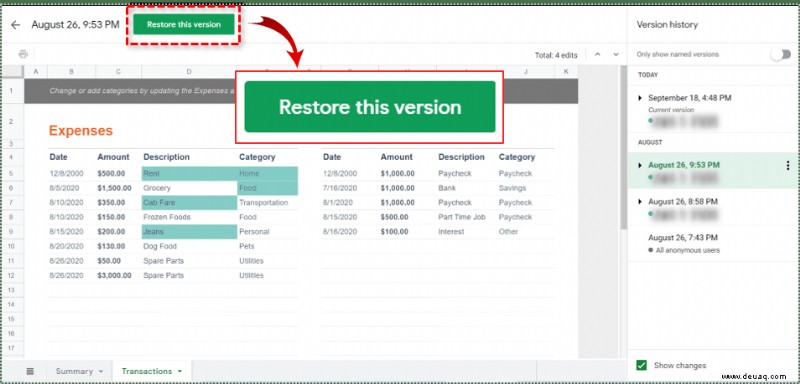
Sobald Sie eine frühere Version mit aktivierter Option Änderungen anzeigen ausgewählt haben, zeigt Sheets Ihnen auf der Seite an, was sich zwischen den beiden Versionen unterscheidet. Sie können dann durch alle vorherigen Versionen blättern, um die Änderung zu finden, die Sie korrigieren möchten. Klicken Sie dann auf die Schaltfläche Diese Revision wiederherstellen, um genau das zu tun.
Wenn Sie jede vorherige Version auswählen, wird Ihnen genau angezeigt, wie dieses Blatt beim Speichern aussah. Es macht es sehr einfach, Versionen zu vergleichen, festzustellen, wo Änderungen vorgenommen wurden, und bei Bedarf zurückzusetzen.
Google bewahrt alle alten Versionen von Dokumenten auf, daher könnte die Liste lang sein.
Sie können auch direkt von Google Drive zu einer früheren Version zurückkehren:
- Navigieren Sie zu Google Drive und wählen Sie „Meine Ablage“ oder „Zuletzt verwendet“, je nachdem, wann Sie zuletzt an dem Dokument gearbeitet haben.
- Wählen Sie das „i“ in der oberen rechten Ecke des Bildschirms.
- Dadurch wird auf der rechten Seite dasselbe Folienmenü angezeigt, das Sie in der Tabelle sehen.
- Wählen Sie Aktivität und dann eine frühere Version des Dokuments aus, um es zu laden.
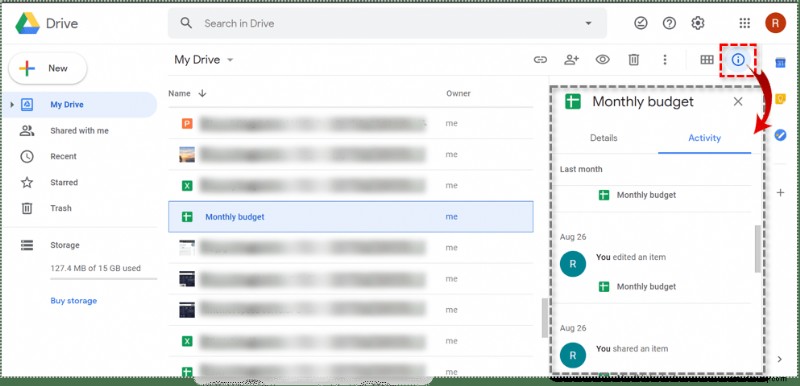
Wenn ein Dokument ständig geändert wird, können Sie es auf Ihren Computer herunterladen. Wählen Sie das Drei-Punkte-Symbol in Google Drive und dann Versionen verwalten aus. Drücken Sie dann erneut auf die drei Punkte und wählen Sie Herunterladen. Downloaden Sie das Blatt jedoch außerhalb der Versionskontrolle.
Beachten Sie, dass Sie, wenn Sie Änderungen an einer lokalen Kopie vornehmen, diese auf Google Drive hochladen müssen, um sie in den Überarbeitungsverlauf des Dokuments aufzunehmen. Dies muss beachtet werden, wenn Ihre Organisation Versionskontrolle verwendet oder geprüft wird.
Wiederherstellen einer früheren Version einer Datei in Excel 2016
Kannst du das in Microsoft Excel machen? Ja, Sie können zu einer früheren Version einer Datei in Excel zurückkehren, aber nur, wenn Sie mit SharePoint verbunden sind. Andernfalls behält Excel frühere Versionen nicht bei, es sei denn, Sie haben ausdrücklich darum gebeten.
- Öffnen Sie die Excel-Arbeitsmappe, die Sie wiederherstellen möchten.
- Wählen Sie Datei und Verlauf.
- Als vorherige Version aus der Liste auswählen, die in der Mitte angezeigt wird.
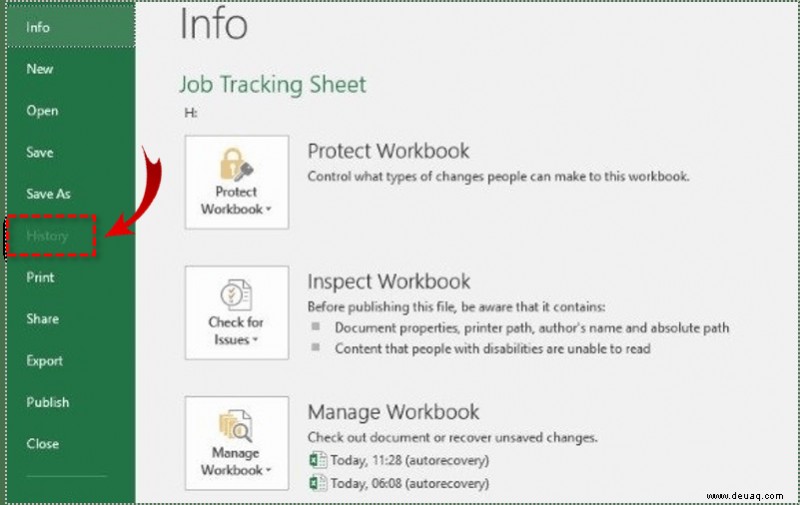
Wenn der Verlauf ausgegraut ist, bedeutet dies, dass Ihr Excel nicht mit SharePoint verbunden oder nicht für die Versionskontrolle konfiguriert ist. Sie können SharePoint bei Bedarf einchecken.
- Öffnen Sie die Bibliothek über die Schnellstartleiste.
- Wählen Sie das Excel-Dokument aus und klicken Sie mit der rechten Maustaste zwischen den Namen und das Datum.
- Klicken Sie mit der rechten Maustaste und wählen Sie Versionsverlauf. Abhängig von Ihrer SharePoint-Version wird dies möglicherweise als Dreipunktsymbol angezeigt.
- Bewegen Sie den Mauszeiger über eine frühere Version der Datei und wählen Sie je nach Bedarf Anzeigen, Wiederherstellen oder Löschen.
Es ist definitiv einfacher, zu einer früheren Version einer Datei in Google Sheets zurückzukehren als in Excel. Standalone-Instanzen von Excel erlauben es sowieso nicht, aber wenn Sie ein SharePoint-Benutzer sind, ist es wie beschrieben möglich. Die Verwendung von Sheets auf diese Weise ist definitiv besser und macht die Überprüfung älterer Versionen schneller und flüssiger.
Kennen Sie eine andere Möglichkeit, zu einer früheren Version einer Datei in Google Sheets zurückzukehren? Teilen Sie uns dies gegebenenfalls unten mit.