Wir stellen sicher, dass unsere Dateien immer gesichert werden, aber manchmal reicht das nicht aus.
Wenn Ihr Mac außer Betrieb ist, auch nur vorübergehend, und Sie gezwungen sind, von einem anderen zu arbeiten, sind gesicherte Dateien eine Rettung – aber es ist nicht ganz dasselbe wie die Verwendung Ihres eigenen Computers. Eine gesicherte Festplatte ist wie das Übertragen Ihres Mac auf einen anderen:Perfekt, wenn Sie keine Zeit mit der Einrichtung eines neuen Computers verschwenden möchten.
Eine geklonte Festplatte ist auch nützlich, um Ihren Mac auf eine frühere Version zurückzusetzen, wenn Sie Gefahr laufen, einen schwerwiegenden Computerausfall zu erleiden.
 Datensicherungs- und Wiederherstellungssoftware
Datensicherungs- und Wiederherstellungssoftware Holen Sie sich ein Paket von Datenschutz-Tools, mit denen Sie regelmäßige Sicherungen durchführen und bei Bedarf Festplattendaten wiederherstellen können. Beste Backup-Apps auf Setapp
Holen Sie sich Backup Pro kostenlosSo bereiten Sie ein externes Laufwerk zum Klonen vor
1. Verbinden Sie das externe Laufwerk mit Ihrem Mac.
2. Klicken Sie auf das Lupensymbol, um die Spotlight-Funktion zu öffnen, und geben Sie „Festplattendienstprogramm“ ein.
3. Doppelklicken Sie auf die Festplattendienstprogramm-App, um sie zu öffnen.
4. Suchen Sie die Festplatte im Abschnitt „Extern“. Es wird normalerweise nach dem Unternehmen benannt, das es erstellt hat, wenn Sie es nicht zuvor mit einem neuen Namen formatiert haben.
5. Um dem Laufwerk einen neuen Namen zu geben, wählen Sie oben im Fenster „Löschen“ und geben Sie dann etwas ein, das Sie sich leicht merken können – Sie müssen den Namen kennen, um den Klon zu booten.
6. Wählen Sie aus der Formatliste „macOS Extended (Journaled)“ und klicken Sie dann auf „Löschen“.
7. Klicken Sie nach Abschluss des Vorgangs auf „Fertig“ und schließen Sie das Fenster des Festplattendienstprogramms.
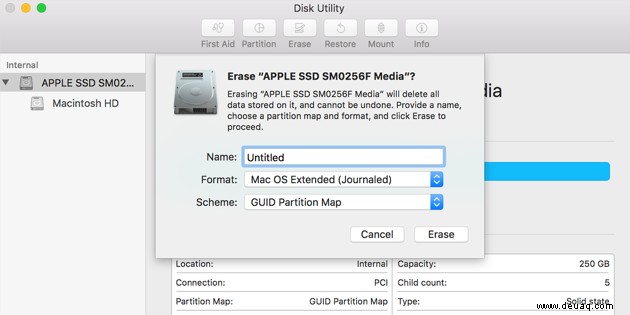
Um sicherzustellen, dass Sie gelöschte Dateien wiederherstellen können, erstellen Sie ein Disk-Image. Dies kann mit Disk Drill durchgeführt werden:
- Öffnen Sie die App und wählen Sie in der Symbolleiste "Sichern"> "In DMG-Image sichern".
- Klicken Sie im neuen Fenster, das sich öffnet, auf OK, los geht's.
- Wählen Sie das Startlaufwerk und klicken Sie auf Backup> Disk-Image speichern.
- Navigieren Sie zu dem Laufwerk, das Sie gelöscht haben, und klicken Sie auf Speichern.
Jetzt haben Sie eine Kopie Ihres Startlaufwerks als Disk-Image gespeichert, mit dem Sie die Dateiwiederherstellung ausführen können, wann immer Sie sie benötigen.
So klonen Sie Ihre Mac-Festplatte
Wenn Sie das gesamte Laufwerk oder bestimmte Dateien kopieren möchten, ist es eine gute Idee, Get Backup Pro für diesen Job zu verwenden. Sobald es installiert ist, kann es so geplant werden, dass es automatische Sicherungen durchführt – selbst wenn Ihr Mac unerwartet ausfällt, haben Sie eine aktuelle Kopie.
1. Stellen Sie sicher, dass Ihre formatierte Festplatte angeschlossen ist und genügend Speicherplatz für eine Kopie Ihres vollständigen Mac-Laufwerks vorhanden ist.
2. Starten Sie Get Backup Pro und wählen Sie aus, ob Sie einen vollständigen Klon oder nur ausgewählte Dateien wünschen.
Es ist auch nützlich, Ihren Mac von Dateien zu bereinigen, die Sie nicht benötigen. Sie können einen leistungsstarken Mac-Reiniger wie CleanMyMac X verwenden, um sicherzustellen, dass Sie keinen Speicherplatz verschwenden, indem Sie mehrere Versionen derselben Datei kopieren.
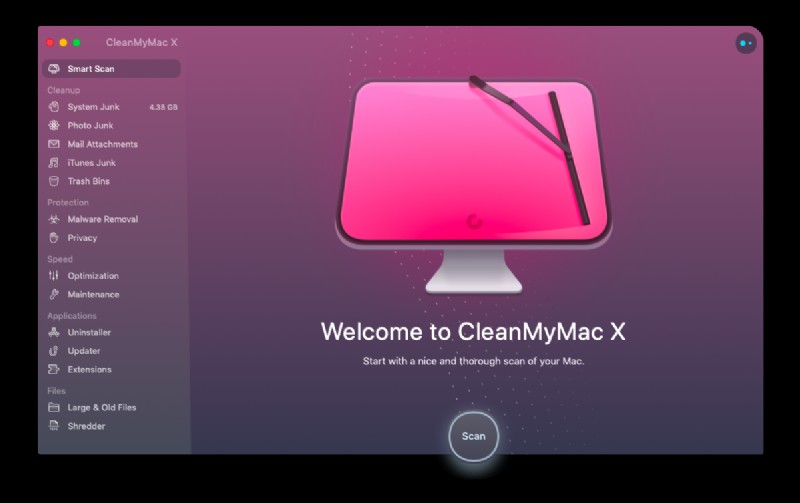
3. Wählen Sie Ihre Festplatte in der oberen rechten Leiste als Quelle zum Klonen aus. Sie können auch mit einem anderen Mac synchronisieren, sodass Sie mit der Arbeit auf einem zweiten Gerät beginnen können, ohne Zeit mit der Wiederherstellung der Daten von der Festplatte zu verschwenden.
4. Verwenden Sie das Menü unten links im Systemfenster, um mit dem Klonen zu beginnen.
So stellen Sie Ihren Mac von einem Klon wieder her
Wenn Sie Get Backup Pro verwenden, um mit einem anderen Mac zu synchronisieren, ist Ihr Klon jederzeit einsatzbereit. Wenn Sie jedoch von einer Wechselfestplatte oder SSD booten, sind einige weitere Schritte erforderlich.
1. Fahren Sie den Mac herunter, den Sie mit dem Klon wiederherstellen möchten.
2. Schließen Sie das externe Laufwerk an, das die geklonten Daten enthält.
3. Schalten Sie Ihren Mac wieder ein und halten Sie die Befehls- und die R-Taste gedrückt, sobald das System neu gestartet wird.
4. Dadurch wird der Wiederherstellungsmodus aktiviert und Ihr Mac lädt den Bildschirm „macOS-Dienstprogramme“.
5. Wählen Sie „Festplatten-Dienstprogramm“ und klicken Sie auf „Fortfahren“.
6. Wählen Sie Ihre Festplatte aus.
7. Klicken Sie oben im Fenster des Festplattendienstprogramms auf „Wiederherstellen“.
8. Wählen Sie auf der Registerkarte „Wiederherstellen von“ Ihr externes Laufwerk aus.
9. Wählen Sie auf der Registerkarte „Wiederherstellen auf“ die Festplatte Ihres Mac aus.
10. Klicken Sie auf „Wiederherstellen“ und starten Sie Ihren Mac neu, sobald der Vorgang abgeschlossen ist.
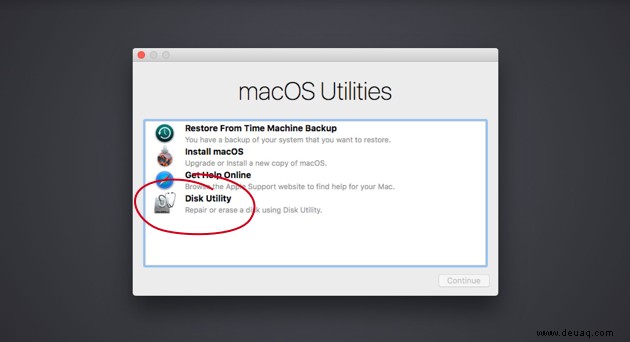
So booten Sie Ihren Klon auf einem anderen Mac, ohne das Original zu löschen
Vielleicht möchten Sie auf einem anderen Mac arbeiten – entweder auf einem Backup-Gerät oder auf dem von jemand anderem – aber Sie möchten nicht das erste System überschreiben. Um auch Ihre zu verwenden, müssen Sie zuerst die Festplatte so partitionieren, dass es mehr als ein Laufwerk auf dem System geben kann.
1. Öffnen Sie die Finder-Anwendung auf dem Mac, den Sie partitionieren möchten.
2. Wählen Sie „Anwendungen“.
3. Scrollen Sie nach unten und wählen Sie den Ordner „Dienstprogramme“ aus.
4. Doppelklicken Sie, um das „Festplattendienstprogramm“ zu öffnen.
5. Wählen Sie Ihre Festplatte aus:Sie wird etwa „Macintosh HD“ oder „Fusion“ heißen.
6. Klicken Sie auf die Registerkarte „Partition“ und drücken Sie dann die Schaltfläche „+“.
7. Ziehen Sie den Kreis, um anzupassen, welche Partitionsgröße Sie erstellen möchten.
8. Benennen Sie die neue Partition und klicken Sie dann auf „Übernehmen“.
9. Die Festplatte wird dann überprüft und ausgetauscht, was einige Minuten dauern wird.
Sie haben dann ein partitioniertes Laufwerk, was bedeutet, dass es einen separaten Platz für ein anderes System gibt. So laden Sie Ihren eigenen Klon in die freie Partition hoch:
10. Schalten Sie den Mac aus, auf den Sie den Klon hochladen möchten.
11. Schließen Sie das externe Laufwerk mit dem Klon darauf an.
12. Schalten Sie den Mac ein und halten Sie die Wahltaste gedrückt, sobald Sie den Startton hören.
13. Eine Liste der Systeme zum Starten Ihres Mac wird angezeigt:Wählen Sie das externe Laufwerk aus, um von Ihrem Klon zu booten.
Das ist es:Sie müssen sich nicht auf eine Maschine beschränken, wenn Ihr gesamtes System übertragen werden kann.