Cookies – winzige Dateien, die von besuchten Websites auf Ihrem Mac abgelegt werden – können sehr nützlich sein. Sie werden verwendet, um Benutzernamen oder den Inhalt oder einen Einkaufswagen auf von Ihnen besuchten Websites zu „merken“. Wenn Sie die Website das nächste Mal besuchen, liest sie das Cookie von Ihrem Mac und verwendet die darin enthaltenen Daten, um das Benutzernamenfeld im Anmeldefenster oder den Warenkorb auf einer Online-Shopping-Website zu füllen. Cookies können jedoch auch für weniger unschuldige Zwecke verwendet werden, einschließlich der Verfolgung Ihrer Person im Internet. Hier zeigen wir Ihnen, wie Sie Tracking-Cookies entfernen.
Was sind Tracking-Cookies?
Cookies sind kleine Dateien, die von Websites, die Sie besuchen, auf Ihrem Computer abgelegt werden und Daten darüber enthalten, was Sie auf der Website getan haben. Einige Websites erlauben jedoch nicht nur, dass die Website selbst Cookies auf Ihrem Mac ablegt, sondern auch, dass Werbetreibende ihre eigenen Cookies, sogenannte „Drittanbieter-Cookies“, platzieren können. Dies sind Tracking-Cookies. Neuere Versionen von Safari blockieren standardmäßig Cookies von Drittanbietern, aber wenn Sie einen anderen Browser wie Chrome oder Firefox verwenden, sind möglicherweise einige auf Ihrem Mac verstreut. Diese Drittanbieter-Cookies sind der Grund, warum Sie, wenn Sie beispielsweise nach einer Trainermarke bei Google suchen, auf den von Ihnen besuchten Websites Anzeigen für dieselben Trainer sehen. Der Werbetreibende verfolgt Sie.
Muss ich mir wegen Cookies Sorgen machen?
Sind Adware-Tracking-Cookies schlecht? Mit einem Wort, ja! Meistens sind Cookies meistens ziemlich harmlos. Und Erstanbieter-Cookies sind sehr nützlich – ohne sie würde die Erfahrung beim Surfen im Internet erheblich beeinträchtigt. Wenn Sie sich jedoch Sorgen um den Datenschutz machen oder nicht von Werbetreibenden verfolgt werden möchten, sollten Sie sich Gedanken über Drittanbieter- oder Tracking-Cookies machen. Darüber hinaus werden Tracking-Cookies auch von einigen Malware verwendet. Wenn Sie also Malware heruntergeladen haben, sollten Sie auch nach dem Löschen der Browsererweiterung, der Symbolleiste oder anderer sichtbarer Anzeichen davon nach Cookies suchen und diese entfernen.

Wie sind sie auf meinen Mac gekommen?
Standardmäßig erlauben die meisten Webbrowser Websites, Cookies auf Ihrem Mac zu platzieren, da sie in den meisten Fällen nützlich und in einigen Fällen sogar notwendig sind, damit eine Website ordnungsgemäß funktioniert. Die meisten Browser erlauben sowohl Erstanbieter- als auch Drittanbieter-Cookies, obwohl Safari nur Erstanbieter-Cookies zulässt.
Wie kann ich vermeiden, Tracking-Cookies zu erhalten?
Die meisten Webbrowser verfügen über eine Einstellung, mit der Sie anfordern können, dass Websites Sie nicht verfolgen. Es gibt jedoch keine Garantie dafür, dass Websites dieser Aufforderung nachkommen. Und natürlich ignorieren Websites, die Malware beherbergen, diese einfach. Apples Safari geht noch einen Schritt weiter, es hat eine Option in Einstellungen> Datenschutz, mit der Sie „Cross-Site-Tracking verhindern“ können, und es ist standardmäßig aktiviert, wodurch verhindert wird, dass Cookies von Drittanbietern auf Ihrem Mac gespeichert werden. Die Verwendung von Safari ist also eine Möglichkeit, Tracking-Cookies zu vermeiden. Sie können DuckDuckGo auch als Ihre Standardsuchmaschine verwenden. Im Gegensatz zu den Suchmaschinen werden Ihre Suchanfragen nicht aufgezeichnet oder verfolgt oder die Daten an Dritte weitergegeben.
So entfernen Sie Tracking-Cookies
Inzwischen möchten Sie wahrscheinlich wissen, wie Sie diese fiesen Tracking-Cookies entfernen können. So geht's.
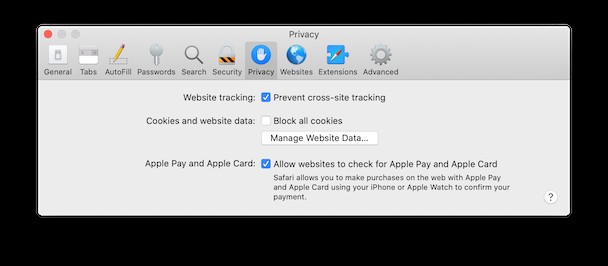
So entfernen Sie Tracking-Cookies in Safari
- Klicken Sie auf das Safari-Menü und wählen Sie Einstellungen.
- Wählen Sie die Registerkarte Datenschutz.
- Wählen Sie Website-Daten verwalten aus
- Um alle Cookies zu entfernen, wählen Sie Alle entfernen und dann Jetzt entfernen.
So entfernen Sie Tracking-Cookies in Chrome
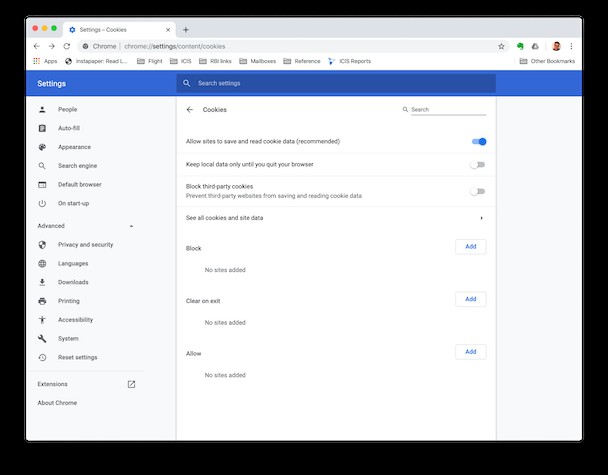
- Starten Sie Chrome und geben Sie Folgendes in die Adressleiste ein:chrome://settings/content/cookies.
- Wählen Sie Alle Cookies und Website-Daten anzeigen.
- Um sie zu entfernen, wählen Sie Alle entfernen. Oder überprüfen Sie sie und löschen Sie nur die, die Sie entfernen möchten.
So entfernen Sie Tracking-Cookies in Firefox
- Geben Sie in der Adressleiste von Firefox Folgendes ein:about:preferences.
- Wählen Sie Datenschutz &Sicherheit aus dem Menü auf der linken Seite.
- Cookies und Website-Daten auswählen.
- Drücken Sie Löschen, um alle Cookies zu entfernen.
- Wenn Sie lieber auswählen möchten, von welchen Websites Cookies entfernt werden sollen, wählen Sie „Berechtigungen verwalten“ und verwenden Sie dann „Ausnahmen“, um anzugeben, von welchen Websites Sie Cookies akzeptieren möchten.
Die obigen Schritte entfernen entweder alle von einem Webbrowser gespeicherten Cookies oder nur die von Ihnen ausgewählten. Aber sie werden nicht verhindern, dass Cookies in Zukunft auf Ihrem Mac platziert werden. Dazu müssen Sie die oben beschriebene Option „Alle Cookies blockieren“ in Safari verwenden oder die Optionen unter chrome://settings/content/cookies in Chrome verwenden, um ihm mitzuteilen, wie er mit Cookies umgehen soll. Firefox hat auch Optionen unter about:/preferences, mit denen Sie zwischen Datenschutzstufen in Bezug auf Cookies und Tracking wählen können.
Tipp:Tracking-Cookies werden häufig von Malware wie Browser-Hijackern verwendet, und selbst wenn Sie die Cookies löschen, ist es möglich, dass Sie noch Spuren von Adware auf Ihrem Computer haben. MacPaw und ihre Flaggschiff-App CleanMyMac X haben einen schnellen Weg gefunden, um Browserspuren zu bereinigen. Alle.
Hier können Sie CleanMyMac X kostenlos herunterladen (eine von Apple beglaubigte Version)
- Starten Sie die App.
- Klicken Sie auf die Registerkarte Datenschutz.
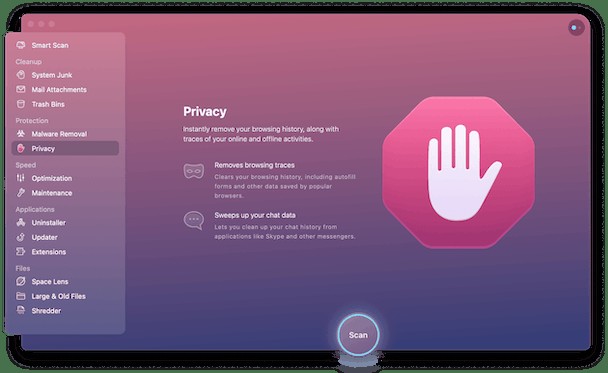
Dadurch bleibt Ihr Mac cookiefrei.
Sie können CleanMyMac X auch so konfigurieren, dass Ihr Mac automatisch gescannt und in Echtzeit vor Adware geschützt wird.
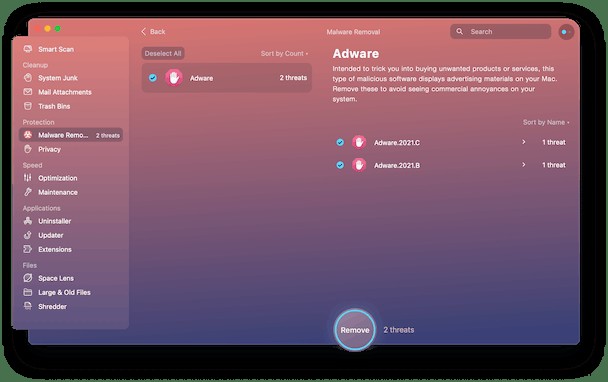
- Klicken Sie auf das CleanMyMac X-Menü und wählen Sie Einstellungen.
- Wählen Sie Schutz.
- Aktivieren Sie das Kontrollkästchen neben "Echtzeitüberwachung aktivieren".
- Einstellungen schließen.
Jetzt überwacht CleanMyMac X Ihren Mac weiterhin auf Malware, auch wenn er nicht läuft.
Noch ein TippFür die meisten Online-Artikel können Sie einen „Lesermodus“ aktivieren, der Werbe-Cookies und Banner für ein weniger aufdringliches Leseerlebnis deaktiviert. So aktivieren Sie es in Safari:
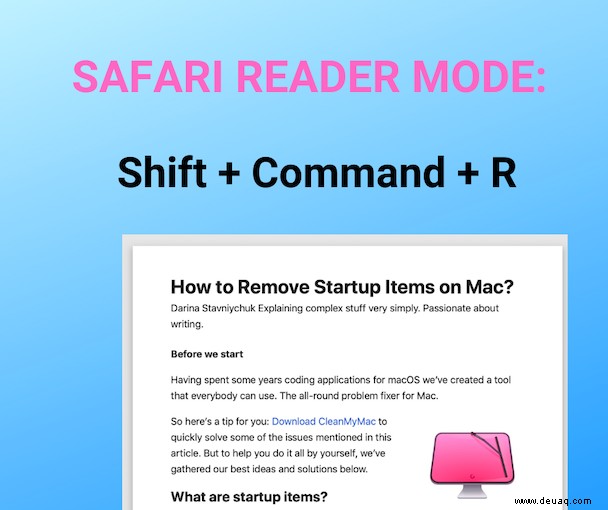
Abschließende Gedanken
Tracking-Cookies werden von Websites verwendet, um Ihnen im Internet zu folgen. Sie werden häufig von Werbetreibenden verwendet, um Ihnen Werbung in Bezug auf Websites, die Sie besucht haben, oder Produkte, nach denen Sie gesucht haben, anzuzeigen. Sie können aber auch von Malware-Distributoren verwendet werden, um Daten für Adware zu stehlen. Indem Sie die obigen Schritte ausführen, können Sie Tracking-Cookies entfernen und verwalten, wie Browser in Zukunft damit umgehen. Sie sollten Ihren Mac auch mit einem Anti-Adware-Tool wie CleanMyMac X auf Malware scannen, falls Cookies von Browser-Hijackern platziert wurden oder Sie Adware-Tracking-Cookies haben. Heutzutage ist es wirklich nützlich, diese App auf Ihrem Mac zu haben.