Wenn Sie lernen, wie Sie Roku-Kanäle von Ihrem Startbildschirm entfernen, kann dies den Unterschied zwischen einem ordentlichen, ordentlichen Streaming-Gerät und einem Gerät ausmachen, das mit Apps überladen ist, die Sie nie verwenden. Glücklicherweise ist der Vorgang schnell, schmerzlos und leicht rückgängig zu machen, falls Sie versehentlich einen Ihrer Favoriten löschen. Und das ist einer der Gründe, warum wir glauben, dass Roku einige der besten Streaming-Geräte herstellt.
Eine coole Sache bei allen Rokus (einschließlich der besten Roku-Geräte) ist, dass sie die heruntergeladenen Apps in einem Profil speichern, das in der Cloud lebt. Wenn Sie ein neues Gerät bekommen (und wenn Sie seit Mitte der 2000er Jahre bei Roku sind, haben Sie wahrscheinlich mindestens ein neues Gerät bekommen), werden all Ihre alten Apps die Reise mit Ihnen machen. Aber vielleicht möchten Sie nicht alle Ihre alten Apps. Oder vielleicht gibt es eine App, für die Sie Ihr Abonnement gekündigt haben. Oder vielleicht funktioniert eine App vor Kurzem nicht mehr und nimmt jetzt nur noch Platz auf Ihrem Startbildschirm ein.
In jedem Fall können Sie Roku-Kanäle mit ungefähr drei Tastendrücken pro App entfernen, und wenn Sie sich entscheiden, dass Sie sie zurückhaben möchten, können Sie jederzeit zum App Store gehen und sie erneut herunterladen. (Dies dauert etwas länger, aber wenn Sie schon einmal eine Roku-App heruntergeladen haben, benötigen Sie keine detaillierten Anweisungen dazu.)
Lesen Sie weiter, um herauszufinden, wie Sie Roku-Kanäle entfernen und Ihren Startbildschirm ein wenig aufräumen können. Eine Sache, die wir am Roku lieben, ist, dass sie dies seit Jahren beibehalten.
1. Starten Sie auf dem Startbildschirm Ihres Roku
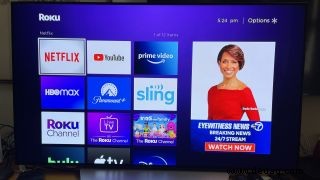
Der Vorgang zum Entfernen von Roku-Kanälen ist identisch, unabhängig davon, ob Sie einen Roku Streaming Stick 4K, einen Roku Ultra oder etwas dazwischen haben. Der Vorgang beginnt immer auf dem Roku-Startbildschirm. Sie benötigen eine Fernbedienung, eine Internetverbindung und weniger als eine Minute Ihrer Zeit. Vorausgesetzt, Sie haben alle drei Dinge, können Sie fortfahren.
2. Markieren Sie eine App
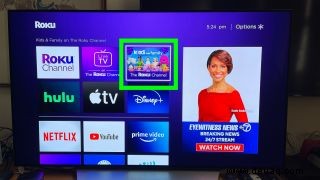
Scrollen Sie auf dem Startbildschirm einfach zu dem Kanal, den Sie entfernen möchten. Wenn es sich direkt oben auf Ihrem Startbildschirm befindet, denken Sie daran, dass Sie es nicht löschen müssen, um es aus dem Weg zu räumen. Sie können den Kanal stattdessen einfach zusammen mit den anderen weniger häufig verwendeten Apps nach unten verschieben.
Unabhängig davon, ob Sie es verschieben oder löschen möchten, müssen Sie es zuerst markieren.
3. Klicken Sie dann auf die Schaltfläche Optionen (*)

Nehmen Sie die anstößige App direkt ins Visier und drücken Sie dann die Optionstaste. Das ist die Taste oben auf der Fernbedienung mit dem Sternchen (*)-Logo darauf. Wenn Sie die Optionstaste drücken, erhalten Sie ein Kanalmenü.
3. Wähle "Kanal entfernen"
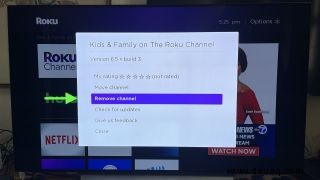
Dieser ist ziemlich selbsterklärend. Nachdem Sie auf die Optionsschaltfläche geklickt haben, lautet eine Ihrer möglichen Auswahlen „Kanal entfernen“. Markieren Sie diese Option einfach mit Ihrer Fernbedienung und klicken Sie dann auf die Schaltfläche „Bestätigen“. Wenn Sie den Kanal lieber verschieben möchten, können Sie dies auch hier tun. Klicken Sie einfach auf "Verschieben" statt auf "Entfernen".
4. Bestätigen Sie die Löschung
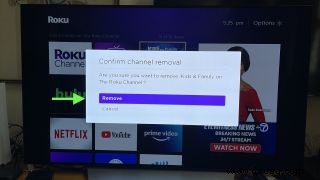
Ihr Roku wird Sie fragen, ob Sie den Kanal wirklich entfernen möchten. Klicken Sie einfach noch einmal auf „Entfernen“, um den Löschvorgang zu bestätigen. Die App verschwindet von Ihrem Startbildschirm und Ihre App-Auswahl ist etwas sauberer und übersichtlicher als zuvor.
Sie können dies mit so vielen Apps tun, wie Sie möchten. Im Gegensatz zu einigen anderen Streaming-Gadgets benötigt Roku keine bestimmten Apps. Sie können Netflix, Amazon Prime, Disney Plus oder jede andere App, die Sie mögen, löschen und sie durch die meisten Nischenprogramme ersetzen, die Sie sich vorstellen können, wenn Sie das gerne sehen. Sie können Ihren Startbildschirm weiter anpassen, indem Sie die Kacheln mit der Option „Verschieben“ verschieben, auf die Sie auch über die Schaltfläche „Optionen“ zugreifen können.