Die Systemeinstellungen sind ein wichtiger Bestandteil von macOS. Hier steuern Sie alles, von Ihrem Desktop-Hintergrund und Bildschirmschoner über den Zugriff von Anwendungen auf Ihre Webcam bis hin zur Verbindung Ihres Mac mit der Außenwelt. Die meisten von uns sind daran gewöhnt, es regelmäßig zu benutzen und nur dann zu arbeiten, wenn wir es brauchen. Aber was, wenn nicht? Was tun, wenn die Systemeinstellungen nicht reagieren? Lesen Sie weiter, um es herauszufinden. Wir zeigen Ihnen auch, wie Sie das Beenden der Systemeinstellungen erzwingen.
Was sind Systemeinstellungen?
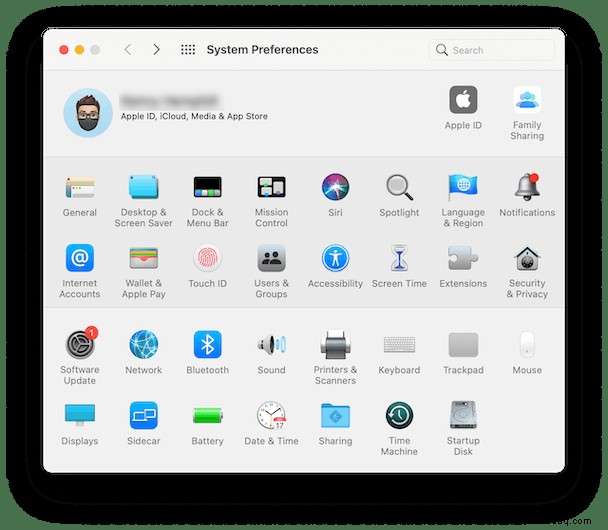
In den Systemeinstellungen steuern Sie, wie Ihr Mac funktioniert, und passen ihn an Ihre Bedürfnisse an. Von dort aus können Sie die Bildschirmauflösung und Audiogeräte verwalten, über Bluetooth eine Verbindung zu Geräten herstellen und Benachrichtigungen verwalten. Das kratzt natürlich nicht einmal an der Oberfläche dessen, was die Systemeinstellungen können, weshalb wir Mac-Benutzer uns so stark darauf verlassen.
Die Systemeinstellungen sind als eine Reihe von "Bereichen" organisiert, die jeweils durch ein Symbol dargestellt werden und Optionen für mehrere Einstellungen und die Standardbereiche von macOS bieten. Einige Anwendungen und Erweiterungen installieren ihre eigenen Bereiche, damit Sie ihre Einstellungen verwalten können.
Wenn die Dinge so funktionieren, wie sie sollten, klicken Sie einfach auf einen Bereich, um auf die Einstellungen zuzugreifen, treffen Sie Ihre Auswahl und verlassen Sie dann die Systemeinstellungen. Die Dinge funktionieren jedoch nicht immer so, wie sie sollten.
Tipp:Viele Probleme auf Ihrem Mac, einschließlich derjenigen mit den Systemeinstellungen, können durch Ausführen von Wartungsroutinen behoben werden, z. B. durch das Reparieren von Festplattenberechtigungen oder das Freigeben von RAM. CleanMyMac X macht es sehr einfach, diese Routinen auszuführen. Es kann Ihnen auch helfen, potenzielle Probleme und Dinge zu lokalisieren, die Ihren Mac verlangsamen könnten, wie z. B. Anmeldeobjekte und Startagenten, und Ihnen helfen, sie zu entfernen.
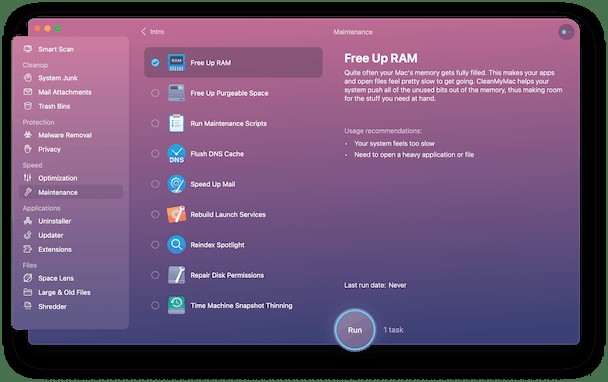
Was tun, wenn „Systemeinstellungen ausgelastet sind und nicht geschlossen werden können“ angezeigt wird
1. Beenden der Systemeinstellungen erzwingen
Als Erstes müssen Sie das Beenden erzwingen und neu starten.
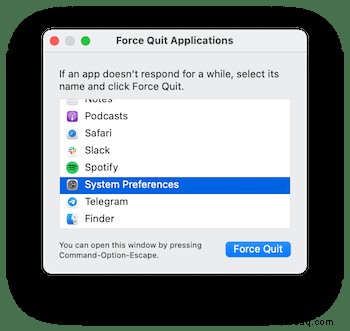
- Klicken und halten Sie das Element Systemeinstellungen im Dock und wählen Sie Beenden; oder
- Drücken Sie Befehlstaste + Wahltaste + Esc, wählen Sie Systemeinstellungen im Fenster und drücken Sie Sofort beenden.
2. Starten Sie Ihren Mac im abgesicherten Modus neu
Wenn die Systemeinstellungen immer noch nicht richtig funktionieren, starten Sie Ihren Mac neu. Wenn das Problem dadurch nicht behoben wird, starten Sie Ihren Mac im abgesicherten Modus neu und versuchen Sie, die Systemeinstellungen erneut auszuführen. Der abgesicherte Modus bootet macOS nur mit dem absoluten Minimum an Erweiterungen, die zum Ausführen erforderlich sind. Es führt auch einige Reparatur- und Wartungsroutinen durch.
- Fahren Sie Ihren Mac herunter.
- Starten Sie es, während Sie die Umschalttaste gedrückt halten.
- Lassen Sie die Umschalttaste los, wenn Sie das Anmeldefenster sehen.
- Geben Sie Ihr Passwort ein.
- Möglicherweise müssen Sie sich ein zweites Mal anmelden. Wenn dies der Fall ist, sollten Sie oben im Fenster „Safe Boot“ sehen.
Überprüfen Sie, ob die Systemeinstellungen im abgesicherten Modus funktionieren. Wenn dies der Fall ist, starten Sie Ihren Mac normal neu und versuchen Sie es mit den Systemeinstellungen. Es kann jetzt richtig funktionieren. Wenn nicht, trennen Sie alle angeschlossenen Peripheriegeräte, mit Ausnahme von Tastatur und Maus, und versuchen Sie es erneut.
Wenn es immer noch Probleme gibt, deinstallieren Sie alle Apps oder Anmeldeobjekte, die Sie nicht verwenden.
3. Systemeinstellungen zurücksetzen
CleanMyMac X, die App, die ich zuvor in diesem Artikel erwähnt habe, verfügt über ein praktisches Deinstallationsmodul, mit dem sich störende Apps zurücksetzen lassen. Wenn Sie also Probleme mit den Systemeinstellungen haben, stellen Sie sie mit dieser App auf den Standardzustand zurück:
- Laden Sie dann die App herunter – die kostenlose Version ist hier.
- Öffnen Sie die App und drücken Sie Befehlstaste + Komma, um die Einstellungen von CleanMyMac X zu öffnen.
- Gehen Sie zur Registerkarte „Ignorierliste“, wählen Sie „Deinstallationsprogramm“ und deaktivieren Sie das Kontrollkästchen „Systemanwendungen ignorieren“.
- Gehen Sie zurück zur App und wählen Sie "Deinstallationsprogramm".
- Suchen Sie Systemeinstellungen in der Liste und klicken Sie auf den seitlichen Pfeil, um die Systemeinstellungsdateien anzuzeigen.
- Überprüfen Sie alle Dateien und wählen Sie Zurücksetzen.
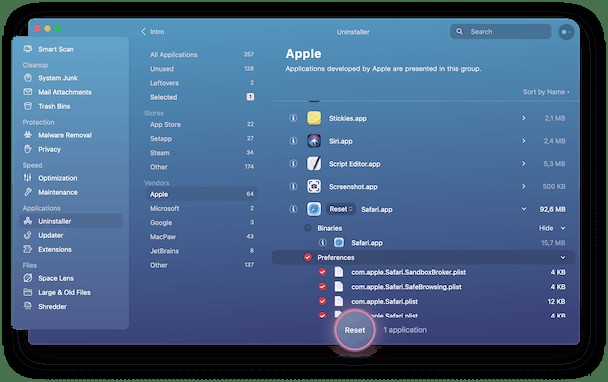
4. Installieren Sie Ihr macOS neu
Wenn die Probleme bestehen bleiben und keiner der oben genannten Schritte sie behebt, sollten Sie Ihren Mac sichern und macOS neu installieren. Starten Sie dazu in den Wiederherstellungsmodus, indem Sie Befehlstaste + R gedrückt halten, um die aktuelle Version der zuletzt installierten Version von macOS zu installieren, oder Option + Befehlstaste + R, um die neueste Version von macOS zu installieren, die mit Ihrem Mac kompatibel ist. Sobald macOS neu installiert wurde, können Sie Daten aus der erstellten Sicherung zurück auf Ihren Mac kopieren.
Die Systemeinstellungen sind ein wertvoller und wichtiger Teil von macOS. Meistens funktioniert es ohne Probleme. Gelegentlich reagiert es jedoch nicht. Mehrere verschiedene Dinge können dies verursachen, aber was auch immer es verursacht, wenn Sie die obige Anleitung befolgen, sollte es behoben werden.