Die AirPods von Apple waren ein großer Erfolg, seit das Unternehmen sie 2016 zum ersten Mal auf den Markt brachte und zwei weitere Versionen hervorgebracht hat, AirPods Pro und AirPods Max. Sie sind sehr beliebt, nicht nur wegen ihrer Klangqualität und der Art und Weise, wie sie mit macOS und iOS funktionieren, sondern weil sie sich automatisch mit einem Apple-Gerät verbinden, wenn es sich in Reichweite befindet, und normalerweise verbunden bleiben. Aber was passiert, wenn sich Ihre AirPods immer wieder von Ihrem Mac trennen? Was machst du dann? Wir werden diese Frage hier beantworten.
Dies sind Korrekturen, die Sie ausprobieren können:
- Bluetooth-Neustart
- Softwareaktualisierung
- AirPods entkoppeln
- Mac-Bereinigung und Fehlerbehebung
- PRAM und SMC zurücksetzen
Seit dem Update von macOS Big Sur haben sich viele Benutzer darüber beschwert, dass AirPods plötzlich die Verbindung zu ihren Macs trennen. Die drahtlose Verbindung wird häufig nicht wiederhergestellt, nachdem der Mac in den Ruhezustand versetzt wurde.
Was sind Apple AirPods?
Falls Sie die gesamte Abdeckung verpasst haben, die AirPods in den letzten Jahren hatten, finden Sie hier eine Zusammenfassung. Die AirPods von Apple sind „echte“ kabellose Kopfhörer, die sich mit jedem Bluetooth-kompatiblen Gerät verbinden lassen. Sie verfügen über ein eingebautes Mikrofon, sodass Sie damit Sprach- oder Videoanrufe tätigen können, und werden in einem Etui mit Akku geliefert, der die Kopfhörer auflädt, wenn sie sich im Inneren befinden. AirPods Pro verfügen über zusätzliche Funktionen wie Geräuschunterdrückung und räumliches Audio. Und das jüngste Mitglied der Familie, die AirPods Max, sind „Over-the-Head“-Ohrhörer, die dieselben Funktionen wie die AirPods Pro haben.
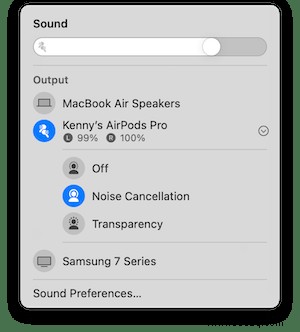
Während AirPods mit jedem Bluetooth-Gerät funktionieren, verfügen sie über Funktionen, die bedeuten, dass sie besonders gut mit Macs und iOS-Geräten funktionieren. Das Nützlichste daran ist, dass sie nach der ersten Kopplung automatisch erkannt werden, wenn sie sich in Reichweite eines Mac- oder iOS-Geräts befinden, das sich dann mit ihnen verbindet, oder, wenn sie bereits mit einem anderen Gerät verbunden sind , zeigen Sie ein Dialogfeld an, in dem Sie gefragt werden, ob Sie eine Verbindung herstellen möchten.
Meistens funktioniert all dies einfach, aber gelegentlich können AirPods die Verbindung zu Ihrem Mac oder iOS-Gerät ohne Grund trennen. Und einige Benutzer haben Probleme gemeldet, bei denen ihre AirPods immer wieder aussetzen.
Warum trennen AirPods ständig die Verbindung zu meinem Mac?
Auf diese Frage gibt es keine einzige Antwort. Es könnte ein Hardwarefehler bei den AirPods selbst sein, aber das ist unwahrscheinlich. Es ist viel wahrscheinlicher, dass es sich entweder um ein Firmware-Problem mit den AirPods oder um ein Softwareproblem auf Ihrem Mac handelt. Wenn Sie Ihre AirPods mit anderen Geräten verwenden, diese jedoch nur ein Problem mit Ihrem Mac haben, deutet dies darauf hin, dass das Problem auf dem Mac liegt. Wenn das Problem jedoch bei anderen Geräten auftritt, könnte es sich um ein Firmware-Problem mit den AirPods handeln, insbesondere wenn kürzlich ein Update durchgeführt wurde.
Tipp:Versuchen Sie, Bluetooth auf Ihrem iPhone auszuschalten. Wahrscheinlich suchen Ihre AirPods nach dem stärksten Bluetooth-Signal und wechseln die Verbindung von Ihrem Mac zu Ihrem Telefon. Eine andere Möglichkeit, wenn das Problem nur bei Ihrem Mac auftritt, ist, dass es sich um ein aktuelles Update von macOS handelt, das einen Fehler eingeführt hat. Es ist jedoch wahrscheinlicher, dass es sich um einen Konflikt mit anderer Software oder Bluetooth-Peripheriegeräten handelt.
So beheben Sie das Problem, wenn Ihre AirPods die Verbindung zu Ihrem Mac trennen
Als erstes sollten Sie sicherstellen, dass Sie die neueste Version von macOS verwenden. Wenn das Problem durch eine Systemaktualisierung verursacht wurde, wartet möglicherweise ein Patch darauf, von Ihnen heruntergeladen zu werden.
1. Versuchen Sie, macOS
zu aktualisieren- Klicken Sie auf das Apple-Menü und wählen Sie Über diesen Mac.
- Drücken Sie Softwareaktualisierung.
- Wenn ein Update verfügbar ist, folgen Sie den Anweisungen auf dem Bildschirm, um es herunterzuladen.
2. Entkoppeln Sie die AirPods
Wenn das Problem dadurch nicht gelöst wird, entkoppeln Sie Ihre AirPods von Ihrem Mac und koppeln Sie sie dann erneut.
- Klicken Sie auf das Apple-Menü und wählen Sie Systemeinstellungen.
- Wählen Sie den Bluetooth-Bereich.
- Wählen Sie Ihre AirPods in der Liste aus.
- Klicken Sie mit der rechten Maustaste auf Ihre AirPods und wählen Sie „Entfernen“.
- Wählen Sie zur Bestätigung erneut Entfernen.
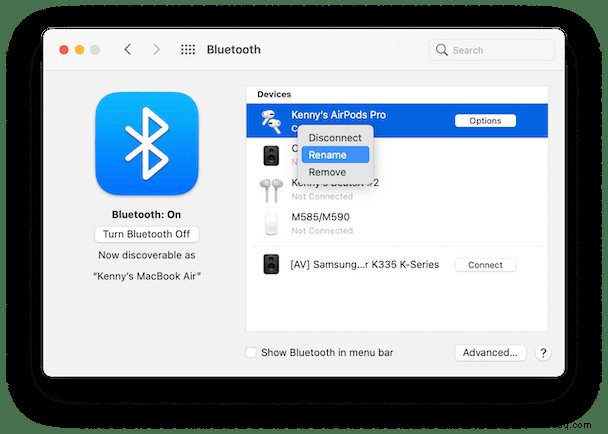
Ihre AirPods werden jetzt von Ihrem Mac entkoppelt. Gehen Sie wie folgt vor, um sie erneut zu koppeln.
- Während Ihr Mac hochgefahren und in Reichweite ist, öffnen Sie das AirPods-Gehäuse mit den AirPods darin und halten Sie die weiße Taste gedrückt, bis sie blinkt.
- Gehen Sie auf Ihrem Mac zu Systemeinstellungen> Bluetooth und wählen Sie die AirPods aus, wenn sie angezeigt werden.
- Drücken Sie Verbinden.
3. Vergessen Sie das gekoppelte Gerät
Versuchen Sie erneut, Ihre AirPods zu verwenden. Wenn die Verbindung zu Ihrem Mac immer noch getrennt wird, versuchen Sie, sie von anderen Geräten wie einem iPhone oder iPad zu trennen.
- Tippen Sie auf die Einstellungen-App.
- Wählen Sie Bluetooth.
- Tippe auf das „I“ neben deinen AirPods.
- Tippen Sie auf „Dieses Gerät vergessen“
Sobald Sie alle anderen Geräte getrennt haben, versuchen Sie erneut, Ihre AirPods mit Ihrem Mac zu verwenden. Wenn sie ordnungsgemäß funktionieren, schließen Sie die anderen Geräte nacheinander wieder an und testen Sie die AirPods mit Ihrem Mac. Wenn das Problem erneut auftritt, wissen Sie auf diese Weise, welches Gerät es verursacht.
Was können Sie sonst noch tun, wenn Ihre AirPods die Verbindung trennen?
Es könnte sein, dass eine App, die Sie vor langer Zeit installiert und vergessen haben, oder sogar ein Plug-in oder eine Browsererweiterung ein Problem verursacht, das dazu führt, dass Ihre AirPods die Verbindung trennen. Die Lösung hierfür besteht darin, Ihr macOS von veralteten Elementen wie Cache-Dateien oder Erweiterungen zu bereinigen.
4. Geben Sie Ihrem Mac eine schnelle Bereinigung
Veraltete Systemdateien, auch Caches genannt, können Ihre AirPods daran hindern, eine Verbindung herzustellen. Sie können eine schnelle Müllbeseitigung auf Ihrem Mac selbst oder realistischer mit einer Reinigungs-App durchführen.
Welche Dateien müssen bereinigt werden:
- Systemmüll
- Andere Apps, die Audioausgaben verwenden
- Erweiterungen und Startagenten
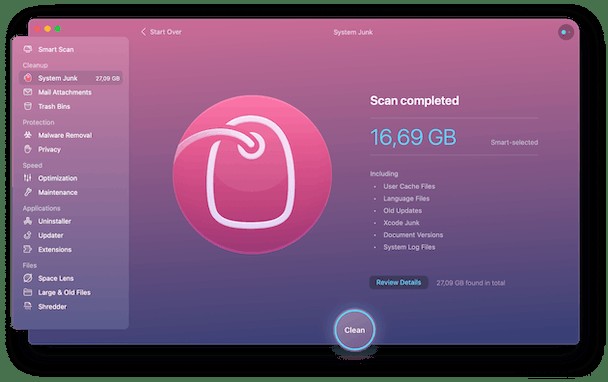
Sie können eine beliebte macOS-App zur Fehlerbehebung verwenden, CleanMyMac X von MacPaw.
Hier ist die kostenlose Version, die Sie herunterladen können. Mit der kostenlosen Version der App können Sie einige Fehler kostenlos beheben.
Wechseln Sie nach der Installation von CleanMyMac X zur Registerkarte System-Junk. Überprüfen Sie auch Erweiterungen und Optimierung.
5. PRAM und SMC zurücksetzen
Wenn sich das Problem so oft wiederholt, dass Sie Ihre AirPods nicht mehr mit Ihrem Mac verbinden können, versuchen Sie, SMC und PRAM zurückzusetzen. SMC ist ein Systemverwaltungscontroller und auch für Bluetooth-Verbindungen zuständig. Die Reset-Prozedur ist im Grunde eine ausgeklügelte Version des Neustarts. Lesen Sie hier, wie Sie den SMC zurücksetzen.
Die AirPods von Apple sind großartig und ihre Fähigkeit, sich automatisch mit dem nächsten Gerät zu verbinden, mit dem sie gekoppelt sind, ist sehr praktisch. Gelegentlich gehen jedoch Dinge schief und Sie können feststellen, dass Ihre AirPods ohne ersichtlichen Grund fehlerhaft sind. Führen Sie in diesem Fall die obigen Schritte aus, um das Problem zu beheben. Wenn das Problem eine Erweiterung oder ein Plug-in ist, das einen Konflikt verursacht, kann CleanMyMac X Ihnen helfen, es einfach zu entfernen.
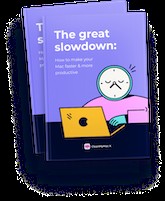
Möchten Sie Ihren Mac schneller und produktiver machen?
Laden Sie unseren kostenlosen Mac-Beschleunigungsleitfaden herunter
Es ist voll von:
So beheben Sie das Problem, wenn Ihre AirPods die Verbindung zu Ihrem iPhone trennen
Führen Sie die obigen Schritte aus, damit Ihr iPhone Ihre AirPods „vergisst“, und führen Sie dann die folgenden Schritte aus, um sie zurückzusetzen.
- Legen Sie die AirPods in ihre Hülle.
- Schließen Sie den Deckel und warten Sie 15 Sekunden.
- Öffnen Sie den Deckel und halten Sie die Taste gedrückt, bis sie gelb und dann weiß blinkt.
- Lege die Hülle neben dein iPhone, bis du das AirPods-Popup siehst. Tippen Sie auf Verbinden.