Liebst du Instagram, hasst es aber, Fotos und Videos vom winzigen Bildschirm deines Handys zu posten? Halten Sie Instagram-Bildunterschriften kurz und bündig, um zu vermeiden, dass Sie mit Ihren Daumen tippen? So großartig Instagram auch ist, es gibt einen großen Nachteil der Plattform. Instagram ist fest entschlossen, eine mobile App zu bleiben, was bedeutet, dass Sie nur von einem Telefon oder Tablet aus posten können.
Bedeutet das, dass Sie niemals von einem Mac aus auf Instagram posten können? Nicht unbedingt. Hier ist unser vollständiger Leitfaden, der Ihnen beim Hochladen auf Instagram von Ihrem Mac hilft.
Kann ich von meinem Mac aus auf Instagram posten?
Es ist zwar durchaus möglich, mit verschiedenen Methoden von Ihrem Mac aus auf Instagram zu posten, aber sie sind nicht ohne Einschränkungen. Während wir Ihre Optionen durchgehen, werden wir alle Nachteile oder Einschränkungen erwähnen, die Sie beachten sollten, damit Sie die beste verfügbare Instagram-Posting-Methode auswählen können.
 Zu viele Insta-Bilder auf Ihrem iPhone?
Zu viele Insta-Bilder auf Ihrem iPhone? Nachdem Sie jahrelang von Ihrem iPhone auf Instagram gepostet haben, haben Sie wahrscheinlich unzählige ähnliche Fotos und mehrere Kopien mit und ohne Bearbeitungen. Probieren Sie Gemini-Fotos aus :Damit können Sie ähnliche Bilder mit ein paar Fingertipps finden und löschen.
Herunterladen im App StoreSo laden Sie Inhalte von Ihrem Mac auf Instagram hoch
Instagram macht es Ihnen leicht, Ihren Feed auf Ihrem Mac zu durchsuchen, Posts zu liken und zu kommentieren, aber um Fotos tatsächlich hochzuladen, müssen Sie etwas schlauer sein. Sie können mit ein paar zusätzlichen Schritten, einer Drittanbieter-App oder einem Instagram-Planer direkt aus Ihrem Browser auf Instagram hochladen. So können Sie mit diesen Methoden von Ihrem Mac aus auf Instagram posten.
Posten Sie von einem Mac mit Safari auf Instagram
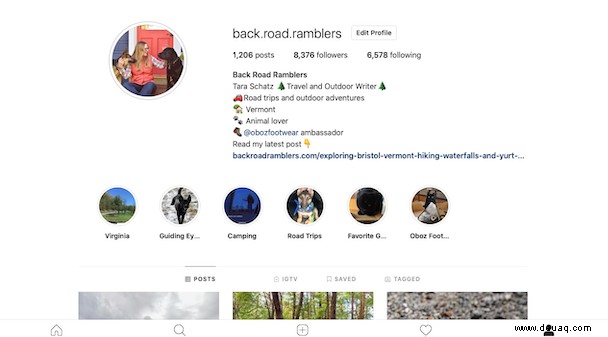
Wenn Sie bereits Apples nativen Safari als Browser verwenden, werden Sie froh sein zu wissen, dass Sie ohne viel zusätzliche Arbeit von Ihrem Mac auf Instagram hochladen können. Das Geheimnis besteht darin, Entwicklertools zu verwenden, damit Sie Instagram genau so anzeigen können, als ob Sie ein iPhone oder iPad verwenden würden.
- Öffnen Sie zuerst Safari auf Ihrem Mac.
- Gehen Sie zu Safari> Einstellungen> Erweitert.
- Aktivieren Sie im Feld Erweitertes Menü das Kontrollkästchen Entwicklungsmenü in der Menüleiste anzeigen.
- Instagram in Safari öffnen.
- Gehen Sie im oberen Menü zu Entwickeln> Benutzeragent> Safari> iOS 11.3 iPhone (oder aktuelle Version von iOS).
- Ihr Instagram wird jetzt genau so angezeigt, wie es auf Ihrem iPhone aussieht, und Sie können wie gewohnt auf das Upload-Symbol klicken, um Fotos zu posten.
Es gibt einige Einschränkungen bei der Verwendung von Safari im Entwicklungsmodus:
- Du kannst nur einzelne Fotos in dein Instagram-Profil hochladen, keine Videos oder Galerien.
- Die benutzerdefinierten Filter von Instagram sind verfügbar, die Bearbeitungsfunktionen jedoch nicht.
- Sie können Ihren Standort mit Geotags versehen, andere Konten jedoch nicht.
- Du kannst mit derselben Methode auch in Instagram Stories posten, aber auch hier kannst du nur Fotos posten, keine Videos.
Posten Sie auf Instagram von einem Mac mit Google Chrome
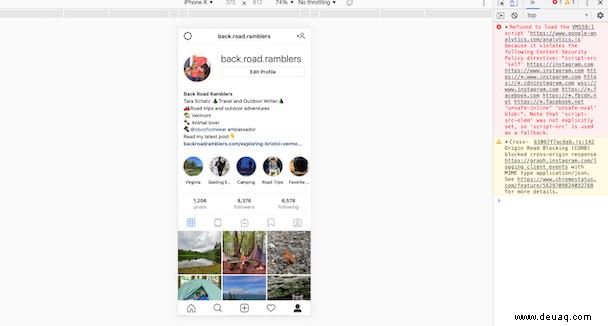
Wenn Sie Google Chrome als Browser Ihrer Wahl verwenden, werden Sie feststellen, dass es eine ähnliche Methode zum Hochladen von Fotos auf Instagram gibt. So wird's gemacht:
- Instagram mit Google Chrome öffnen.
- Gehen Sie im oberen Menü zu Ansicht> Entwickler> Entwicklertools.
- Dies öffnet die Entwicklertools. Klicken Sie oben in der Seitenleiste auf das Symbol, das wie ein Tablet und ein Telefon nebeneinander aussieht.
- Jetzt wird Ihr Instagram genauso angezeigt wie auf Ihrem Telefon. Du kannst sogar dein genaues Telefonmodell aus dem Menü über dem Instagram-Bildschirm auswählen.
- Du solltest auch das Upload-Symbol unten auf dem Instagram-Bildschirm sehen, aber wenn nicht, aktualisiere einfach die Seite und es wird angezeigt.
- Klicken Sie auf das Upload-Symbol, um Ihr Foto auf Instagram hochzuladen. Sie haben Zugriff auf Instagram-Filter, aber nicht auf die Bearbeitungswerkzeuge. Sie können auch Ihren Standort sowie andere Konten markieren.
- Wenn Sie zum Veröffentlichen bereit sind, klicken Sie auf „Teilen“ und Ihr Beitrag wird auf Instagram angezeigt.
Der Nachteil beim Hochladen auf Instagram mit Chrome ist, dass es derzeit nur mit Fotos funktioniert, nicht mit Videos oder Bildergalerien.
Hochladen auf Instagram von einem Mac mit einer Drittanbieter-App
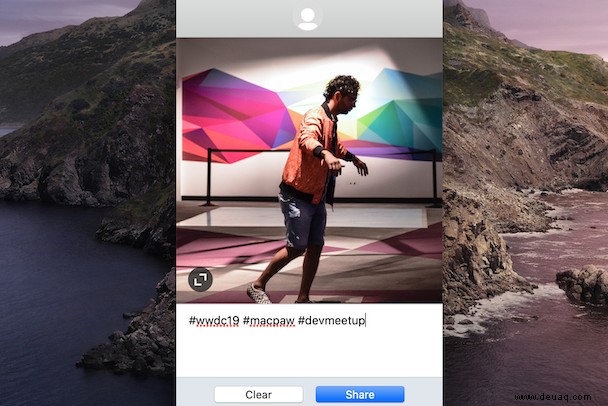
Wenn Ihnen die Verwendung von Entwicklertools in Ihrem Browser nicht zusagt, haben Sie immer noch mehrere Möglichkeiten.
Einer von ihnen ist Uplet, ein Bulk-Instagram-Uploader für Mac. Inhalte müssen nicht erst auf Ihr Telefon übertragen werden. Uplet nimmt Fotos oder Videos von Ihrem Mac auf und postet sie einzeln direkt in Ihrem Instagram-Profil. Sie können das Erscheinungsbild Ihrer Beiträge anpassen und Bildunterschriften hinzufügen – genau wie auf Mobilgeräten. Uplet und mehr als 180 andere Mac-Apps sind mit einer Setapp-Mitgliedschaft verfügbar, was ein sehr gutes Geschäft ist.
So verwenden Sie Uplet, um von Ihrem Mac auf Instagram zu posten:
- Installieren Sie Uplet von Setapp
- Melden Sie sich mit Ihren Instagram-Anmeldedaten an
- Klicken Sie auf die Plus-Schaltfläche, um Ihre Fotos/Videos hochzuladen
- Ändern Sie das Erscheinungsbild von Bildern/Videos, indem Sie auf die Schaltfläche zum Ändern der Größe in der oberen linken Ecke klicken
- Fügen Sie dem Textfeld unter Ihrem Foto eine Bildunterschrift mit oder ohne Hashtags hinzu
- Klicken Sie auf „Teilen“, um Ihre Fotos/Videos auf Instagram zu veröffentlichen.
Ein weiterer großer Vorteil von Uplet ist, dass Sie mehrere Instagram-Konten sehr flexibel verwalten können. Klicken Sie einfach auf das Kontobild, um zu Ihrem geschäftlichen/persönlichen Konto zu wechseln. Die App fordert Sie nicht auf, sich an- und abzumelden, also ist es wirklich ein One-Click-Deal.
Das könnte Sie auch interessieren:So fügen Sie Musik zu einem Instagram-Video hinzuPosten Sie von einem Mac mit einem Planer auf Instagram
Wenn Sie nicht an Ihr Instagram-Konto gekettet sein möchten, aber trotzdem regelmäßig tolle Fotos posten möchten, sollten Sie sich unbedingt einen Instagram-Planer ansehen, um von Ihrem Mac aus zu posten.
Mit diesen können Sie Ihre Instagram-Posts Wochen oder sogar Monate im Voraus planen. Die teuersten Planer sind mit viel Schnickschnack ausgestattet, aber mit Later können Sie einige ziemlich fortschrittliche Planungstools kostenlos nutzen.
Mit einem kostenlosen Later-Konto können Sie über eine einfache Drag-and-Drop-Plattform bis zu 30 Instagram-Posts pro Monat planen. Sie können eine Bildunterschrift hinzufügen und Ihren Standort mit einem Geotag versehen, aber Sie können keine Videos, Karussell-Posts oder Stories planen. Wenn Sie möchten, dass Ihre Beiträge automatisch auf Later veröffentlicht werden, benötigen Sie außerdem ein Instagram-Geschäftskonto. Andernfalls erhalten Sie eine Benachrichtigung, wenn es Zeit für die Veröffentlichung ist, aber Sie müssen dies manuell tun.
So postest du von deinem Mac aus mit Later auf Instagram:
- Gehen Sie zu www.later.com und erstellen Sie ein kostenloses Konto. Wenn Ihnen die Plattform gefällt, können Sie jederzeit auf einen kostenpflichtigen Plan upgraden.
- Melden Sie sich mit Ihren Instagram-Anmeldedaten an, um sich später mit Instagram zu verbinden.
- Laden Sie Ihre Fotos in die Later-Medienbibliothek hoch, indem Sie auf Medien hochladen klicken und ein oder mehrere Fotos aus Ihren Dateien auswählen. Sie können auch direkt von Google Drive oder Dropbox hochladen, indem Sie auf das entsprechende Symbol klicken.
- Ihre Fotos werden in der Later-Bibliothek angezeigt. Von dort aus können Sie die Fotos an einem beliebigen Tag und zu einer beliebigen Uhrzeit in den Kalender ziehen und dort ablegen.
- Sie können Ihren Kalender nach Woche oder Monat anzeigen oder zu Ihrem Raster wechseln, indem Sie auf Vorschau klicken. Wenn Sie Ihr Raster auf dem Vorschaubildschirm anzeigen, können Sie Dinge ganz einfach per Drag-and-Drop verschieben.
- Wenn Sie ein Foto auf einen Platz in der Kalenderansicht ziehen, wird ein Popup-Fenster angezeigt, in dem Sie eine Bildunterschrift eingeben, einen Ort mit einem Geotag versehen und das Datum oder die Uhrzeit ändern können.
- Wenn Sie mit allem zufrieden sind, klicken Sie auf „Automatisch“, um automatisch zu posten, und dann auf „Speichern“.
Hoffentlich helfen Ihnen diese Tipps dabei, Ihr Instagram-Spiel zu verbessern, indem Sie Fotos direkt von Ihrem Mac posten können. Und vielleicht springt Instagram eines Tages selbst auf den Zug auf, um uns allen das Leben leichter zu machen.