Was ist Chromecast?
Mit Chromecast von Google können Sie Videos von YouTube, Netflix und Hulu sowie Audio und sogar den gesamten Bildschirm Ihres Mac auf Ihren Fernseher streamen. Es ist eine großartige Möglichkeit, Diashows von Fotos oder Filmen im QuickTime Player auf Ihrem Fernseher anzuzeigen, wenn Sie kein Apple TV zur Verwendung mit Airplay haben. In diesem Artikel zeigen wir Ihnen die ersten Schritte mit Chromecast von Ihrem Mac aus.
So richten Sie Chromecast ein
Folgendes benötigen Sie:
- Ein Chromecast-Gerät.
- Ein Mac mit installiertem Google Chrome.
- Ein Fernseher mit einer freien HDMI-Buchse.
- Eine Steckdose oder eine aktive USB-Buchse an Ihrem Fernseher.
- Ein WLAN-Netzwerk.
- Ein iOS-Gerät.
Um Chromecast von Ihrem Mac auf Ihren Fernseher zu übertragen, müssen sich Ihr Mac und Chromecast im selben WLAN-Netzwerk befinden. Der erste Schritt besteht also darin, Ihren Chromecast mit dem WLAN zu verbinden.
TippDas Streamen von Ihrem Mac auf Ihren Fernseher verbraucht viele Ressourcen. Das gilt insbesondere, wenn Sie beispielsweise eine Netflix-Show oder einen Film streamen, während Sie andere Arbeiten auf Ihrem Mac erledigen. Um bessere Ergebnisse zu erzielen, entfernen Sie alles von Ihrem Mac, was ihn verlangsamen könnte. Wir meinen alte Dateien, Müll und speicherfressende Apps. Führen Sie daher das Bereinigungstool wie CleanMyMac X mindestens einmal aus, bevor Sie mit Chromecasting in hoher Qualität beginnen.
Vorbereitende Schritte:
- Stecken Sie den Chromecast in die freie HDMI-Buchse Ihres Fernsehers und zusätzlich in einen USB-Anschluss oder in den Netzstecker, der in eine Steckdose gesteckt werden sollte.
- Notieren Sie sich die Chromecast-Gerätenummer auf Ihrem Fernsehbildschirm – Sie benötigen sie später (um die Gerätenummer anzuzeigen, drücken Sie die Input- oder Source-Taste auf der Fernbedienung Ihres Displays).
- Laden Sie die Google Home App auf Ihr iOS-Gerät herunter.
- Schalten Sie Bluetooth auf Ihrem iOS-Gerät ein:Einstellungen> Bluetooth> Einschalten.
- Öffnen Sie die Google Home App und befolgen Sie die Anweisungen.
- Wenn "WLAN-Netzwerk auswählen" angezeigt wird, verbinden Sie Ihren Chromecast mit demselben WLAN-Netzwerk, das Sie auf Ihrem iOS-Gerät verwenden.
- Sobald die Einrichtung abgeschlossen ist, werden sowohl Ihr Chromecast als auch Ihr iOS-Gerät mit Ihrem normalen WLAN-Netzwerk verbunden.
Chromecast von Ihrem Mac
Jetzt, da sich Ihr Chromecast und Ihr Mac im selben Wi-Fi-Netzwerk befinden, sollte Ihr Mac in der Lage sein, den Chromecast zu „sehen“ und darauf zu streamen. Es ist Zeit, es auszuprobieren. So verwenden Sie Chromecast.
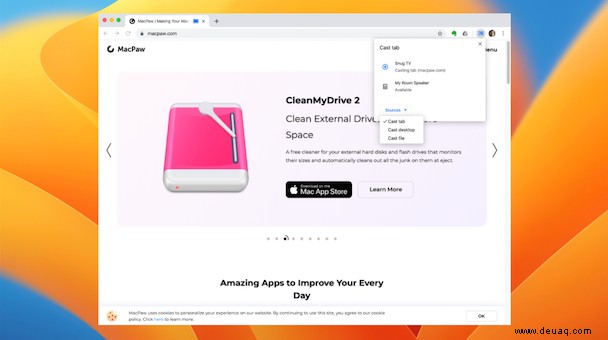
- Laden Sie Chrome herunter, falls Sie dies noch nicht getan haben.
- Wenn Sie Chrome bereits auf Ihrem Mac haben, vergewissern Sie sich, dass es auf dem neuesten Stand ist, indem Sie oben rechts im Fenster auf die Schaltfläche "Mehr" klicken (drei vertikale Punkte) und "Hilfe"> "Über Google Chrome" auswählen.
- Verwenden Sie auf Ihrem Fernseher die Fernbedienung, um den HDMI-Eingang auszuwählen, an den der Chromecast angeschlossen ist.
- Klicken Sie in Chrome auf Ihrem Mac erneut auf die Schaltfläche "Mehr" und wählen Sie diesmal "Übertragen". Dadurch wird die aktuelle Registerkarte an Ihren Fernsehbildschirm gesendet. Wenn Sie mehr als einen Chromecast mit Ihrem WLAN-Netzwerk verbunden haben, müssen Sie auswählen, auf welchen Sie übertragen möchten.
- Um Ihren gesamten Bildschirm zu übertragen, klicken Sie auf Übertragen, dann Übertragen auf ▼ und wählen Sie Desktop übertragen.
Wenn Sie das neueste macOS ausführen, wird auf Ihrem Desktop eine Meldung angezeigt, die Ihnen mitteilt, dass Chrome auf die Bildschirmaufzeichnung zugreifen möchte. Wenn Sie damit einverstanden sind, werden Sie zu den Systemeinstellungen weitergeleitet und müssen das Kästchen neben Chrome im Abschnitt Bildschirmaufzeichnung der Registerkarte Datenschutz unter Sicherheit und Datenschutz aktivieren. Anschließend müssen Sie Chrome neu starten und Cast> Cast to ▼> Cast desktop erneut auswählen. Sie sehen eine weitere Warnung, aber dieses Mal können Sie einfach auf „Ok.“ klicken.
Um eine bestimmte Datei auf Ihren Chromecast zu streamen, wählen Sie stattdessen Datei von Cast übertragen aus.
Hast Du gewusst?CleanMyMac X verfügt außerdem über ein Optimierungsmodul, das Möglichkeiten vorschlagen kann, Ihren Mac schneller oder reibungsloser laufen zu lassen.
Es funktioniert so:
- Laden Sie die kostenlose Version von CleanMyMac X herunter und starten Sie sie.
- Wählen Sie Optimierung in der Seitenleiste.
- Klicken Sie auf Alle Artikel anzeigen.
- Überprüfen Sie nacheinander jeden Abschnitt und prüfen Sie, ob etwas ausgeführt wird, das Sie nicht benötigen. Achten Sie besonders auf Hung-Anwendungen und Starkverbraucher.
- Aktivieren Sie das Kontrollkästchen neben allem, was ein Problem verursachen könnte.
- Drücken Sie Entfernen.
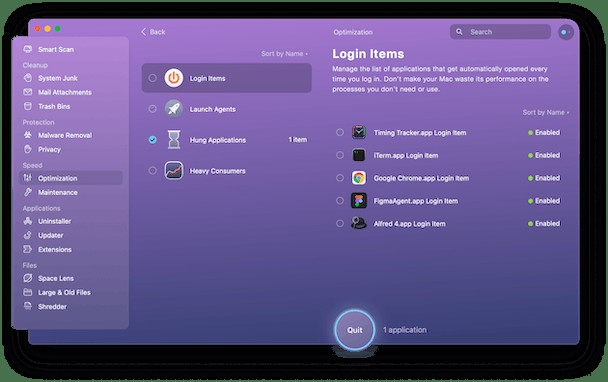
Aber warum erzählen wir Ihnen das? Weil Sie nicht möchten, dass Ihr Mac während des Casts einfriert.
So verwenden Sie Chromecast, um Netflix und YouTube von Ihrem Mac zu streamen
Einige Websites ermöglichen es Ihnen, Inhalte von ihnen direkt auf Ihren Chromecast zu übertragen, ohne den Inhalt des gesamten Browser-Tabs zu übertragen. Das bedeutet, dass Sie Ihren Mac während der Übertragung ganz normal weiterverwenden können. Um direkt zu übertragen, müssen Sie die Websites in Chrome besuchen, als würden Sie einen Tab oder Ihren Bildschirm übertragen. So geht's auf YouTube.
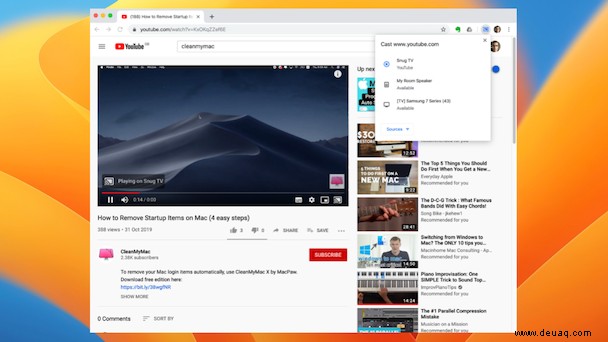
- Gehen Sie in Chrome zu YouTube.com.
- Wählen Sie ein Video zur Wiedergabe aus.
- In der Symbolleiste unten im Video siehst du eine Cast-Schaltfläche. Klicken Sie darauf.
- Wählen Sie aus, wohin Sie das Video übertragen möchten.
- Das Video wird jetzt auf Ihrem Fernseher abgespielt, aber nicht auf Ihrem Mac, und Sie können Ihren Mac jetzt für andere Dinge verwenden.
Es funktioniert genauso auf Netflix und anderen Video-Streaming-Sites, die Casting unterstützen. Suchen Sie nach einer Cast-Schaltfläche in der Nähe der Wiedergabesteuerung des Videos, klicken Sie darauf und wählen Sie Ihren Chromecast aus.
So übertragen Sie eine Fotos-Diashow von Ihrem Mac
- Starten Sie Fotos und drücken Sie die grüne Taste in der oberen linken Ecke, um es in den Vollbildmodus zu versetzen.
- Wähle eine Erinnerung auf der Registerkarte "Erinnerungen".
- Starten Sie Chrome, klicken Sie auf die Schaltfläche "Mehr" und wählen Sie "Übertragen" aus.
- Klicken Sie auf ▼ und wählen Sie Desktop übertragen.
- Kehren Sie zu Fotos zurück, doppelklicken Sie auf die Erinnerung, die Sie wiedergeben möchten, und drücken Sie die Wiedergabetaste in der unteren rechten Ecke. Die Diashow wird jetzt auf Ihrem Fernseher abgespielt.
Chromecast deaktivieren
Sie müssen Chromecast nicht deaktivieren. Es wird ausgeschaltet, wenn sich Ihr Fernseher nach einer gewissen Zeit der Inaktivität ausschaltet oder in den Ruhezustand wechselt.
Chromecast zurücksetzen
Wenn Sie auf Probleme stoßen und Ihren Chromecast zurücksetzen müssen, gehen Sie wie folgt vor. Während es an Ihren Fernseher angeschlossen ist, halten Sie die Taste auf der Rückseite des Chromecast 25 Sekunden lang gedrückt oder bis die LED-Anzeige weiß blinkt. Der Fernseher wird leer und die Neustartsequenz beginnt.
Sie können Chromecast auch über die Google Home App zurücksetzen:Wählen Sie Ihr Chromecast-Gerät aus und tippen Sie auf Einstellungen> Weitere Einstellungen> Neustart.
Jetzt, da Sie Ihren Chromecast für die Zusammenarbeit mit Ihrem Mac eingerichtet haben, können Sie von Chrome aus streamen, wenn Ihr Mac und Ihr Fernseher eingeschaltet sind. Wenn Sie Ihren Fernseher einschalten, wird Chromecast automatisch eingeschaltet, solange er entweder mit einem USB-Anschluss an Ihrem Fernseher oder einer separaten Stromquelle verbunden ist. Sie müssen lediglich den Eingang mit dem daran angeschlossenen Chromecast auswählen.
Chromecast von Google ist ein großartiges Kit zum Streamen von Ihrem Mac auf einen Fernseher. Sie können natürlich dasselbe mit AirPlay und einem Apple TV tun, aber das bedeutet, dass Sie eine Apple TV-Box oder einen Fernseher kaufen, der AirPlay unterstützt, die beide teurer sind als ein Chromecast. Sobald Sie es eingerichtet haben, müssen Sie nur noch Chrome starten und den Cast-Befehl im Menü „Mehr“ verwenden, um auszuwählen, was gecastet werden soll. Das gleichzeitige Streamen und Verwenden Ihres Mac für andere Dinge kann viele Ressourcen verbrauchen. Um sicherzustellen, dass Ihr Mac mit optimaler Leistung läuft, lohnt es sich also, CleanMyMac X zu verwenden, um Ihren Mac zu scannen und sicherzustellen, dass nichts ihn verlangsamt.