- So verwenden Sie Chromecast:Alles, was Sie wissen müssen
- Die 20 besten Chromecast-Apps 2016
- Verbessern der Chromecast-Leistung
- So verwenden Sie Chromecast zum Spiegeln Ihres Bildschirms
- So verwenden Sie Chromecast zum Spielen
- So verwenden Sie Chromecast zum Streamen von Audio
- So schalten Sie Ihren Chromecast aus
- So streamen Sie VLC Player auf Chromecast
- Chromecast ohne WLAN verwenden
- So setzen Sie Ihren Chromecast zurück
- Tipps und Tricks zu Chromecast
Wenn Sie eine Anwendung auf Ihrem Fernseher anzeigen müssen, die keine integrierte Chromecast-Unterstützung hat, ist es möglich, den gesamten Desktop Ihres PCs oder Macs anzuzeigen.

Google nennt die Funktion experimentell, aber unserer Erfahrung nach funktioniert sie ziemlich gut, um Fotos, Webseiten und Inhalte zu zeigen, die in Anwendungen außerhalb von Chrome gehostet werden. Es ist genauso einfach wie alles andere mit Chromecast.
Übertragen mit Chromecast
Casting ist der Begriff, den wir verwenden, um den Bildschirm Ihres Computers drahtlos auf ein anderes Gerät zu spiegeln. Chromecast von Google macht dies aufgrund seiner Kompatibilität mit Google Chrome so unglaublich einfach.
Mit WLAN verbinden
Stellen Sie zunächst sicher, dass Ihr Chromecast und Ihr Computer mit demselben WLAN-Netzwerk verbunden sind. Dies ist ein unglaublich einfacher Schritt, und wenn Sie ihn bereits getan haben, können Sie ihn gerne überspringen. Aber wenn Sie Ihre WLAN-Verbindung noch nicht verifiziert haben, tun wir dies jetzt, um spätere Probleme zu vermeiden:
Beginnen Sie, indem Sie Ihr Mobiltelefon oder Ihren Laptop mit dem betreffenden WLAN-Netzwerk verbinden.
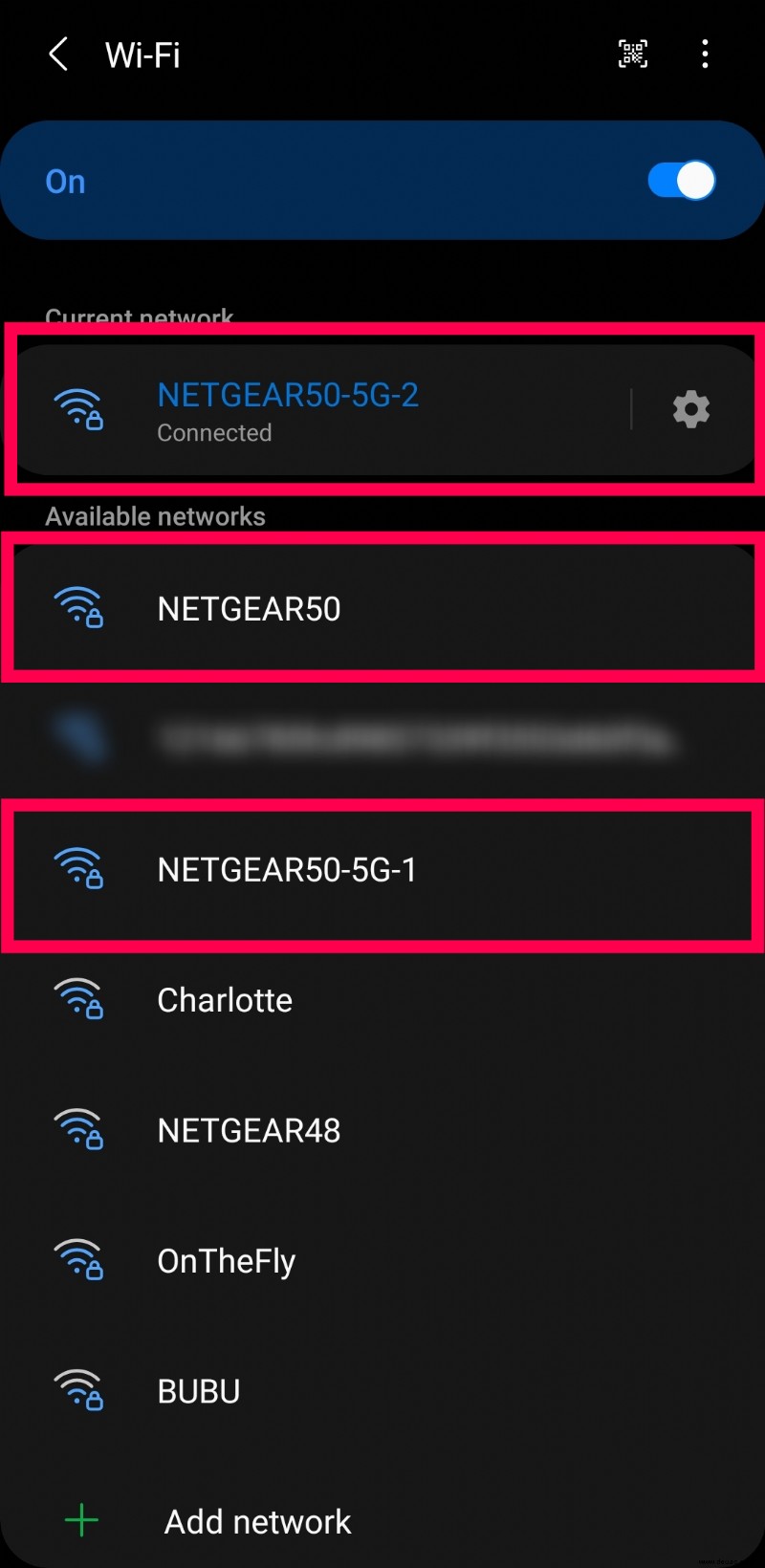
Beachten Sie die drei hervorgehobenen WLAN-Netzwerke. Jedes ist technisch dasselbe Netzwerk, aber mit einem anderen Band. Stellen Sie sicher, dass alle Ihre Geräte mit demselben Band verbunden sind.
Android-Benutzer können dies tun, indem sie vom oberen Bildschirmrand nach unten ziehen und lange auf das WLAN-Symbol drücken. Wählen Sie eine der Optionen aus der verfügbaren Liste aus. iOS-Benutzer können zu den Einstellungen gehen und auf WiFi tippen. Wählen Sie das Drahtlosnetzwerk aus, das Sie verwenden möchten.
Öffnen Sie als Nächstes die Google Home App (oder laden Sie sie herunter, falls Sie dies noch nicht getan haben) und fügen Sie Ihren Chromecast zu Ihrer Geräteliste hinzu, indem Sie oben auf das Symbol „+“ klicken. Nach dem Hinzufügen verbindet sich Ihr Chromecast mit demselben Netzwerk wie Ihr Telefon.
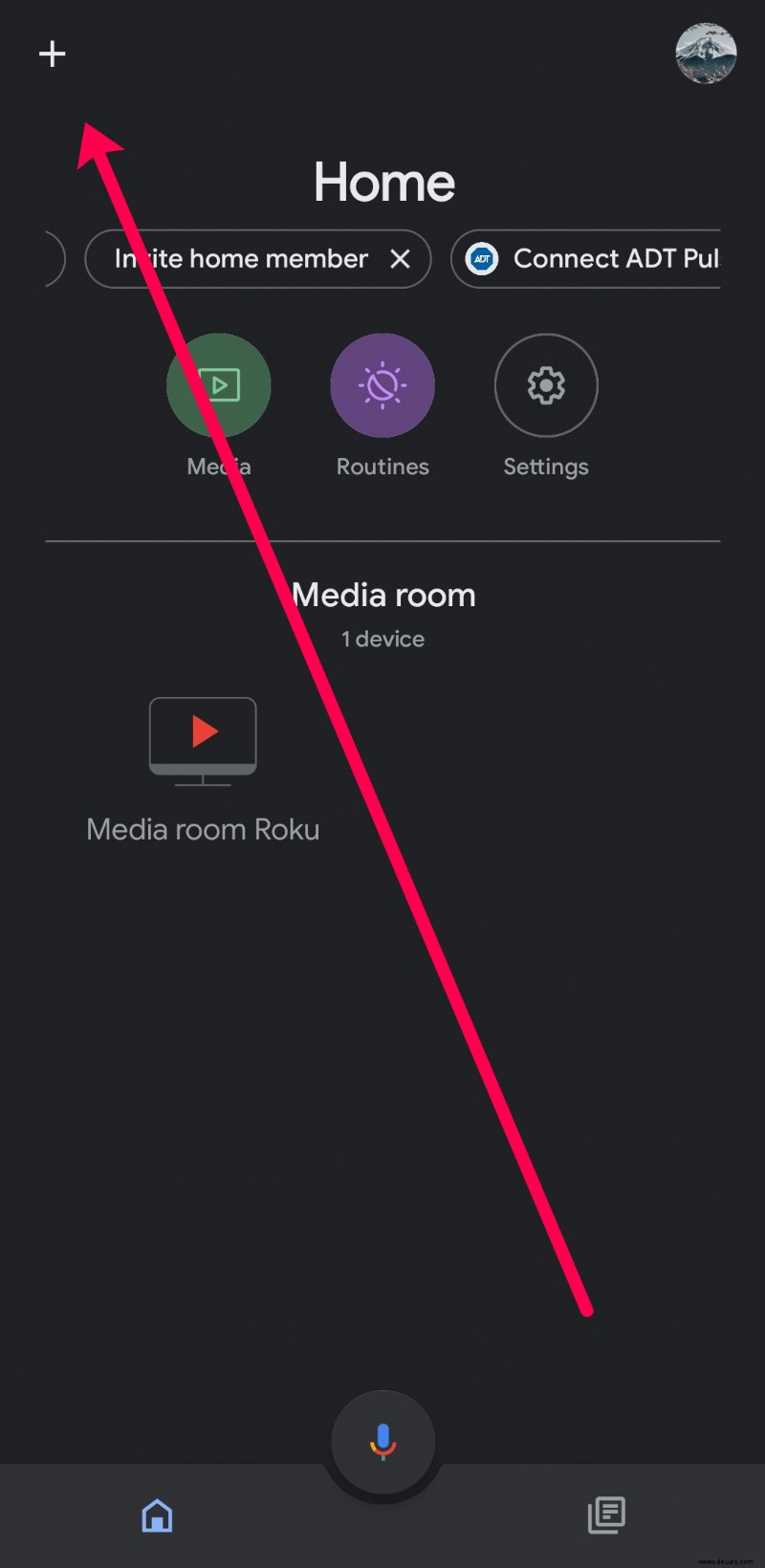
Jetzt machen wir dasselbe mit unserem Computer. Wenn Sie einen Windows-Computer verwenden, klicken Sie auf das WLAN-Symbol in der linken unteren Ecke der Taskleiste. Wählen Sie Ihr WLAN-Netzwerk aus. Mac-Benutzer können auf das WLAN-Symbol in der oberen rechten Ecke ihres Desktops klicken und das richtige Netzwerk auswählen.
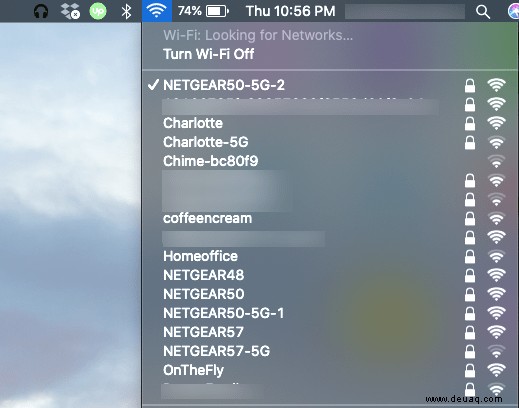
Jetzt, da alle Ihre Geräte ordnungsgemäß mit dem Internet verbunden sind, können Sie mit dem Streamen beginnen!
Starten Sie die Übertragung
Um mit dem Casting zu beginnen, verwenden wir Google Chrome. Es passt perfekt zu Ihrem Chromecast-Gerät und lässt Sie Ihren gesamten Desktop spiegeln. Glücklicherweise sind die Anweisungen für Mac- und Windows-Computer gleich.
Führen Sie die folgenden Schritte aus, um Ihren gesamten Desktop zu übertragen:
- Tippen Sie auf die Menüoption in der oberen rechten Ecke.

- Klicken Sie auf Cast.
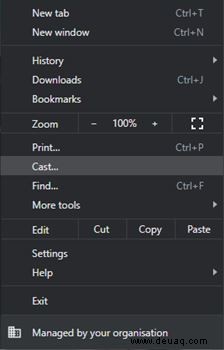
- Klicken Sie auf den Pfeil neben Quellen und wählen Sie dann Cast Desktop aus dem angezeigten Dropdown-Menü aus.
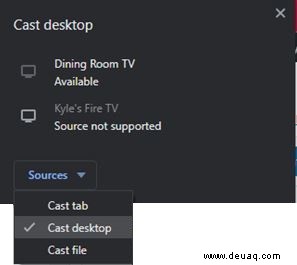
- Wählen Sie Ihr Chromecast-Gerät aus.
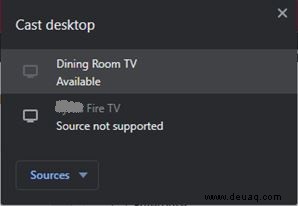
- Klicken Sie hier, um Ihren Bildschirm und Audio zu teilen, wenn Sie möchten.
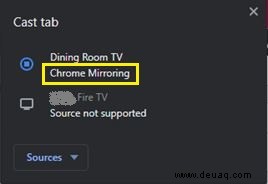
So beenden Sie das Casting:
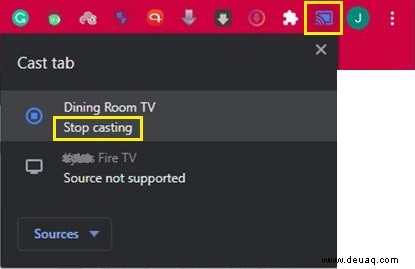
Häufig gestellte Fragen
Wenn Sie noch neu in der Welt des Castings sind, machen Sie sich keine Sorgen. Wir haben die Antworten auf weitere Ihrer Fragen hier!
Was ist der Unterschied zwischen Casting und Mirroring?
Casting, Mirroring und Streaming sind alles Begriffe, die ziemlich austauschbar verwendet werden, wenn es darum geht, ein Bildschirmbild auf einen anderen Bildschirm zu projizieren. Aber technisch gesehen gibt es einen großen Unterschied zwischen Spiegelung und Casting.
Das Spiegeln Ihres Bildschirms bedeutet, dass Sie Ihren gesamten Bildschirm projizieren, während Sie beim Casting nur eine App oder einen Tab projizieren können. Wenn Sie also streamen, können Sie beim Multitasking einen Bildschirm projizieren, indem Sie eine andere App auf demselben Gerät verwenden.
Streaming bezieht sich natürlich auf das Abspielen von Inhalten über das Internet und beschreibt daher direkt das Projizieren eines Bildes von einem Gerät auf ein anderes. Die meisten Leute verwenden die Begriffe jedoch synonym, was unter den meisten Umständen in Ordnung ist, aber es sollte beachtet werden, dass die meisten Geräte spiegeln können, aber nicht alle Geräte das Casting unterstützen.
Kann ich den Bildschirm meines Telefons spiegeln?
Ja. In den meisten Fällen sollte das Spiegeln des Bildschirms Ihres Telefons überhaupt kein Problem darstellen. Wir haben hier tatsächlich ein paar wirklich hilfreiche Artikel für iOS-Benutzer, und Android-Benutzer können diesen Artikel verwenden.
Wenn Sie keinen Chromecast haben, können Sie den Bildschirm Ihres Telefons trotzdem auf eine Vielzahl von Smart-TVs und Geräten übertragen oder spiegeln, indem Sie Anwendungen von Drittanbietern und native Funktionen wie Airplay von Apple oder Smart View von Samsung verwenden.