Textnachrichten sind ein sehr bequemes Kommunikationsmittel – besonders für kurze Nachrichten oder Gespräche, die keinen Anruf verdienen.
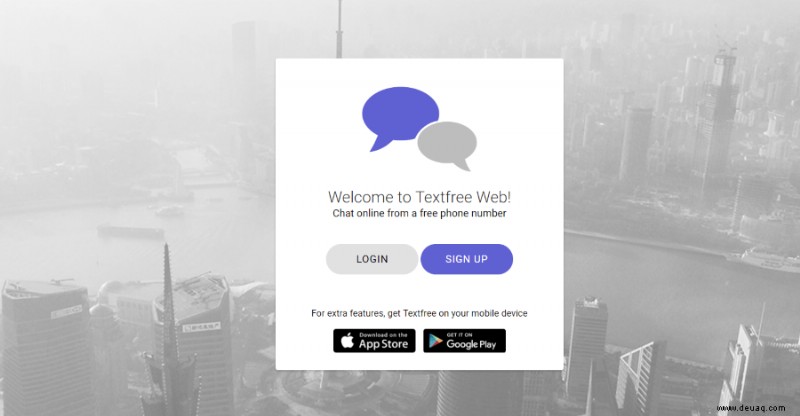
Aber was ist, wenn Sie jemandem eine Nachricht senden müssen und Ihr Telefon nicht dabei haben? Oder vielleicht haben Sie keinen Telefontarif oder tippen einfach nicht gerne auf der winzigen Smartphone-Tastatur.
In jedem Fall kann es hilfreich sein zu wissen, wie man am PC Textnachrichten versendet und empfängt. Glücklicherweise gibt es ein paar Tools, die Sie verwenden können, um dies zu erreichen. Lesen Sie weiter, um mehr zu erfahren.
So senden und empfangen Sie Textnachrichten auf einem PC
Es gibt viele SMS-Apps für PC und Mac, aber in diesem Artikel konzentrieren wir uns auf drei der größten und beliebtesten:Pinger Textfree Web, Pushbullet und MightyText.
Pinger Textfreies Web
Pinger Textfree Web ist eine übersichtliche Website, die Ihnen eine kostenlose Online-Telefonnummer und eine textfree.us-E-Mail-Adresse zur Verfügung stellt. Sie können das Konto verwenden, um Texte zu senden und zu empfangen, wie Sie es für richtig halten. Bei der Anmeldung müssen Sie eine gültige Postleitzahl angeben und dann eine Telefonnummer auswählen, die Sie Ihrem Konto zuweisen.
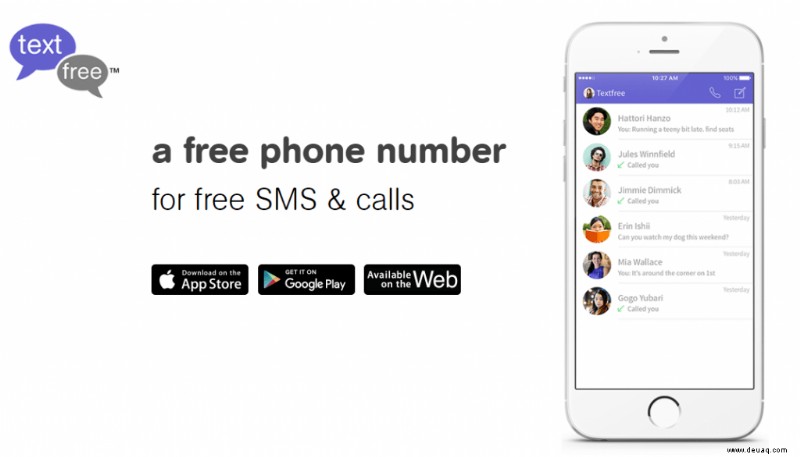
Sie benötigen auch eine andere Telefonnummer (z. B. eine Handynummer oder eine Google Voice-Nummer), um Ihr Konto zu validieren. Pinger Textfree Web wird als Webseite ausgeführt, sodass Sie es von jedem PC, Mac oder sogar auf einem Tablet oder Smartphone verwenden können.
Die Pinger Textfree-Weboberfläche ist einfach und leicht zu bedienen. Ihre Telefonnummer ist auf der linken Seite und wenn Sie darauf klicken, öffnet sich das Textfenster. Geben Sie Ihre Nachricht ein, wählen Sie Ihren Empfänger aus und klicken Sie dann auf Senden. Textnachrichten scheinen sehr schnell versendet zu werden.
Während meiner Tests dieser Web-App gab es eine Verzögerung von weniger als zwei Minuten zwischen dem Senden einer SMS und dem Empfang auf dem von uns verwendeten Testtelefon. Der Dienst verfolgt Ihre Nachrichten-Threads genau wie eine SMS-App auf Ihrem Telefon.
Die Nachrichten werden auf den Pinger-Servern gespeichert, nicht lokal. Wenn Sie also Probleme mit der Internetverbindung haben, haben Sie möglicherweise Probleme beim Zugriff auf Ihren Nachrichtenverlauf.
Die App neigt auch dazu, ins Hintertreffen zu geraten, wenn sie viele lange Gespräche führt, um den Verlauf aufzubewahren.
Pushbullet
Pushbullet funktioniert ähnlich wie Pinger Textfree Web, erfordert jedoch, dass Sie eine kleine App auf den von Ihnen verwendeten Computer herunterladen. Das ist in Ordnung, wenn Sie zu Hause sind, aber nicht so toll, wenn Sie von einem Arbeitscomputer ausgeschlossen sind. Wenn Sie bei der Arbeit sind, verwenden Sie stattdessen die Browsererweiterung. Sie müssen auch die Pushbullet-App auf Ihrem Telefon installieren, um die beiden zu synchronisieren.
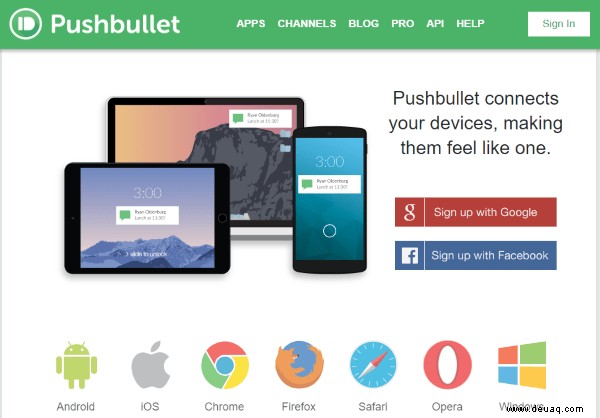
Installieren Sie die App und melden Sie sich bei beiden Instanzen von Pushbullet mit einem Google- oder Facebook-Konto an. Von dort aus können Sie SMS aus dem Menü auswählen, Ihre Nachricht verfassen, einen oder mehrere Empfänger hinzufügen und die Nachricht senden.
Eingehende Nachrichten und Anrufe lösen eine Windows-Benachrichtigung aus, und Sie können direkt oder über die Pushbullet-App antworten. Die App lässt sich auch in Cortana integrieren.
Letztendlich ist Pushbullet eine effiziente Online-SMS-Lösung, solange es Ihnen nichts ausmacht, die App auf Ihren Computer herunterzuladen.
MightyText
MightyText erfordert auch die Installation einer Browsererweiterung und einer mobilen App, funktioniert aber gut genug, um es lohnenswert zu machen. Es ist jedoch wichtig zu beachten, dass t nur mit Android-Telefonen funktioniert. Daher ist dies nicht die ideale Lösung für alle.
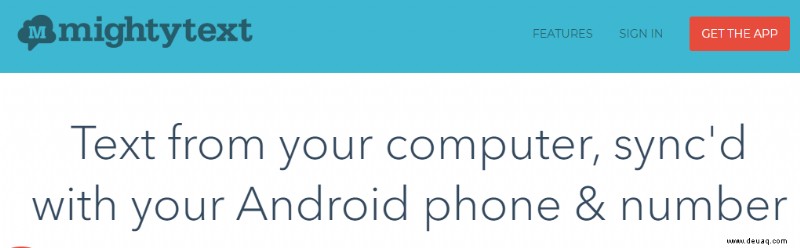
Abgesehen davon unterstützt die App Chrome, Firefox, Safari, Opera und IE. Es funktioniert auf Desktops, Handys und Tablets und hat eine sehr aufgeräumte Benutzeroberfläche.
Nach der Installation melden Sie sich mit Ihrem Google-Konto an und Sie sehen ein kleines MightyText-Symbol im Browserfenster. Sie werden auch zu einer Autorisierungsseite weitergeleitet, die Google den Zugriff auf MightyText ermöglicht. Sobald Sie fertig sind, kehren Sie zu Ihrem Browser zurück und können die SMS-App auf die gleiche Weise wie diese anderen verwenden.
Andere Methoden
Aside from the apps listed above, you can use Google Voice or Skype to communicate with your friends and family without needing access to a phone.
Google Voice
If you’re in the U.S., Google Voice is still available; however, if you live outside the U.S., this option won’t work. There are rumors that Voice will be discontinued at some point, but until then, you can use your Google number to send and receive SMS.
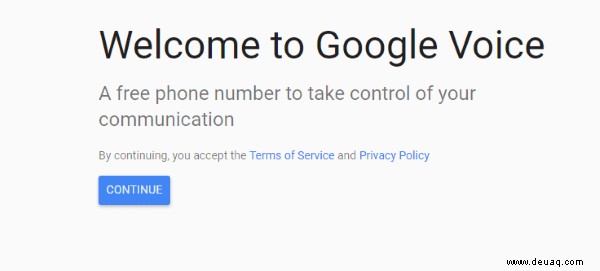
The sign-up process for Google Voice involves first selecting a local number in your area code, then signing up for the account. You will need a non-Google Voice phone number with which to validate your Google Voice number, and each Voice account you have will correlate to one Gmail account.
Once you’ve completed the Google Voice sign-up process, you will be returned to a very familiar interface that looks like any other Google app. On the left of the interface is a button to make phone calls and one to send text messages.
Hit Text and a pop-up window will appear enabling you to add the recipient, type in the message, and then hit Send to send the text message. With Google Voice, SMS messages to the U.S. and Canada are free but you will have to pay to send text messages to recipients in countries outside the U.S.
Skype
If you use Skype, you can send and receive messages. It isn’t free like calls and video chats are, but it is cheap. It isn’t quite as fluid as these other apps as there is no sync between your phone and Skype.

You also need to configure a Sender ID to make it look like you are sending from your cellphone if you want that feature. If you do that, any SMS you receive will appear on your phone and not on Skype so you may not actually want to do that.
Otherwise, verify your cell number on Skype and add a payment method. Then in the main window where you add your message, select Skype where it says ‘via Skype’ and change it to SMS. Add the mobile number if you need to, or otherwise, select a contact, type your message, and hit Send. You can also text people who are not contacts by using the dialer.
Häufig gestellte Fragen
With today’s technology you’d think texting with a computer would be simple. But it can be quite complicated. That’s why we’ve included this section; to answer more of your most frequently asked questions.
Can I send texts without a phone number?
Ja. Most major carriers in the U.S. allow you to send texts to their customers via email. Unless the recipient has specifically contacted their carrier to have the feature disabled, you should be able to send a text via email.u003cbru003eu003cbru003eAll you need to know is the other person’s phone number and carrier. Once found, look up the email address needed to send a text. For example, you can email a text to ATu0026amp;T customers using [email protected] Input the other person’s phone number and send the text you want.u003cbru003eu003cbru003eIf you’re looking to send a text anonymously, you can u003ca href=u0022https://www.techjunkie.com/mailinator-alternatives/u0022u003ecreate a temporary email addressu003c/au003e too.
Can I get phone text messages on my computer?
Ja. Either you can use one of the methods above, or you can ask the sender to send you text messages to your email address. There are a few ways to do this and the sender may need a third-party app to pull it off but we have an article u003ca href=u0022https://www.techjunkie.com/forward-text-messages-email/u0022u003ehereu003c/au003e to help you.
Abschließende Gedanken
Whether you don’t have an active phone plan, or you just prefer to use your computer, there are plenty of ways you can go about sending and receiving text messages from your PC. By using one of the options listed above, you can quickly and easily send messages without needing a phone.
Have any other tips for sending text messages on a PC? Let us know in the comments!